
Table des matières:
- Étape 1: Just Line ! Juste de la lumière ! (Type1)
- Étape 2: À propos du projet (Type 1)
- Étape 3: Matériel (Matériel)
- Étape 4: Matériel (contrôle)
- Étape 5: Étape 3: Matériel (puissance)
- Étape 6: Étape: Matériel (etc)
- Étape 7: Avant de dessiner le motif
- Étape 8: faire un matériel (découpe acrylique)
- Étape 9: Créer (structure)
- Étape 10: Matériel et assemblage de logiciels
- Étape 11: Faire un matériel (Formex Cutting)
- Étape 12: Fabriquez une quincaillerie (découpe et peinture sur bois)
- Étape 13: * Si vous souhaitez accrocher cette pièce au mur, créez la même structure que l'image
- Étape 14: Créer un logiciel (un schéma de circuit)
- Étape 15: Combinaison de matériel et configuration du circuit du panneau arrière
- Étape 16: entrez le code dans le logiciel (A-a Arduino Mega Board)
- Étape 17: entrez le code dans le logiciel (B-b Arduino Mega Board)
- Étape 18: Profitez
- Auteur John Day [email protected].
- Public 2024-01-30 09:06.
- Dernière modifié 2025-01-23 14:45.

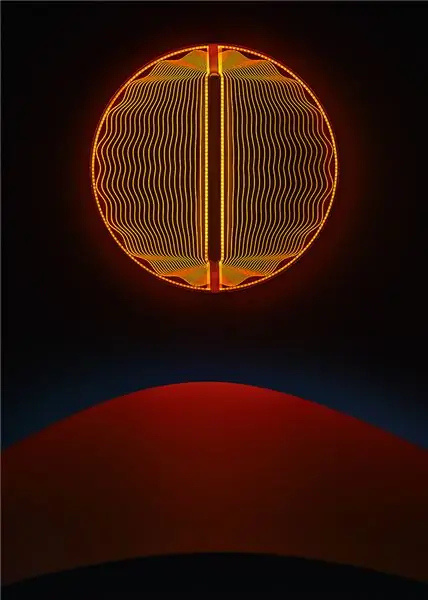
C'est un travail d'expression de la lumière sur des plaques acryliques gravées de motifs de dessin au trait. Il exprime harmonieusement les couleurs et les motifs de diverses LED. selon l'espacement des lignes et magnifiquement représenté.
Étape 1: Just Line ! Juste de la lumière ! (Type1)


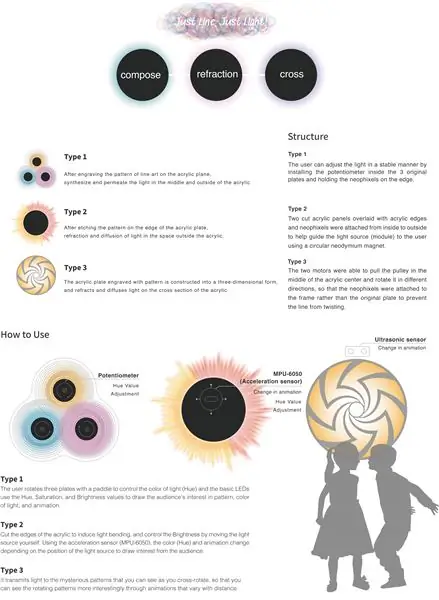
C'est un travail d'expression de la lumière sur des plaques acryliques gravées de motifs de dessins au trait. Il exprime harmonieusement les couleurs et les motifs de diverses LED. selon l'espacement des lignes et magnifiquement représenté.
Étape 2: À propos du projet (Type 1)
Après avoir gravé le motif du dessin au trait sur le plan acrylique, synthétisez et imprégnez la lumière au milieu et à l'extérieur de l'acrylique
Structure
L'utilisateur peut régler la lumière de manière stable en installant le potentiomètre à l'intérieur des 3 plaques d'origine et en tenant les néophixels sur le bord.
Comment utiliser
L'utilisateur fait pivoter trois plaques avec une palette pour contrôler la couleur de la lumière (Teinte) et les LED de base utilisent les valeurs Teinte, Saturation et Luminosité pour attirer l'intérêt du public pour le motif, la couleur de la lumière et l'animation.
Étape 3: Matériel (Matériel)




1. Bande LED.
:Bande LED RGB Adafruit NeoPixel Digital (WS2812)(144 LED/1m) - 2m
:Bande LED RGB Adafruit NeoPixel Digital (WS2812)(60 LED/1m) - 2m
2Acrylique.
10t - 600*600 (mm)
3. Formex.
12t (10+2t) - 800*800(mm)*2
2t - 800*800(mm)*2
4. Planche de bois
5t - 850*850(mm)
Étape 4: Matériel (contrôle)


1. ARDUINO MEGA 2560
ARDUINO MEGA 2560 * 2
Potentiomètre 2.10k
Potentiomètre 10k * 3
Étape 5: Étape 3: Matériel (puissance)


1. Alimentation
Alimentation SMPS 5V 40A (200W)
Alimentation SMPS 5V 2A (10W)
2. Fil électrique
14awg (3 couleurs) - 10 m/chacun
Étape 6: Étape: Matériel (etc)



1. Spray de peinture (noir mat)
* Si vous souhaitez obtenir un effet plus dramatique dans l'obscurité, utilisez la peinture noire Vanta
2.vis
fer à repasser 3. Sten
4. Perceuse
5. Glugan
6. Forte adhérence
*Préparer les outils selon votre situation
Étape 7: Avant de dessiner le motif
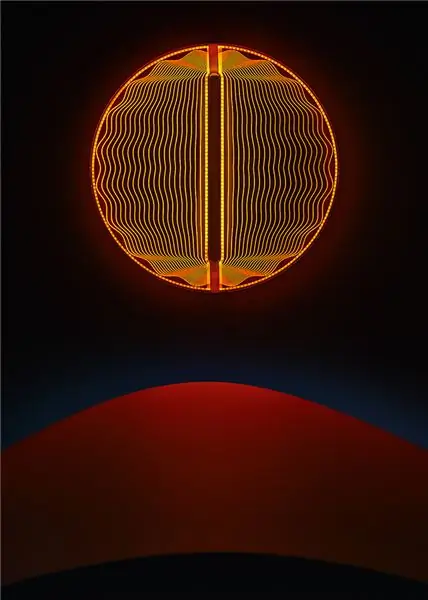
*L'image ci-dessus est "Thanks for the Planets" d'Arnout Meijer qui a inspiré mon travail.
Avant d'entrer dans le projet, j'ai senti que la couleur de la gradation de la lumière formée par l'infusion de lumière tamisée dans le motif implanté dans l'acrylique était très belle.
Fondamentalement, deux couleurs ou plus doivent se chevaucher pour devenir des dégradés.
Pour que deux couleurs ou plus se forment magnifiquement, tenez compte de la densité, de l'angle ou du degré de formation de la lumière en fonction de la courbe.
Étape 8: faire un matériel (découpe acrylique)
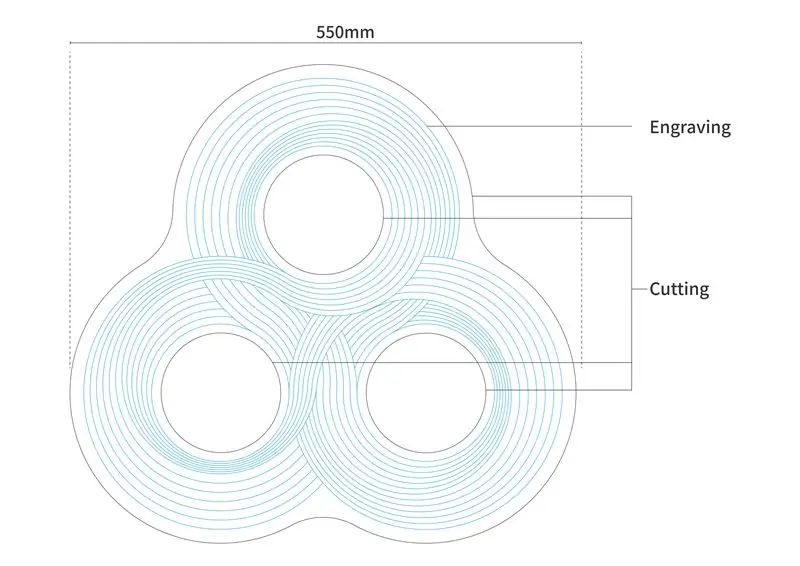
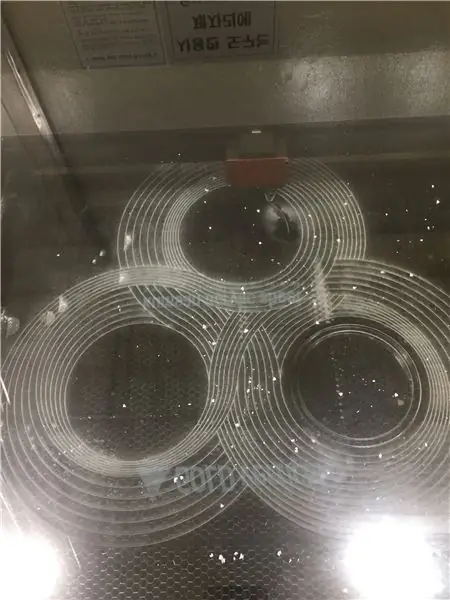
*Référer. ÉTAPE 7: Structure (pièce n°5)
Réglage de la machine de découpe acrylique
Acrylique (10t)
*Coupe - réglage de la racine des cheveux
vitesse - puissance
(5 - 50)
*Gravure
vitesse - puissance
(20 - 35)
* Vous pouvez ajuster la mesure dans laquelle le motif est sculpté en fonction de votre goût
Étape 9: Créer (structure)
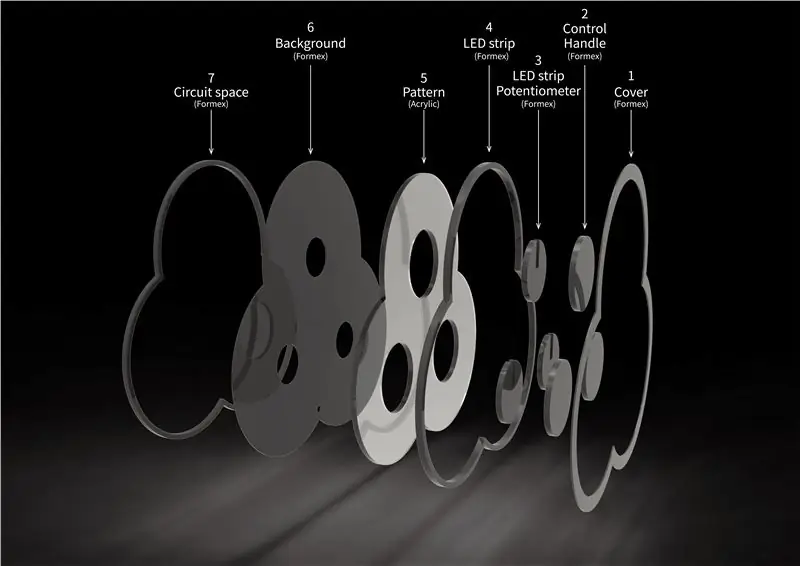
1. 2t - couverture
2. 10t - Poignée de contrôle
3. 10t - Bande LED / Potentiomètre
4. 12t - Bande LED (2 + 10)t
5. 10t - Motif (Acrylique)
6. 2t - Contexte
7. 10t - Espace circuit
*Sauf pour le n°5 - Matière Formex.
Étape 10: Matériel et assemblage de logiciels
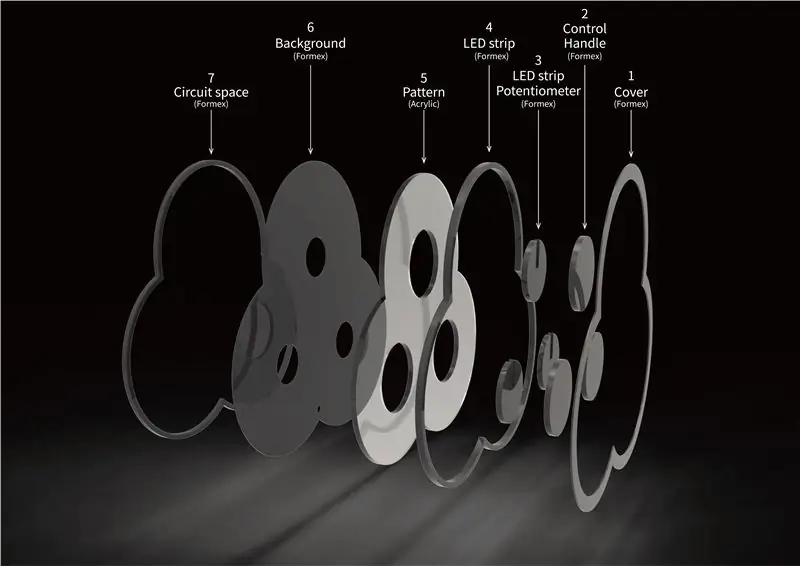
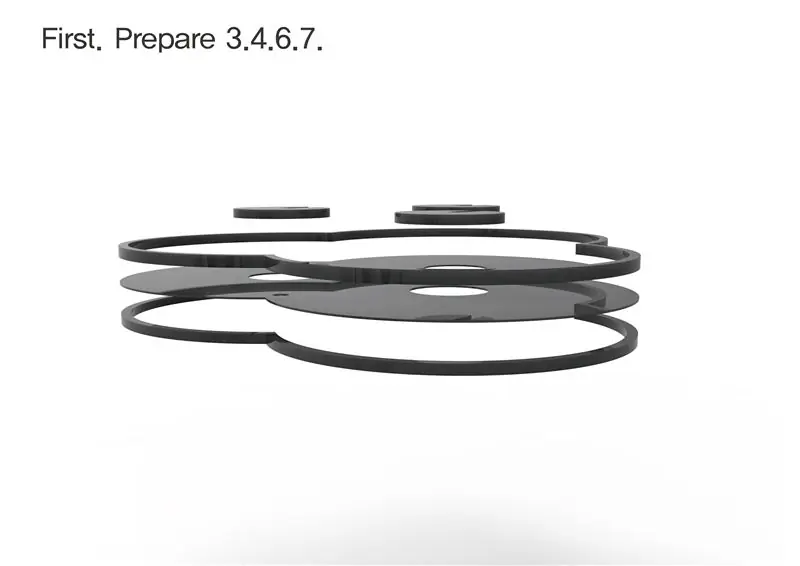

D'abord. Préparer 3.4.6.7.
Seconde. Collez-le dans l'ordre de 7.6.4 parties avec un adhésif puissant.
Troisième. Fixez le potentiomètre en 3 parties avec un pistolet à colle.
Quatrième. Fixez 3 parties avec un potentiomètre à 4.6.7 parties avec un adhésif puissant.
Cinquième. Fixez ws2812b au bord de 3.4.6.7 (zone rouge) à l'aide d'un adhésif puissant.
Sixièmement. Insérez la plaque acrylique coupée dans le 3.4.6.7 combiné et fixez-la avec un pistolet à colle.
Septième. Insérez 2 parties dans la partie de contrôle du potentiomètre et fixez-la avec de la colle colle.
Huitième. Couvrir la partie 1 et fixer avec une finition adhésive forte.
* Vous pouvez vous référer aux fichiers PDF
Étape 11: Faire un matériel (Formex Cutting)
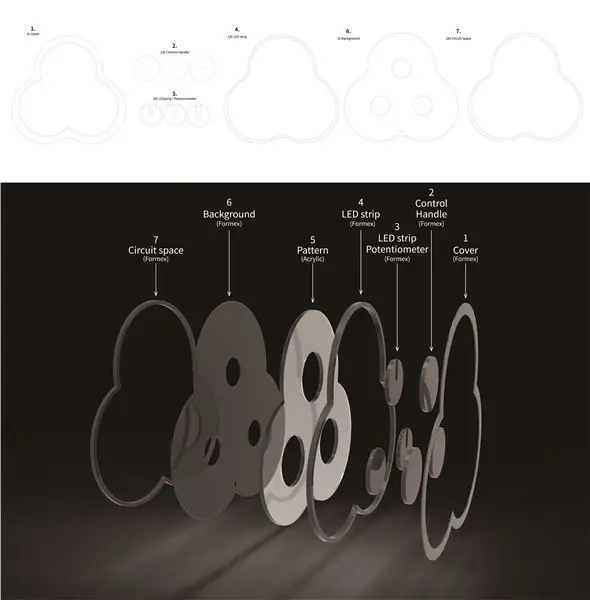
(Configurez le matériel de manière à ce que seuls les motifs soient visibles dans la chambre noire)
1. 2t - couverture
2. 10t - Poignée de contrôle
3. 10t - Bande LED/Potensiomètre
4. 12t - Bande LED (2 + 10)t
6. 2t - Contexte
7. 10t - Espace circuit
*Vous devez vous référer à STEP7 (image)
Étape 12: Fabriquez une quincaillerie (découpe et peinture sur bois)
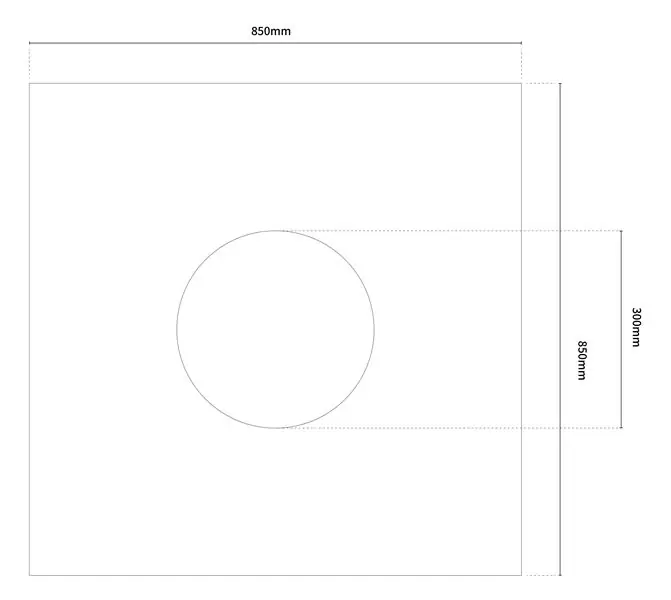



Étape 13: * Si vous souhaitez accrocher cette pièce au mur, créez la même structure que l'image
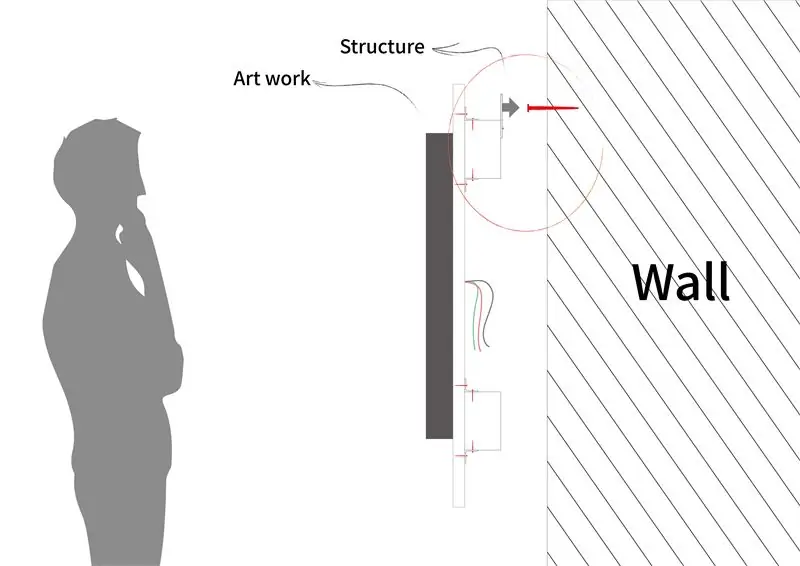
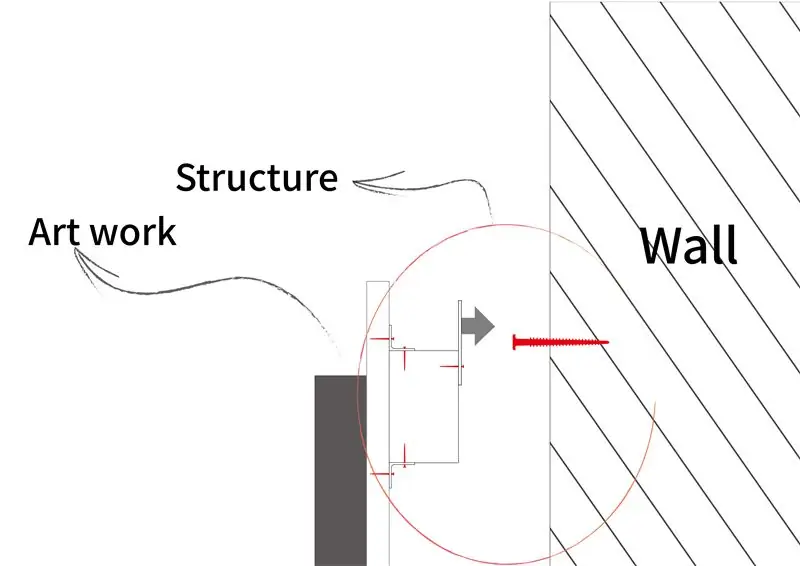

*Ce cours est facultatif et vous pouvez le sauter si vous ne le souhaitez pas.
*La structure ci-dessus est mon idée personnelle, et avec vos idées ajoutées, ce sera un travail plus spécial.
*Et quand je construisais cette structure, je ne voulais pas voir la planche de bois et le mur.
Étape 14: Créer un logiciel (un schéma de circuit)
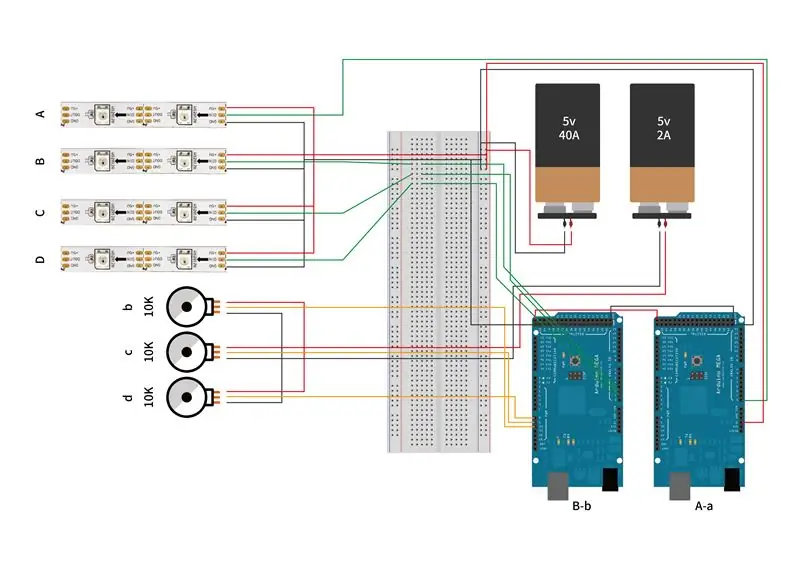
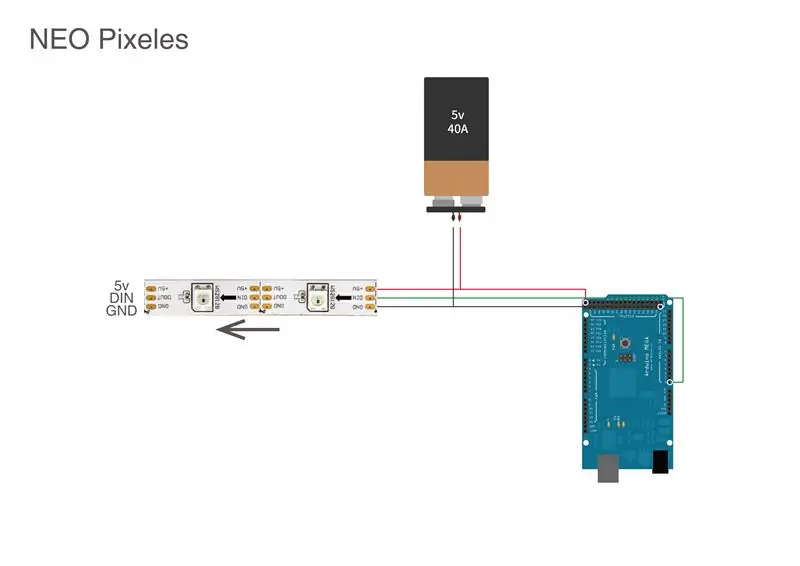
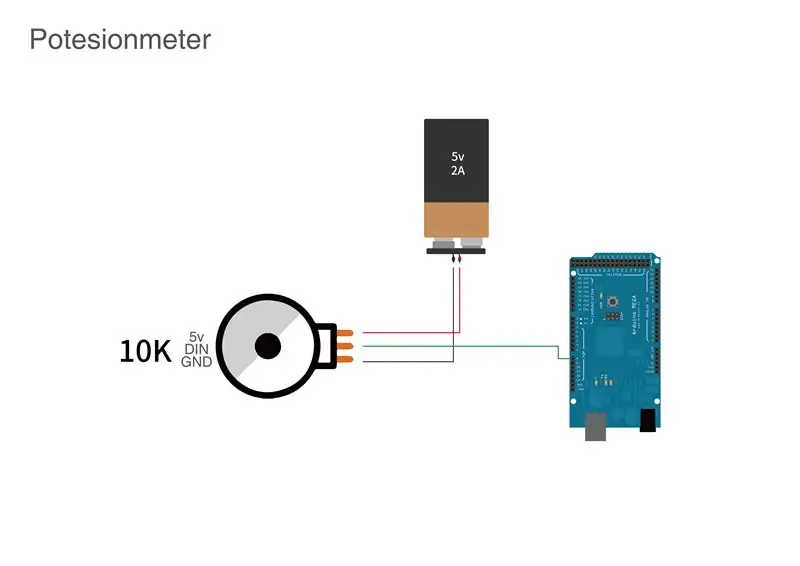
Lors de la construction du circuit, configurez soigneusement le GND / DIN / 5v de la bande ws2818b et le sens du flux de courant (sens de la flèche).
GND = batterie - (ligne noire)
5v = batterie + (ligne rouge)
DIN = ligne de signal (ligne verte)
Étape 15: Combinaison de matériel et configuration du circuit du panneau arrière



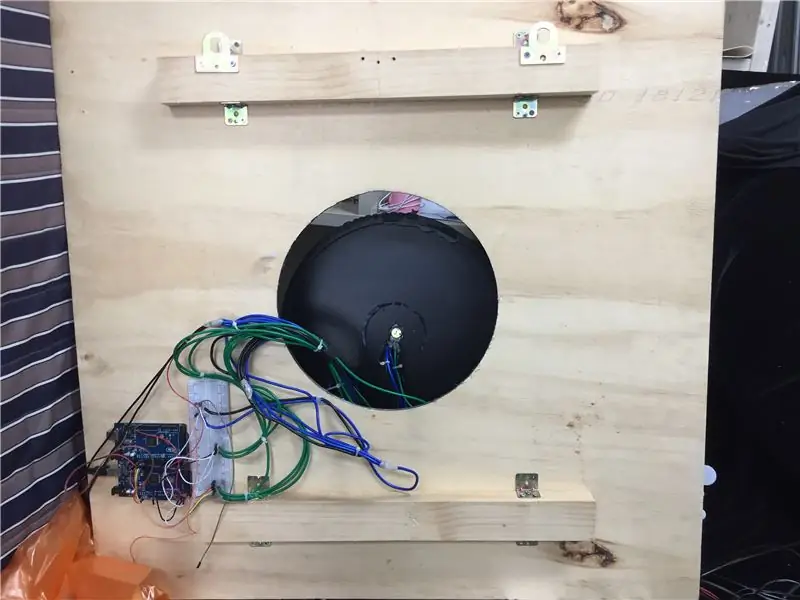
Joindre le matériel et sécuriser le circuit avec des vis derrière
Étape 16: entrez le code dans le logiciel (A-a Arduino Mega Board)
//Vous devez entrer A-a mega board arduino
#comprendre
#include #define LED_PIN 0 #define NUM_OF_LEDS 120
entier j = 0;
Bande Adafruit_NeoPixel = Adafruit_NeoPixel (NUM_OF_LEDS, LED_PIN, NEO_GRB + NEO_KHZ800);
//rampUnsignedChar RAMPh[NUM_OF_LEDS];
rampUnsignedChar RAMPv[NUM_OF_LEDS];
void setup() {
// mettez votre code de configuration ici, à exécuter une fois: strip.begin(); strip.show();
}
boucle vide() {
// mettez votre code principal ici, à exécuter à plusieurs reprises:
valueSet();
//JeuLED();
for(int i=0; i<num_of_leds; ="" h="RAMPh.update(); " v="RAMPv.update();" strip.setpixelcolor(i, ="" 360, ="" 230, ="" strip.show();
}
void valueSet(){
statique uint32_t oldTime = 0; uint32_t nowTime = millis();
// 00.3초에 번씩 코드를 실행합니다
if(nowTime - oldTime > 300) { for(int i=0; i=360){ j=0; } } }
Étape 17: entrez le code dans le logiciel (B-b Arduino Mega Board)
//Vous devez saisir la carte méga B-b arduino
#comprendre
#include #define LED_PIN_A 2 #define LED_PIN_B 1 #define LED_PIN_C 0 #define NUM_OF_LEDS 52
#définir POT_A A10
#définir POT_B A9 #définir POT_C A8
entier j[3] = {0};
Bande Adafruit_NeoPixel[3] = {
Adafruit_NeoPixel (NUM_OF_LEDS, LED_PIN_A, NEO_GRB + NEO_KHZ800), Adafruit_NeoPixel (NUM_OF_LEDS, LED_PIN_B, NEO_GRB + NEO_KHZ800), Adafruit_NeoPixel (NUM_OF_LEDS, NEO_PIN_B, NEO_PIN_C, rampUnsignedChar RAMPv[3][NUM_OF_LEDS];
void setup() {
// mettez votre code de configuration ici, à exécuter une fois: for (int i = 0; i < 3; i++) { strip.begin(); strip.show(); }
Serial.begin(9600);
}
boucle vide() {
// mettez votre code principal ici, à exécuter à plusieurs reprises:
valueSet();
// map() 범위를 바꿔주는 함수
// 0~1023을 0~359로 바꿔줌 //j = map(analogRead(POT_B), 0, 1023, 0, 359); j[0] = map(analogRead(POT_A), 0, 1023, 0, 359); j[1] = map(AnalogRead(POT_B), 0, 1023, 0, 359); j[2] = map(analogRead(POT_C), 0, 1023, 0, 359); pour (int i = 0; i < 3; i++) si (j < 0) j += 360;
pour (entier k = 0; k < 3; k++) {
for (int i = 0; i < NUM_OF_LEDS; i++) { // 현재 값을 얻습니다 uint8_t v = RAMPv[k].update(); strip[k].setPixelColor(i, strip[k]. ColorHSV(j[k] * 65535 / 360, 255, v));
}
strip[k].show();
}
}
void valueSet() {
statique uint32_t oldTime = 0; uint32_t nowTime = millis();
// 00.3초에 코드를 실행합니다
if (nowTime - oldTime > 300) { for (int k = 0; k < 3; k++) { for (int i = 0; i < NUM_OF_LEDS; i++) { // 다음 값을 설정합니다 // 다음 값, 다음 걸리는 시간, 가는 방법)) RAMPv[k].go(random(0, 255), 300, LINEAR); } } oldTime = nowTime;
}
}
Étape 18: Profitez
Conseillé:
Juste une autre console de jeu rétro ATtiny85 : 4 étapes

Juste une autre console de jeu rétro ATtiny85 : une petite configuration de type console rétro basée sur ATtiny85 x 0.96 OLED pour jouer aux envahisseurs de l'espace, Tetris, etc
Ajouter une ligne dans une Boombox avec un lecteur de bande : 5 étapes

Ajout d'une ligne dans une Boombox avec un lecteur de bande : ** Comme pour tous les instructables, vous prenez votre élément / santé / quoi que ce soit dans vos propres mains lors de la tentative ! Faites attention aux tensions élevées sur la carte d'alimentation principale, au fer à souder chaud, etc. Être prudent et patient vous apportera le succès. **E
Lumière réactive musicale--Comment créer une lumière réactive musicale super simple pour créer un bureau génial.: 5 étapes (avec images)

Lumière réactive musicale || Comment faire de la lumière réactive musicale super simple pour rendre le bureau génial.: Hé quoi de neuf les gars, aujourd'hui, nous allons construire un projet très intéressant. la basse qui est en fait un signal audio basse fréquence. C'est très simple à construire. Nous allons
Détecteur de lumière, pas de microprocesseurs, juste de l'électronique simple :) : 3 étapes

Détecteur de lumière, pas de microprocesseurs, juste de l'électronique simple :) : je vais vous montrer deux circuits, l'un éteint une LED lorsqu'il n'y a pas de lumière et l'autre allume une LED lorsqu'il n'y a pas de lumière. pour le premier vous aurez besoin de : -R1(LDR) 10K -R2 (1,2K) code couleur : marron, rouge, rouge. -Code couleur R3 (10 ohms) : marron noir
Téléchargez et jouez à des jeux Flash en ligne ou hors ligne : 5 étapes

Télécharger et jouer à des jeux Flash en ligne ou hors ligne : dans ce instructable, je vais vous apprendre à télécharger des jeux flash. C'est génial pour jouer en voyage et des trucs où vous ne pouvez pas obtenir le wi-fi
