
Table des matières:
2025 Auteur: John Day | [email protected]. Dernière modifié: 2025-01-23 14:45


Aujourd'hui, nous allons apprendre à utiliser la plateforme Ubidots pour visualiser les données sur Internet de manière conviviale.
Étape 1: Matériaux et assemblage:

1-Protoboard.
2-NodeMCU (ESP8266)
Capteur de température 3-LM35.
4-quelques fils
Étape 2: Configuration de l'IDE Arduino sur NodeMCU:
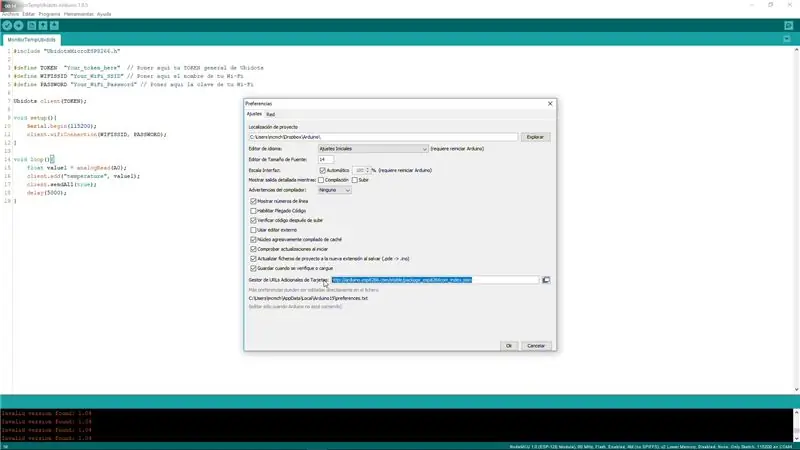
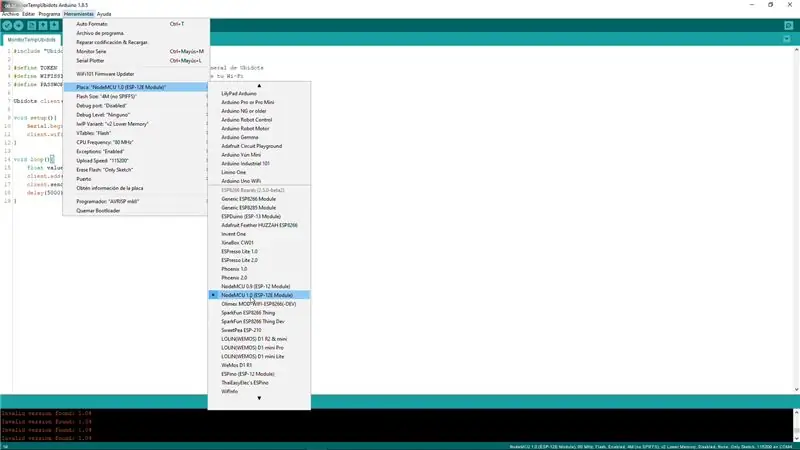
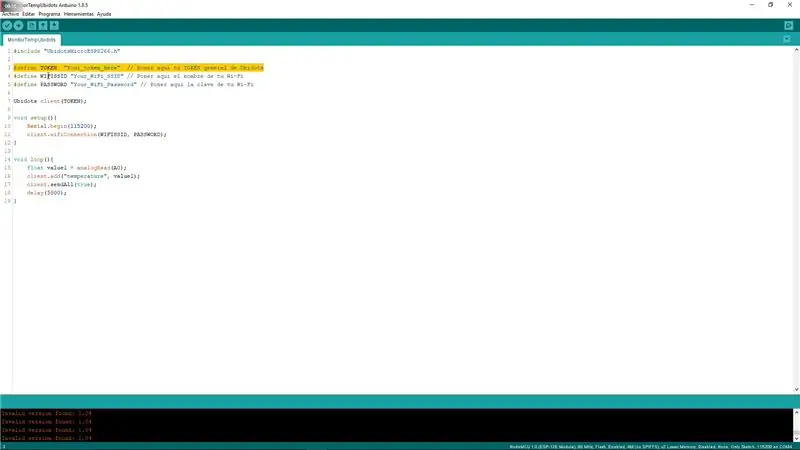
Lien à coller dans l'URL des tableaux de préférences:
arduino.esp8266.com/stable/package_esp8266c…
-Téléchargez le package de boucliers ESP8266 dans le gestionnaire de cartes.
-Sélectionnez votre carte (NodeMCU).
-Et c'est tout.
Étape 3: Remplissage des identifiants de code et compte Ubidots:
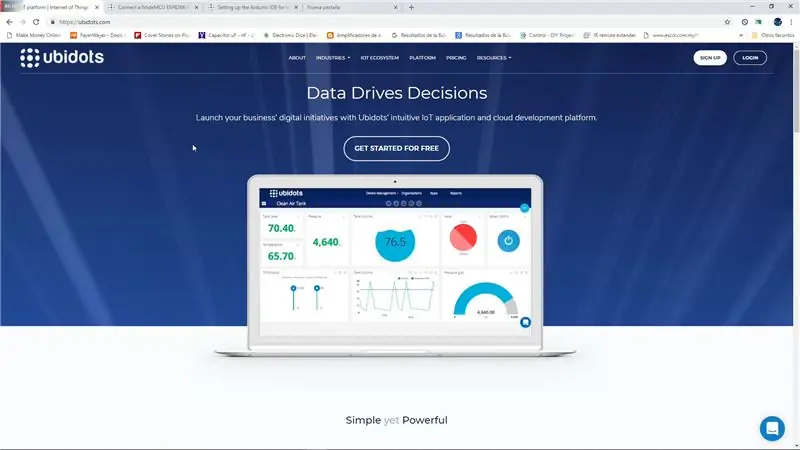
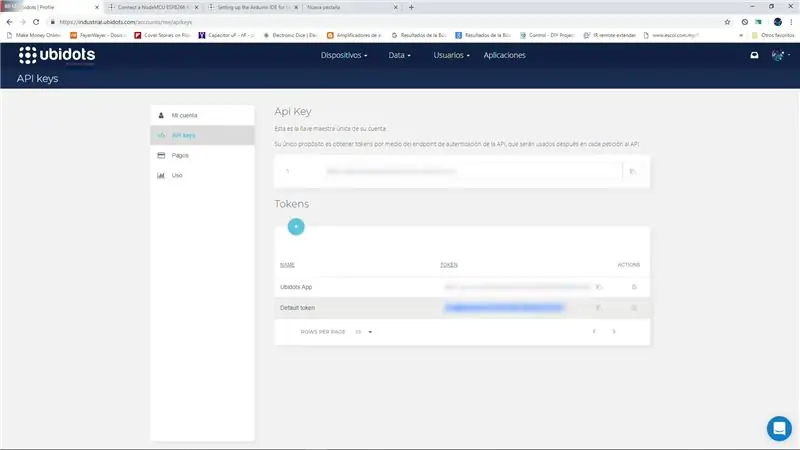
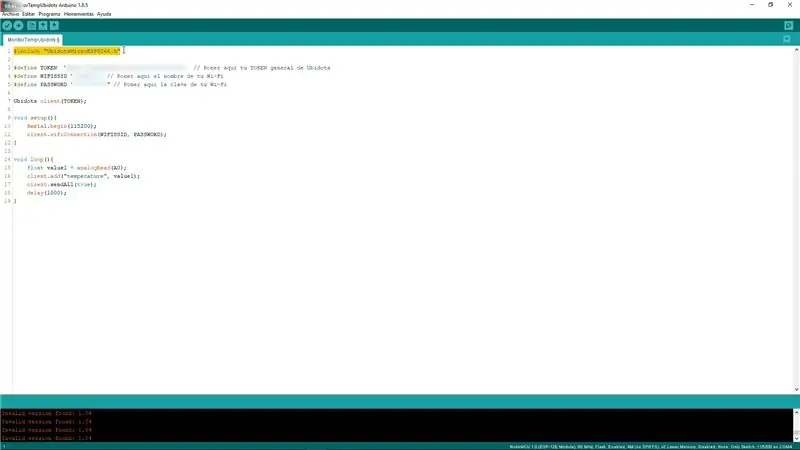
Accédez à https://ubidots.com/, inscrivez-vous, recherchez votre « jeton par défaut » et collez-le dans le code, à côté de vos informations d'identification Wi-Fi.
Bibliothèque et code ici:
gum.co/ARskL
-Téléchargez le code sur le NodeMCU et vérifiez qu'il est connecté et qu'il dit OK.
Étape 4: Configuration et visualisation d'Ubidots:
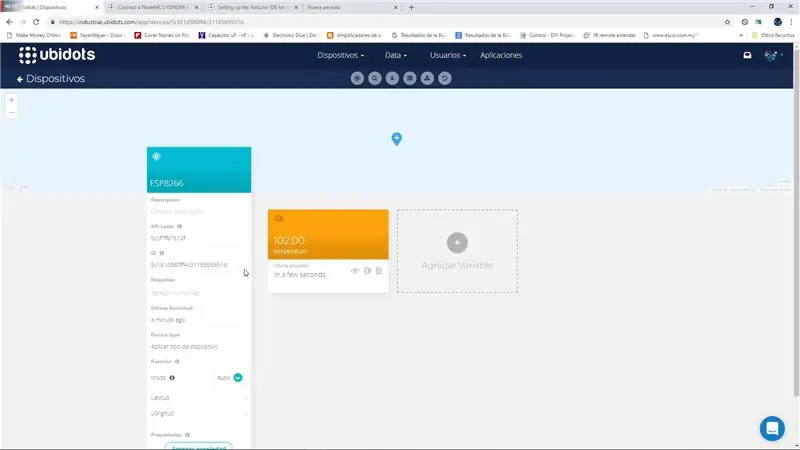
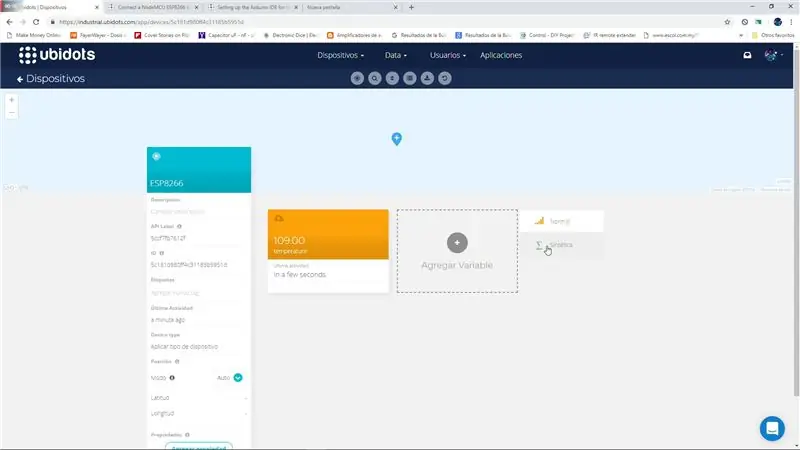
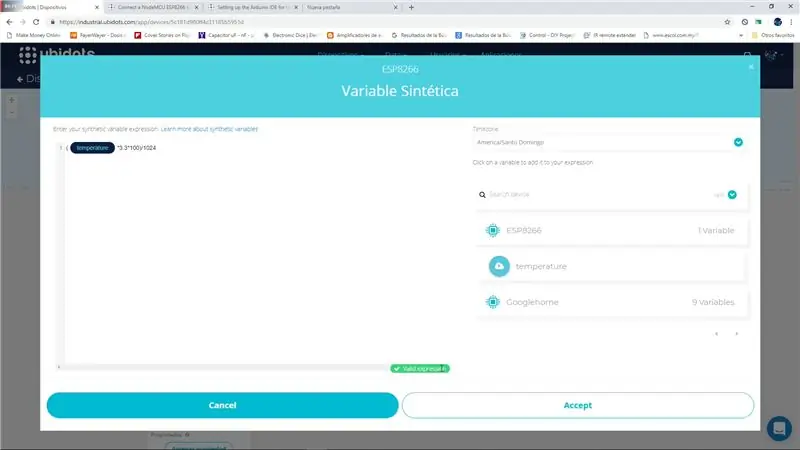
1-Automatiquement, un appareil appelé ESP8266 apparaîtra sur vos appareils Ubidots après avoir téléchargé le code.
2-Il aura une variable montrant la lecture du capteur dans une plage de 0-255.
3-Nous devons créer une variable synthétique en fonction de la première. Pour convertir la valeur 0-255 en une valeur de température (C), nous utilisons le plus souvent une fonction. ((valeur)*(3,3)*(100))/1024 = degrés centigrades.
4-On crée un tableau dans le champ de données, avec un widget thermomètre, en tapant le nom de la variable (API LABEL), dans ce cas on l'appelle "temp" et on clique sur ok.
5-Et enfin, nous sommes en mesure de visualiser la température du capteur sur le Web, où que nous soyons, peut-être via l'application pour smartphone, etc.
Conseillé:
DIY Dashbutton pour l'Internet des objets : 6 étapes (avec photos)

DIY Dashbutton pour l'Internet des objets : Hey makers, c'est maker moekoe ! Dans ce Instructable, je veux vous montrer comment apporter plus de confort et de luxe à vos maisons. En lisant le titre, vous pouvez deviner ce que nous allons construire ici. Tous ceux qui visitent la boutique en ligne amazon au moins une fois, seront
Scannez des objets à proximité pour créer un modèle 3D à l'aide d'ARDUINO : 5 étapes (avec des images)

Scannez des objets à proximité pour créer un modèle 3D à l'aide d'ARDUINO : ce projet est spécifique en utilisant le capteur à ultrasons HC-SR04 pour rechercher des objets à proximité. Pour créer un modèle 3D, vous devez balayer le capteur dans la direction perpendiculaire. Vous pouvez programmer l'Arduino pour déclencher une alarme lorsque le capteur détecte un objet avec
Contrôle des LED à l'aide du module WiFi ESP8266 - Internet des objets : 6 étapes

Contrôle des LED à l'aide du module WiFi ESP8266 - Internet des objets : l'ESP8266 est une puce Wi-Fi à faible coût avec une pile TCP/IP complète et une capacité MCU (unité de microcontrôleur) produite par le fabricant chinois basé à Shanghai, Espressif Systems. La puce en premier a attiré l'attention des fabricants occidentaux en août 2014 avec t
Internet des objets : Station météo LoRa : 7 étapes (avec photos)
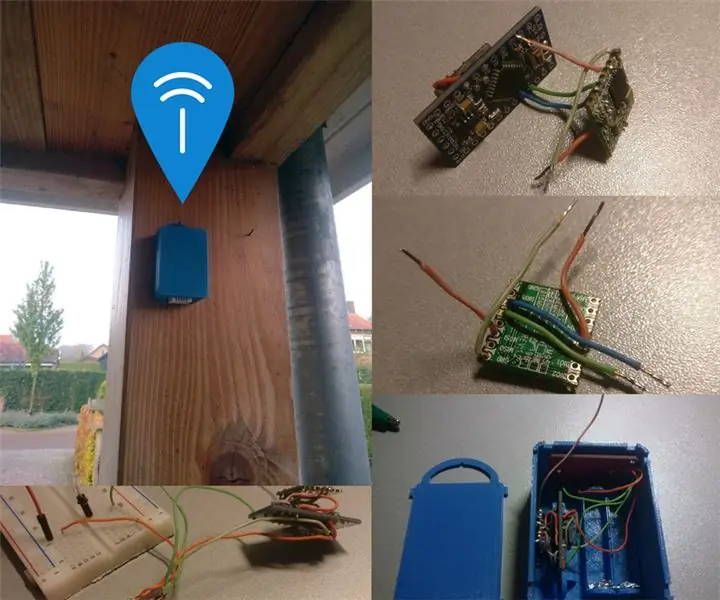
Internet des objets : Station météo LoRa : Ceci est un exemple d'un beau projet LoRa. La station météo contient un capteur de température, un capteur de pression atmosphérique et un capteur d'humidité. Les données sont lues et envoyées à Cayenne Mydevices et Weather Underground en utilisant LoRa et The Things Network.Check
Comment appliquer des textures sur des surfaces d'objets individuels dans Second Life : 7 étapes

Comment appliquer des textures sur des surfaces d'objets individuels dans Second Life : Dans Second Life, vous avez la possibilité d'appliquer plusieurs textures à un seul objet. Le processus est très simple et peut grandement améliorer l'apparence de vos constructions
