
Table des matières:
- Fournitures
- Étape 1: Lien de liste de pièces, fichiers d'impression 3D/découpe laser et code
- Étape 2: Avertissement de sécurité: trouvez un partenaire et soyez prudent
- Étape 3: Regardez la vidéo
- Étape 4: Énoncé du problème
- Étape 5: Interaction de l'utilisateur avec le système
- Étape 6: Construction de l'ISC: étape par étape
- Étape 7: Construction de l'affichage ambiant: étape par étape
- Étape 8: connexion des ISC à l'Arduino Due: processus étape par étape
- Auteur John Day [email protected].
- Public 2024-01-30 09:06.
- Dernière modifié 2025-01-23 14:45.



Vous voulez faciliter la recherche d'un lieu d'étude pendant la semaine des finales ? Pensez à construire des indicateurs de zone d'étude !
Dans sa forme la plus simple, le système est une collection d'indicateurs de zone d'étude (SAI) connectés à une source d'alimentation principale qui indique la disponibilité d'un espace d'étude en utilisant les couleurs verte, jaune et rouge, signifiant respectivement disponible, inoccupé et occupé..
Lorsque l'indicateur est vert, cela signifie que quelqu'un est assis dans la zone d'étude mais est prêt à laisser d'autres personnes s'asseoir avec eux.
Le jaune signifie que personne n'occupe actuellement la zone d'étude.
Enfin, le rouge signifie que la place est occupée et que le résident ne veut pas inviter d'autres personnes à sa table.
Si vous souhaitez rendre le système plus pratique pour trouver les emplacements disponibles en un coup d'œil, vous pouvez créer un affichage ambiant et des tuiles numérotées qui montrent toutes les zones connectées à une SAI et quelles tables elles sont basées sur les tuiles numérotées.
Ce système particulier a été conçu pour fonctionner avec des cabines en particulier (ou tout type d'espace d'étude placé contre un mur) dans le cadre d'un cours de l'Université de l'Indiana sur la façon de faire pour de bon ! Le mérite de la création de ce design revient à Caiden Paauwe, Parker Weyer et Evan Wright.
Ci-dessous répertorie la gamme complète d'équipements et de matériaux nécessaires pour construire ce projet.
Fournitures
Liste des composants
Indicateur de zone d'étude
-7 dômes imprimés en 3D
-7 plaques frontales en acrylique blanc découpées au laser de 1/8 '' (pas de trous)
-7 plaques frontales en acrylique blanc découpées au laser de 1/8 '' (trois trous)
-7 plaques de base en acrylique blanc découpées au laser de 1/8'' (pas de trous)
-7 plaques de base en acrylique blanc découpées au laser de 1/8'' (trou carré)
-7 cartes simples Lilypad Arduino
-7 boutons poussoirs (marque spécifique incluse dans la liste de souhaits des pièces ci-dessous)
-7 LED Adafruit super brillantes vertes de 5 mm
-7 LED Adafruit Super Bright Jaune 5mm
-7 LED Adafruit Super Bright Rouge 5mm
Affichage ambiant
-1 1/8'' plaque frontale d'affichage ambiant en acrylique transparent découpé au laser
-1 socle d'affichage ambiant en acrylique blanc découpé au laser de 1 1/8'' (avec gravures)
-7 Adafruit Flora Neopixels
-1 LED Adafruit Super Bright Vert 5mm
-1 LED Adafruit Super Bright Jaune 5mm
-1 LED Adafruit Super Bright Rouge 5mm
Divers
-1 Arduino dû
-1 convertisseur USB vers prise
-7 marqueurs de stand numérotés en bois ¼ découpés au laser
-1 Bobine de fil à souder
-1 feuille de laine (au choix)
-1 ruban de cuivre
-1 feuille de papier
-1 bâtons de colle chaude
-1200 pi Fil 24 AWG simple bobine
Équipement
-Fer à souder
-Ciseaux
-Pinces coupantes
-Pistolet à colle chaude
-Imprimante 3D
-Coupe laser
-Étriers
-Mètre à ruban
REMARQUE: Vous aurez besoin d'avoir accès à une imprimante 3D et à une découpeuse laser pour ce projet. Les ressources associées à ces machines - PLA, acrylique, bois - sont les plus sûres à utiliser lorsque vous utilisez les ressources fournies par l'entreprise ou l'atelier qui fournit l'imprimante 3D et la découpeuse laser. Cela est dû aux risques pour la sécurité associés à l'impression ou à la découpe avec certains types de matériaux. Soyez prudent lorsque vous utilisez ces machines. De même, la quantité de ces ressources dont vous aurez besoin - acrylique et PLA - dépend entièrement du nombre d'ISC que vous souhaitez créer. Consultez le propriétaire de la découpeuse laser et de l'imprimante 3D avec laquelle vous travaillez pour déterminer la quantité de matériel dont vous avez besoin pour ce projet.
Étape 1: Lien de liste de pièces, fichiers d'impression 3D/découpe laser et code
Cette section comprend la liste des pièces, les fichiers et le code dont vous avez besoin pour construire ce projet.
Liste des pièces
a.co/bBjLOWB
REMARQUE: Cette liste n'inclut PAS une liste complète des matériaux nécessaires pour la découpe laser ou l'impression 3D. Veuillez consulter l'atelier, l'école ou l'entreprise qui possède l'imprimante 3D ou la découpeuse laser pour décider des meilleurs matériaux.
Code
drive.google.com/open?id=16zA8ictzl7-CAp_X…
Téléchargez le code et utilisez un outil d'extraction de fichier.zip tel que 7Zip pour accéder au code. Connectez chaque Arduino Lilypad à votre ordinateur via le câble USB fourni par le produit. Faites glisser et déposez le code dans chaque Lilypad Complétez le même téléchargement et faites glisser et déposez processus pour l'Arduino DueAssurez-vous de télécharger le code pour les Lilypad Arduinos et Arduino Due avant de construire chaque SAI. Vous pouvez le faire en faisant glisser les fichiers de code appropriés directement dans chaque produit lorsqu'il est connecté à votre ordinateur. Vous n'avez pas besoin du fichier.ino. Téléchargez uniquement l'autre fichier dans chaque dossier.
Des dossiers
Tous les fichiers sont joints ici. Cependant, vous n'aurez pas besoin de tous les fichiers en même temps.
Les fichiers avec le mot clé "Ambient Display" seront utilisés exclusivement pour découper l'Ambient Display.
Le fichier intitulé "Faceplate_Bottomplate" fournit les pièces acryliques supérieure et inférieure pour les ISC qui n'ont pas besoin de trous.
"Faceplates with hole" fournit les pièces acryliques blanches dans lesquelles vous logerez vos LED à l'aide de colle chaude.
"Bottomplates avec trou" vous donne la partie inférieure du SAI où vous collerez vos boutons-poussoirs.
Le dernier fichier se terminant par.stl sera celui que vous utiliserez pour imprimer les dômes PLA 3D pour les SAI.
Étape 2: Avertissement de sécurité: trouvez un partenaire et soyez prudent
Ce projet est relativement facile à suivre mais difficile à exécuter seul. Il est recommandé de construire ce projet avec un partenaire afin de faciliter le processus.
Avant de commencer le projet, assurez-vous de comprendre les bases des circuits, de la soudure, de l'impression 3D et de la découpe laser.
Vous devez comprendre la différence entre le positif et le négatif, comment faire une bonne connexion soudée et comment éviter de vous empoisonner accidentellement avec un gaz toxique lors de la découpe au laser (oui !).
N'essayez pas d'utiliser vous-même une découpeuse laser ou une imprimante 3D sans expérience préalable. Veuillez demander l'aide d'un professionnel pour la découpe laser
Étape 3: Regardez la vidéo


En raison de la difficulté d'expliquer cette conception exclusivement par écrit, une vidéo a été fournie qui décrit l'ensemble du processus de conception en détail.
Pour une meilleure compréhension du système, veuillez regarder la vidéo ci-jointe.
Étape 4: Énoncé du problème

Trouver une zone d'étude ouverte peut être difficile pendant les finales. Notre objectif avec ce projet est de faciliter la recherche d'un espace disponible et de se sentir plus en sécurité et moins impoli de s'asseoir à une table avec une autre personne que vous ne connaissez pas.
Nous visons à le faire grâce à une interaction sociale facilitée par la technologie. La plupart des technologies, telles que Skype, Facebook Messenger ou Twitter, permettent exclusivement l'interaction sociale. Sans elle, nous ne pouvons pas communiquer les uns avec les autres. En facilitant l'interaction sociale avec la technologie, nous espérons enrichir et encourager les interactions réelles plutôt que de les rendre possibles sur de longues distances.
Mais il y a une lacune dans la recherche et dans la conception concernant la technologie de facilitation. Très peu de conceptions essaient spécifiquement de faciliter l'interaction sociale en face à face plutôt que de la permettre.
Nous avons conçu ce projet dans l'espoir de combler cette lacune et de permettre aux étudiants de trouver plus facilement des domaines d'étude.
Ce projet a été conçu à l'Université de l'Indiana dans le but de soulager le stress de trouver des zones d'étude disponibles et de vous sentir moins impoli/plus confortable de demander si vous pouvez vous asseoir à une table avec quelqu'un que vous ne connaissez pas.
Étape 5: Interaction de l'utilisateur avec le système


Les interactions des utilisateurs avec le système sont très simples. Les utilisateurs suivent trois étapes de base:
1. Observation de l'affichage ambiant
2. Sélection d'un tableau
3. Mise à jour de l'ISC
REMARQUE: les ISC deviennent automatiquement jaunes après deux heures au cas où les utilisateurs oublient de mettre à jour le système lorsqu'ils quittent la zone d'étude.
Étape 6: Construction de l'ISC: étape par étape



1. Commencez à imprimer des dômes en 3D
2. Découpez au laser toutes les plaques frontales et plaques de base de l'indicateur de zone d'étude
3. Mesurez et coupez tous les fils de l'indicateur de zone d'étude et de l'affichage ambiant
4. Souder les LED et les boutons poussoirs aux Lilypad Arduinos
une. Soudez l'extrémité positive de la LED rouge à la broche 5 de chaque Arduino Lilypad
b. Soudez l'extrémité positive de la LED jaune à la broche 6 de chaque Arduino Lilypad
c. Soudez l'extrémité positive de la LED verte à la broche 9 de chaque Arduino Lilypad
ré. Souder une extrémité du bouton poussoir à la broche 10
e. Souder les masses pour les LED rouges, jaunes et rouges et le bouton-poussoir à la broche de masse de chaque Arduino Lilypad (représenté par le symbole du signe négatif)
F. Enfin, soudez de longs fils (la taille que vous souhaitez étirer chaque SAI sur l'Arduino Due) aux broches 11, A2, A3, positives (représentées par un signe plus) et négatives (représentées par un signe moins). Ce sont les lignes d'information pour les LED rouges, jaunes et vertes et les lignes électriques respectivement.
5. Plaques frontales d'indicateur de zone d'étude à colle chaude ensemble (pas de trous collés à trois trous)
6. LED d'indicateur de zone d'étude de colle chaude dans les trous de la plaque frontale
7. Boutons-poussoirs d'indicateur de zone d'étude à colle chaude dans les plaques de base (trou carré)
8. Collez à chaud de petites bandes de laine sur le bas des plaques de base de l'indicateur de zone d'étude (trou carré)
9. Collez à chaud les plaques de base de l'indicateur de la zone d'étude (pas de trous) sur les bandes de laine sur les plaques de base fixées aux plaques de base de l'indicateur de la zone d'étude (trou carré)
10. Plaques avant d'indicateur de zone d'étude à colle chaude à l'intérieur des dômes d'indicateur de zone d'étude Plaques de base à colle chaude sur les dômes d'indicateur de zone d'étude
Vous avez maintenant terminé votre construction SAI ! Ensuite, nous allons passer à la création de l'affichage ambiant.
REMARQUE: Les tailles des fils internes sont variables. Coupez-les seulement assez longtemps pour atteindre les broches de l'Arduino jusqu'à la LED qui sera collée dans la façade du SAI. Assurez-vous de vérifier quel côté est positif et négatif pour les LED avant de les souder aux Lilypads Arduino.
Étape 7: Construction de l'affichage ambiant: étape par étape



- Découpez au laser les pièces en acrylique blanc et acrylique transparent pour l'affichage ambiant
- Rassemblez 7 Adafruit Flora Smart Neopixels
- Rassembler le fil
- Rassembler une feuille de papier
- Rassembler du ruban de cuivre
- Rassemblez 3 LED Super Bright (une de chaque couleur)
- Créez un circuit parallèle positif (fil rouge dans l'image) et négatif (fil noir dans l'image) reliant les 7 Neopixels en soudant les connexions
- Créez un circuit d'information (fil blanc sur l'image) reliant les 7 Neopixels en soudant les connexions (assurez-vous que les flèches directionnelles sur le Neopixel vont toutes dans la même direction)
- Assurez-vous que les trois lignes s'étendent au-delà de la bande Neopixel afin qu'elles puissent se connecter à la partie suivante
- Découpez un petit carré de papier et créez un circuit parallèle sur le papier à l'aide de ruban de cuivre (plus facile que de souder les LED directement sur le circuit parallèle Neopixel)
- Alignez les LED Super Bright sur le circuit parallèle de la bande de cuivre avec le vert en haut, le jaune au milieu et le rouge en bas
- Soudez les LED au ruban de cuivre. Assurez-vous de faire correspondre les circuits positifs et négatifs au chemin que vous avez créé avec la bande Neopixel
- Soudez le circuit parallèle de la bande Neopixel au circuit parallèle de la bande de cuivre
- Fixez l'ensemble à l'aide d'un pistolet à colle chaude à l'arrière de la découpe acrylique blanche pour l'affichage ambiant
- Utilisez un pistolet à colle chaude pour fixer le dessus en acrylique transparent à l'avant du présentoir en acrylique blanc
REMARQUE: Les gravures numérotées sur l'acrylique blanc peuvent être difficiles à voir. Il y a deux options pour corriger cela. Le moyen le plus simple est de laisser sur le revêtement autocollant brunâtre qui recouvre l'acrylique. La façon dont le découpeur laser coupera l'acrylique vous permettra de récupérer facilement les autocollants et de les utiliser comme seule image pour chaque numéro sur le panneau (montré ci-dessus dans l'exemple). Alternativement, vous pouvez utiliser un marqueur noir et gribouiller sur toutes les zones gravées de la découpe acrylique blanche. Ensuite, essuyez l'excédent sur le dessus et la partie du marqueur qui a fait partie de la gravure restera en place.
AVIS DE NON-RESPONSABILITÉ: La découpe au laser est très dangereuse sans la supervision d'un professionnel qualifié. Veuillez ne pas utiliser une découpeuse laser sans formation et sans ventilation appropriée.
Étape 8: connexion des ISC à l'Arduino Due: processus étape par étape




La connexion de toutes les ISC à l'Arduino Due est sans doute l'aspect le plus difficile de ce projet. Ce sont les étapes que vous pouvez suivre pour connecter le système.
Circuits parallèles et branchement à la terre et à l'alimentation
vous devez créer au moins deux circuits parallèles en utilisant votre fil restant si vous prévoyez d'utiliser plus d'un SAI à la fois. Pour ce faire, coupez simplement le fil en petites portions et exposez le fil aux deux extrémités à l'aide de pinces coupantes, puis tordez-les ensemble.
1. Déterminez le nombre d'ISC que vous prévoyez d'utiliser en même temps
2. Coupez le fil en morceaux, torsadez-les ensemble pour créer des "nœuds" que vous pouvez souder pour l'affichage ambiant et les connexions de terre et d'alimentation SAI
3. Soudez tous les fils positifs pour les SAI et l'affichage ambiant à une ligne du circuit parallèle
4. Soudez tous les fils de terre des SAI et de l'affichage ambiant à l'autre ligne du circuit parallèle
5. Connectez la ligne de masse à l'Arduino Due en entrant le fil exposé directement dans un endroit qui dit "GRD" comme le montrent les images ci-dessus
6. Connectez la ligne de positifs à 3,3 volts (montré dans l'image ci-dessus)
Affichage ambiant
1. Connectez le fil d'information de l'affichage ambiant à la broche numérique 53
2. Tant que vous avez déjà connecté le positif et la terre, tous les Neopixels devraient s'afficher en rouge
ISC
1. Pour chaque unité, raccordez progressivement les fils d'information à la due en commençant par la broche 22 (rouge, jaune, vert, répétez)
une. Semblable à l'image ci-dessus, insérez le fil d'information LED rouge dans la broche numérique 22
b. Insérez le fil d'information LED jaune dans la broche numérique 23
c. Insérez le fil d'information LED verte dans la broche numérique 24
2. Répétez ce même processus en augmentant le numéro de broche de 1, en suivant le modèle rouge, jaune, vert, pour les fils d'information.
REMARQUE: il est plausible de brancher plus de 7 ISC à la fois, mais c'est difficile à faire. Il est conseillé de ne pas brancher plus de 7 SAI pour chaque Arduino Due.
Vous avez officiellement terminé ce Instructable ! Toutes nos félicitations!
Conseillé:
Copain d'étude : 10 étapes

Copain d'étude : cette instructable explique comment faire un copain d'étude La fonction de ce copain d'étude est d'aider les adolescents âgés de 14 à 18 ans à apprendre à planifier et à étudier. L'objectif est que le robot puisse apprendre avec les élèves. La couverture est peinte dans un
Étude de simulation : 9 étapes
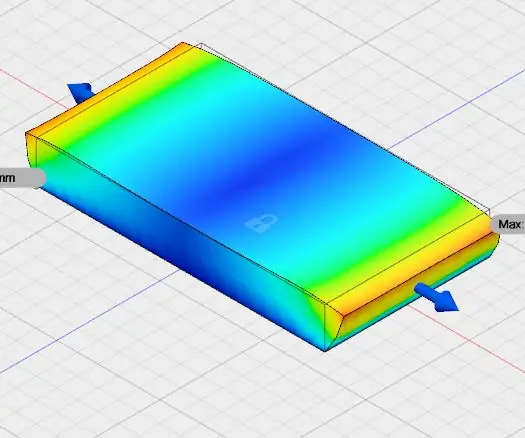
Étude de simulation : dans cette instructable, j'ai utilisé la fusion 360 d'Autodesk. Cette instructable est pour l'étude de simulation
Étude expérimentale du mouvement harmonique simple : 5 étapes
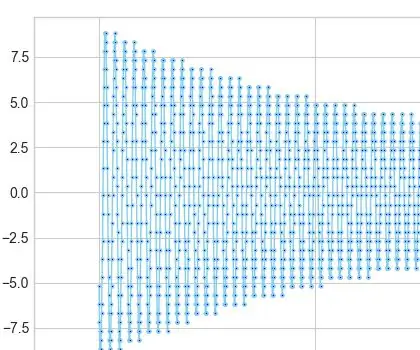
Étude expérimentale du mouvement harmonique simple : En classe, nous utilisons souvent un chronomètre pour effectuer l'expérience du pendule, ou l'expérience du mouvement harmonique simple. Voici un défi, peut-on produire un graphique réel de son mouvement et voir quelle est la position angulaire et la vitesse instantanée
Éclairage de table d'étude en bande LED bricolage : 6 étapes
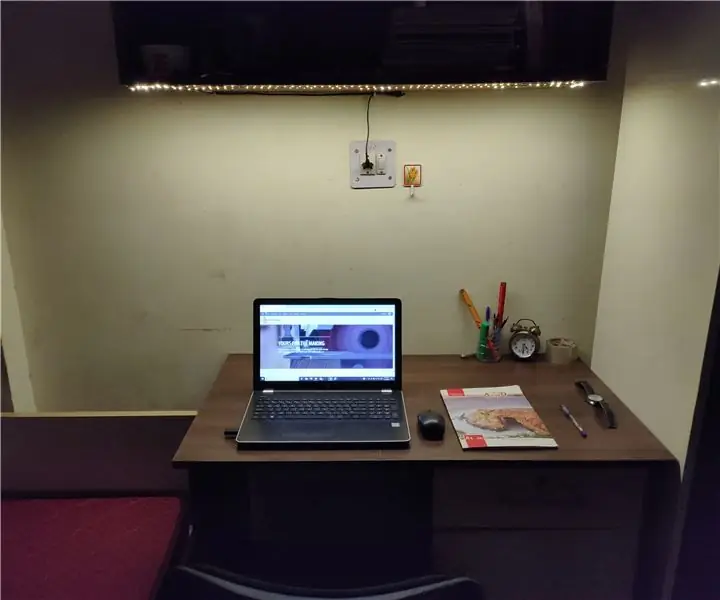
Éclairage de Table DIY LED Strip-Study : Hello Makers, il s'agit de mon premier projet instructable. L'idée de base et l'inspiration derrière ce projet est de faire de ma table d'étude de chambre d'auberge ennuyeuse et ennuyeuse une table entièrement motivante et encourageante.Source d'inspirationFièrement parlant, je
Étude de la poussière Arduino : 8 étapes

Étude sur la poussière d'Arduino : à quoi ressemblerait la vie sur Mars ? L'air est-il respirable ? Est-ce sûr? Combien de poussière y a-t-il ? Quelle est la fréquence des orages ? Vous êtes-vous déjà demandé la réponse à l'une de ces questions ?
