
Table des matières:
- Auteur John Day [email protected].
- Public 2024-01-30 09:06.
- Dernière modifié 2025-01-23 14:45.

Dans ce Instructable, vous apprendrez exactement comment démarrer et programmer une puce ATtiny85 de la manière la plus simple que je puisse comprendre. Il s'agit de mon premier Instructable, donc si vous avez des conseils ou des astuces sur la façon de faire de meilleurs guides, n'hésitez pas à commenter à la fin ou même si vous avez des commentaires sur mon article.
Étape 1: Téléchargements et documents
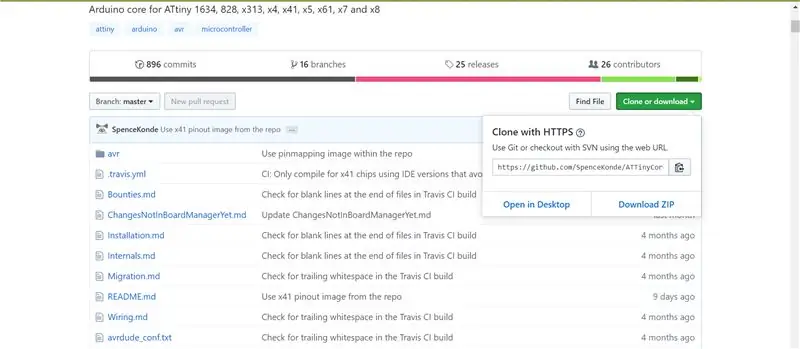
La première étape pour programmer votre ATtiny85 est de télécharger les fichiers nécessaires pour y parvenir. Téléchargez les éléments suivants avant de commencer:
Noyau ATtiny85:
La dernière version de l'IDE Arduino (Windows):
La dernière version de l'IDE Arduino (MacOS):
Si vous avez besoin d'aide pour installer l'IDE Arduino, reportez-vous à cette page:
Les éléments que j'utiliserai sont des fils mâle-mâle, un adaptateur ISP 10 broches à 6 broches et un programmeur ISP, une maquette et bien sûr, un ATtiny85.
Étape 2: Utilisation des fichiers ATtiny Core
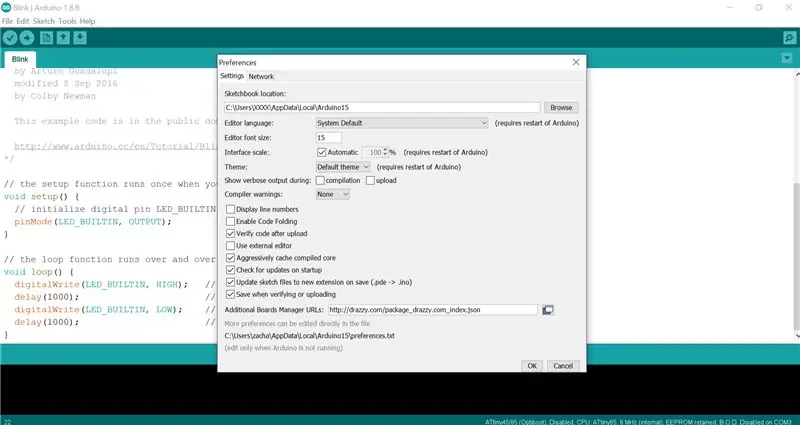
Vous devez d'abord extraire les fichiers du fichier zip. Pour ce faire, vous devez faire un clic droit sur le fichier compressé et cliquer sur extraire ici. Ensuite, vous devez transférer le fichier à partir de vos téléchargements ou de l'endroit où vous les avez enregistrés dans le fichier matériel qui se trouve dans votre dossier Sketchbook (vous pouvez rechercher ou modifier l'emplacement du carnet de croquis dans Préférences, accédez à Fichier> Préférences> Emplacement du carnet de croquis), s'il y a Ce n'est pas un fichier matériel, vous pouvez créer un nouveau dossier appelé « matériel ».
Étape 3: connexion des broches
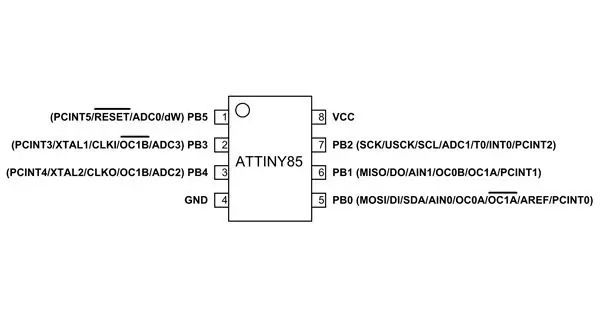
Connectez les broches du programmateur à leurs broches respectives sur l'ATtiny85 en utilisant le brochage illustré.
Étape 4: Téléchargement de votre croquis
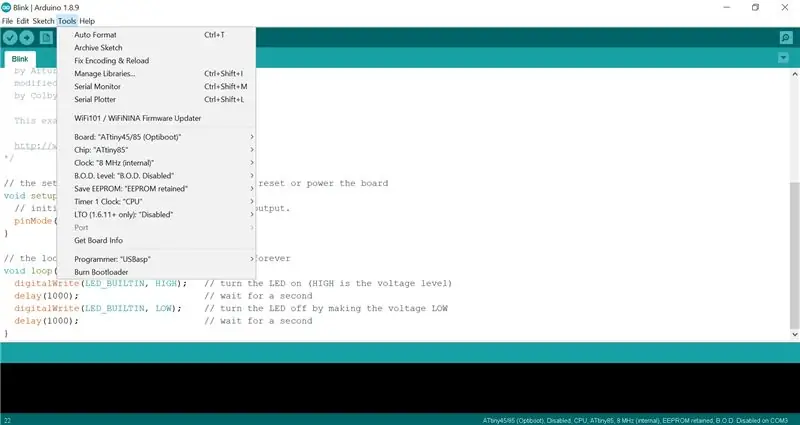
La dernière étape consiste à télécharger le croquis sur la puce électronique. Mais vous devez d'abord démarrer la micropuce, sélectionnez d'abord la bonne carte (Outils > Carte > Défilement vers le bas > ATtiny45/85 (Optiboot)) puis sélectionnez le bon programmeur (allez dans Outils > Programmeur > USBasp), puis allez dans Outils > Graver Bootloader et après quelques secondes, il devrait dire Done Burning Bootloader. Une fois que vous avez démarré la puce, ouvrez l'exemple Blink normal (allez dans Fichier > Exemples > Bases > Blink), puis modifiez LED_BUILTIN en 3. Sélectionnez ensuite l'ATtiny85 en allant dans Outils > Carte > Défilement vers le bas > ATtiny45/85 (Optiboot). Après cela, sélectionnez le programmeur en allant dans Outils > Programmeur > USBasp. Enfin pour télécharger le croquis en utilisant CTRL+SHIFT+U ou en allant dans Sketch > Upload using Programmer.
Étape 5: Profitez
La dernière étape consiste simplement à profiter de votre Arduino désormais miniaturisé. Avec cette méthode, vous pouvez y télécharger n'importe quel croquis et l'utiliser là où une carte Arduino normale serait trop grande pour être utilisée. Si vous avez aimé ce projet ou l'avez aimé, n'oubliez pas de partager une photo de votre réussite et si vous le souhaitez, n'hésitez pas.
Conseillé:
Comment programmer ESP32 M5Stack StickC avec Arduino IDE et Visuino : 12 étapes

Comment programmer ESP32 M5Stack StickC avec Arduino IDE et Visuino : Dans ce tutoriel, nous allons apprendre à programmer ESP32 M5Stack StickC avec Arduino IDE et Visuino.Regardez une vidéo de démonstration
Comment programmer PIC MCU avec le programmeur PICkit à l'aide d'une planche à pain : 3 étapes

Comment programmer PIC MCU avec le programmeur PICkit à l'aide d'une planche à pain : Vous n'avez pas besoin d'outils coûteux et sophistiqués pour jouer avec les microcontrôleurs PIC (ou tout autre). Tout ce dont vous avez besoin est une planche à pain où vous testez votre circuit et votre programmation. Bien sûr, une sorte de programmeur et d'IDE est nécessaire. Dans cette instruction
Comment programmer Arduino Pro Mini avec Arduino Uno : 4 étapes

Comment programmer Arduino Pro Mini avec Arduino Uno : J'ai écrit ceci dans le cadre d'un autre projet, mais j'ai ensuite décidé d'utiliser un Pro Micro qui peut être programmé directement à partir de l'ordinateur portable. Cependant, cela pourrait être utile un jour (ou à quelqu'un) donc Je vais le laisser ici
COMMENT FAIRE UN ARDUINO NANO/MINI - Comment graver le bootloader : 5 étapes

COMMENT FAIRE ARDUINO NANO/MINI | Comment graver le chargeur de démarrage : dans ces instructions, je vais vous montrer comment créer un Arduino MINI à partir de zéro
Comment programmer un AVR (arduino) avec un autre Arduino : 7 étapes

Comment programmer un AVR (arduino) avec un autre Arduino : Cette instructables est utile si : * vous avez votre arduino avec atmega168 et vous avez acheté un atmega328 dans votre magasin d'électronique local. Il n'a pas de chargeur de démarrage arduino * vous voulez créer un projet qui n'utilise pas arduino - juste un
