
Table des matières:
- Étape 1: Préparation de votre bureau
- Étape 2: Supprimer Cortana
- Étape 3: Masquer les outils supplémentaires de la barre des tâches
- Étape 4: Déverrouillez la barre des tâches
- Étape 5: Créer des liens
- Étape 6: sélectionnez les liens
- Étape 7: Déplacer les liens
- Étape 8: Masquer les liens
- Étape 9: Centrage des raccourcis
- Étape 10: choisissez un nouvel arrière-plan
- Étape 11: Télécharger Rainmeter
- Étape 12: décharger les widgets de stock
- Étape 13: apparence de la barre des tâches translucide
- Étape 14: Installer la barre des tâches translucide
- Étape 15: Installer Élégance 2
- Étape 16: Ouvrez Rainmeter
- Étape 17: Localisez les skins installés
- Étape 18: Trouver la barre des tâches translucide
- Étape 19: Trouvez l'élégance2
- Étape 20: Activez les widgets Elegance2
- Étape 21: Configuration des skins/widgets
- Étape 22: Assurez-vous que le widget est sur le bureau
- Étape 23: choisissez un moniteur
- Étape 24: Assurez-vous que le widget est mobile
- Étape 25: Choisissez l'emplacement du widget
- Étape 26: Verrouillez les widgets en place
- Étape 27: Transparence des widgets
- Étape 28: Installation d'autres widgets
- Étape 29: Choisissez la couleur de la peau
- Étape 30: Bureau minimal terminé - Options de widget supplémentaires
2025 Auteur: John Day | [email protected]. Dernière modifié: 2025-01-23 14:45

Merci d'avoir regardé cette instructable ! Ce guide vous aidera à créer une configuration de bureau minimale avec des widgets utiles, vous aidant à désencombrer votre bureau. N'oubliez pas que ce guide est conçu pour Windows 10 !
Étape 1: Préparation de votre bureau


Effacer le bureau de toutes les icônes (créer un dossier si nécessaire). Détachez les programmes inutiles de la barre des tâches, car l'accent est mis sur le minimalisme.
Étape 2: Supprimer Cortana

Faites un clic droit sur la barre des tâches et survolez « Cortana ». Cochez "Caché" ou "Afficher l'icône Cortana".
Étape 3: Masquer les outils supplémentaires de la barre des tâches

Cliquez avec le bouton droit sur la barre des tâches et décochez cette fois « Afficher le bouton Affichage des tâches », « Afficher les personnes dans la barre des tâches », « Afficher le bouton Windows Ink Workspace » et « Afficher le bouton du clavier tactile » s'il y en a.
Étape 4: Déverrouillez la barre des tâches

Cliquez à nouveau avec le bouton droit sur la barre des tâches, cette fois pour la déverrouiller. Cela se fait en cliquant sur "Verrouiller toutes les barres des tâches", en supprimant la coche à côté de l'option.
Étape 5: Créer des liens

Cliquez à nouveau avec le bouton droit de la souris et survolez « Barres d'outils ». Cochez « Liens » et un nouveau texte mobile (« Liens » devrait apparaître dans la barre des tâches.
Étape 6: sélectionnez les liens

Cliquez et maintenez sur le " || " qui apparaît à côté de « Liens ». Cela devrait vous permettre de déplacer le texte vers la gauche/droite.
Étape 7: Déplacer les liens

Les « liens » doivent se trouver sur le côté droit des icônes de la barre des tâches. Faites glisser « Liens » complètement vers la gauche, en maintenant jusqu'à ce qu'il glisse/apparaisse sur le côté gauche des icônes de la barre des tâches.
Étape 8: Masquer les liens

Faites un clic droit sur « Liens » et décochez les options « Afficher le texte » et « Afficher le titre ».
Étape 9: Centrage des raccourcis

C'est maintenant le bon moment pour choisir les icônes de raccourci que vous désirez dans votre barre des tâches. Après avoir choisi ainsi, centrez ces icônes en faisant glisser le " || " à gauche d'eux.
Notez que le " || " les objets occupent de l'espace et lorsque la barre des tâches est verrouillée, les objets sont masqués et leur espace est « supprimé », déplaçant vos icônes vers la gauche.
Étape 10: choisissez un nouvel arrière-plan


Verrouillez votre barre des tâches une fois terminé.
Naviguez pour trouver l'arrière-plan du bureau souhaité. Veuillez noter que les meilleurs arrière-plans pour ce thème sont simples et de couleur sombre. C'est ainsi que les widgets installés peuvent contraster et être facilement visibles.
Après avoir téléchargé votre nouveau fond d'écran et l'avoir configuré, nous pouvons commencer l'installation des widgets.
Étape 11: Télécharger Rainmeter

Rendez-vous sur [www.rainmeter.net] et téléchargez la dernière version. Ce sera le programme principal pour créer un bureau minimal. Exécutez l'exécutable et installez le mode standard.
Étape 12: décharger les widgets de stock

Après l'installation, les widgets de stock devraient apparaître sur le bureau. Désactivez-les en cliquant dessus avec le bouton droit et en cliquant sur « décharger le skin ».
Étape 13: apparence de la barre des tâches translucide

Rendez-vous sur [https://www.deviantart.com/arkenthera/art/TranslucentTaskbar-1-2-656402039]. Il devrait y avoir une case intitulée « Télécharger » avec une flèche verte sur la droite. Cliquez dessus.
Étape 14: Installer la barre des tâches translucide
Une fois téléchargé, cliquez et exécutez le fichier à installer via rainmeter. Cette peau rendra la barre des tâches translucide, permettant à l'arrière-plan de se fondre.
Veuillez noter que le pluviomètre doit avoir été ouvert au moins une fois (comme dans les étapes précédentes) pour une installation correcte.
Étape 15: Installer Élégance 2
Rainmeter propose une variété de skins différents, mais nous nous concentrerons sur le skin "Elegance 2", car il comporte des polices audacieuses et nettes. Rendez-vous sur [https://www.deviantart.com/lilshizzy/art/Rainmeter-Elegance-2-244373054] et téléchargez le fichier. Installez en exécutant l'exécutable.
Étape 16: Ouvrez Rainmeter

Dirigez-vous vers le bas à droite de votre barre des tâches et développez la zone de raccourcis ("^"). Il devrait y avoir une icône de goutte de pluie dessinée. C'est "Rainmeter", cliquez pour l'ouvrir.
Étape 17: Localisez les skins installés

Une fois ouvert, dirigez-vous vers l'onglet "Skins". En dessous se trouvent les skins installés.
Étape 18: Trouver la barre des tâches translucide

Recherchez et développez le dossier « Barre des tâches translucide ». Cliquez sur le fichier.ini et sélectionnez "Charger" pour activer le skin.
Étape 19: Trouvez l'élégance2
Recherchez et développez le dossier « Elegance2 ». Nous utiliserons les widgets « Horloge » et « Date ».
Étape 20: Activez les widgets Elegance2

Développez les dossiers "Horloge" et "Date". Il y a deux options disponibles, "x_hori1.ini" et "x_vert1.ini", avec "hori" étant une disposition horizontale et "vert" étant une disposition verticale. Cliquez sur et choisissez votre.ini souhaité et chargez-le dans le widget.
Étape 21: Configuration des skins/widgets
Les étapes 21 à 26 sont standard pour l'installation de tout futur widget et devraient fonctionner avec la plupart des skins. L'étape 22 sera facultative.
Étape 22: Assurez-vous que le widget est sur le bureau

Lorsque vous cliquez sur le fichier.ini, il devrait y avoir beaucoup de données modifiables. Dirigez-vous vers « Position » et choisissez le calque sur lequel vous souhaitez que votre widget apparaisse (pour nos besoins, sélectionnez « Sur le bureau »).
Étape 23: choisissez un moniteur

Sur la droite, il y a une boîte extensible vous permettant de sélectionner le moniteur sur lequel vous souhaitez que votre widget apparaisse. Par défaut, assurez-vous que « Utiliser la valeur par défaut: moniteur principal » est sélectionné.
Étape 24: Assurez-vous que le widget est mobile

Sous la case, il y a plusieurs cases à cocher. Assurez-vous que « Déplacer », « Conserver à l'écran » et « Enregistrer la position » sont cochés et que « Cliquer à travers » n'est pas coché.
Étape 25: Choisissez l'emplacement du widget
Avec cela, dirigez-vous vers votre bureau et vos widgets devraient être mobiles. Cliquez et faites glisser vers les emplacements souhaités. Une autre façon consiste à saisir les coordonnées souhaitées dans la case du pluviomètre « Coordonnées ».
Étape 26: Verrouillez les widgets en place

Après avoir choisi un emplacement, décochez « Draggable » et cochez « Click through ».
Étape 27: Transparence des widgets

Dirigez-vous vers « Transparence » et sélectionnez « 20 % », puis cliquez sur « En survol » et choisissez « Fade In ». Cela permettra à vos widgets de ne pas sortir tout le temps et de vous distraire de votre bureau lorsque vous n'en avez pas besoin.
Étape 28: Installation d'autres widgets
Répétez les étapes 21 à 26 pour les widgets souhaités.
Étape 29: Choisissez la couleur de la peau

Choisissez les couleurs de votre widget en chargeant "SetColors.ini" sous "Elegance2" et en sélectionnant à partir de là.
Étape 30: Bureau minimal terminé - Options de widget supplémentaires

Avec cela, votre bureau est terminé. Avec cela comme base, la navigation sur votre bureau devrait être beaucoup plus facile avec des notifications rapides sur l'heure et d'autres widgets si vous le souhaitez.
Voici quelques widgets facultatifs et alternatives si vous le souhaitez:
Couvertures exécutables:
1) "déplier"* [https://www.deviantart.com/devilrev/art/unFold-A-Launcher-618503449]. *certains fichiers.ini peuvent ne pas fonctionner et nécessiteront de modifier le fichier.ini et de corriger l'emplacement des fichiers
Visualiseurs audio:
1) « Fontaine de couleurs » [https://www.deviantart.com/alatsombath/art/Fountain-of-Colors-desktop-music-visualizer-518894563]
2) "VisBubble" [https://www.deviantart.com/undefinist/art/VisBubble-Round-Visualizer-for-Rainmeter-488601501]
Pour s'amuser:
1) Requin** [https://www.reddit.com/r/NightInTheWoods/comments/5wdaca/sharkle_for_rainmeter/] *
*Pour cela, assurez-vous que « Cliquez » n'est pas coché.
Conseillé:
Personnaliser l'arrière-plan de Windows avec Rainmeter : 7 étapes

Personnaliser l'arrière-plan de Windows avec Rainmeter : Rainmeter est un programme de personnalisation de bureau Windows. Il permet aux utilisateurs d'ajouter et de personnaliser entièrement des outils et des widgets. Ces outils et widgets sont appelés skins. Rainmeter est un programme simple qui ne nécessite aucune expérience préalable du codage. Il a un très
6502 Ordinateur minimal (avec Arduino MEGA) Partie 3 : 7 étapes
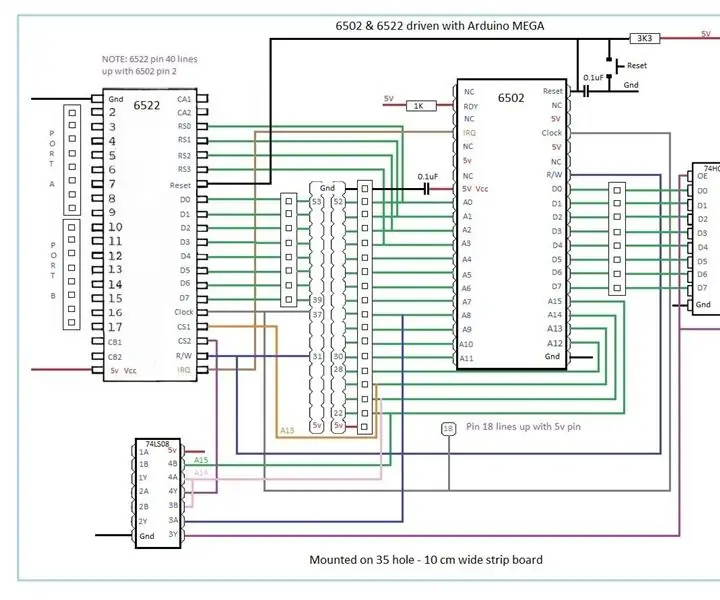
6502 Ordinateur minimal (avec Arduino MEGA) Partie 3: Pour aller plus loin, j'ai maintenant ajouté un verrou octal, 8 LED rectangulaires et un réseau de résistances de 220 Ohm à la carte principale. Il y a également un cavalier entre la broche commune de la matrice et la masse, de sorte que les LED puissent être éteintes. La porte NAND 74HC00 h
Ordinateur minimal 6502 & 6522 (avec Arduino MEGA) Partie 2: 4 étapes

Ordinateur minimal 6502 & 6522 (avec Arduino MEGA) Partie 2 : Suite à mon précédent Instructable, j'ai maintenant mis le 6502 sur une bande et ajouté un 6522 Versatile Interface Adapter (VIA). Encore une fois, j'utilise une version WDC du 6522, car elle correspond parfaitement à leur 6502. Non seulement ces nouveaux c
L'appareil de bureau - un assistant de bureau personnalisable : 7 étapes (avec images)

L'appareil de bureau - un assistant de bureau personnalisable : L'appareil de bureau est un petit assistant de bureau personnel qui peut afficher diverses informations téléchargées sur Internet. Cet appareil a été conçu et construit par moi pour la classe CRT 420 - Special Topics au Berry College qui est dirigée par l'instructeur
Surveiller la température de la pièce à la maison/au bureau sur votre bureau : 4 étapes

Surveiller la température ambiante de la maison/du bureau sur votre bureau : pour surveiller les pièces ou les bureaux ou tout autre endroit où nous pouvons utiliser ce projet et cela est affiché avec autant de détails comme un graphique, la température en temps réel et bien plus encore. Nous utilisons : https://thingsio.ai/ Tout d'abord, nous devons rendre compte sur cette plateforme IoT, un
