
Table des matières:
- Étape 1: ce dont vous aurez besoin
- Étape 2: Démarrez Visuino et sélectionnez le type de carte Arduino UNO
- Étape 3: Dans Visuino, ajoutez des composants
- Étape 4: Dans Visuino Set Composants
- Étape 5: dans les composants Visuino Connect
- Étape 6: générer, compiler et télécharger le code Arduino
- Étape 7: Jouez
- Étape 8: Circuit
2025 Auteur: John Day | [email protected]. Dernière modifié: 2025-01-23 14:45


Dans ce tutoriel, nous allons apprendre à détecter la force appliquée à la résistance de détection de force (FSR) et à l'afficher sur l'écran OLED + nous définirons les limites avec une LED verte et une LED rouge.
Regardez une vidéo de démonstration.
Étape 1: ce dont vous aurez besoin


- Arduino UNO (ou tout autre Arduino)
- Capteur de force
- Écran OLED
- LED ROUGE & VERT
- Résistance 1K ohm
- Fils de cavalier
- Planche à pain
- Programme Visuino: Télécharger Visuino
Étape 2: Démarrez Visuino et sélectionnez le type de carte Arduino UNO


Pour commencer à programmer l'Arduino, vous devrez installer l'IDE Arduino à partir d'ici:
Veuillez noter qu'il existe des bogues critiques dans Arduino IDE 1.6.6. Assurez-vous que vous installez 1.6.7 ou supérieur, sinon ce Instructable ne fonctionnera pas ! Si vous ne l'avez pas fait, suivez les étapes de ce Instructable pour configurer l'IDE Arduino pour programmer Arduino UNO ! Le Visuino: https://www.visuino.eu doit également être installé. Démarrez Visuino comme indiqué dans la première image Cliquez sur le bouton "Outils" sur le composant Arduino (Image 1) dans Visuino Lorsque la boîte de dialogue apparaît, sélectionnez "Arduino UNO" comme indiqué sur l'image 2
Étape 3: Dans Visuino, ajoutez des composants


- Ajouter le composant "SSD1306/SH1106 OLED Display (I2C)"
- Ajouter 2x composant "Comparer la valeur analogique"
Étape 4: Dans Visuino Set Composants




- Double-cliquez sur le composant "DisplayOLED1" et dans la fenêtre de dialogue "Éléments" faites glisser "Champ de texte" vers la gauche
- sélectionnez à droite "Text Field1" et dans la fenêtre de propriétés définissez size:3 et Y:40
- Sélectionnez le composant "CompareValue1" et dans la fenêtre des propriétés, définissez le type de comparaison: ctSmallerOrEqualand value: 0.1 "CompareValue1" est utilisé pour déclencher la LED verte, cela signifie que chaque fois que la valeur d'entrée est inférieure ou égale à 0,1, la LED est déclenchée
- Sélectionnez le composant "CompareValue2" et dans la fenêtre de propriétés, définissez le type de comparaison: ctBigger
et valeur: 0.1 "CompareValue2" est utilisé pour déclencher la LED rouge, cela signifie que chaque fois que la valeur d'entrée est supérieure à 0,1, la LED rouge est déclenchée
Étape 5: dans les composants Visuino Connect


- Connectez la broche de sortie analogique Arduino [0] à la broche de composant "CompareValue1" [In]
- Connectez la broche de sortie analogique Arduino [0] à la broche de composant "CompareValue2" [In]
- Connectez la broche de sortie analogique Arduino [0] à la broche de composant "DisplayOLED1> Text Field1" [In]
- Connectez le composant "DisplayOLED1" à la broche Arduino I2C [In]
- Connectez la broche du composant "CompareValue1" [Out] à la broche numérique Arduino [8]
- Connectez la broche du composant "CompareValue2" [Out] à la broche numérique Arduino [7]
Étape 6: générer, compiler et télécharger le code Arduino


Dans Visuino, appuyez sur F9 ou cliquez sur le bouton affiché sur l'image 1 pour générer le code Arduino et ouvrez l'IDE Arduino
Dans l'IDE Arduino, cliquez sur le bouton Télécharger pour compiler et télécharger le code (Image 2)
Étape 7: Jouez
Si vous alimentez le module Arduino UNO et appuyez sur le capteur du capteur de force, vous devriez voir un nombre changer sur l'écran OLED et une LED verte devrait s'allumer, mais lorsque vous atteignez la limite, la LED rouge devrait briller.
Toutes nos félicitations! Vous avez terminé votre projet avec Visuino. Le projet Visuino que j'ai créé pour ce Instructable est également joint, vous pouvez le télécharger ici et l'ouvrir dans Visuino:
Étape 8: Circuit

- Connectez la broche Arduino Positive [5V] à la broche OLED [VCC] et à la broche du capteur de force [1]
- Connectez la broche Arduino Négative [GND] à la broche OLED [GND]
- Connectez la broche d'affichage OLED [SDA] à la broche Arduino [SDA]
- Connectez la broche d'affichage OLED [SCL] à la broche Arduino [SCL]
- Connectez la broche du capteur de force [2] à la broche analogique Arduino [0]
- Connectez la broche du capteur de force [2] à la résistance de 1K ohm
- Connectez l'autre côté de la résistance à la broche négative Arduino [GND]
- Connectez la broche négative de la LED verte à la broche Arduino [GND]
- Connectez la broche positive de la LED verte à la broche numérique Arduino [8]
- Connectez la broche négative de la LED rouge à la broche Arduino [GND]
- Connectez la broche positive de la LED rouge à la broche numérique Arduino [7]
Conseillé:
Notions de base sur les transistors - Tutoriel sur les transistors de puissance BD139 et BD140 : 7 étapes

Notions de base sur les transistors | Tutoriel sur les transistors de puissance BD139 et BD140 : Hé, quoi de neuf, les gars ! Akarsh ici de CETech.Aujourd'hui, nous allons acquérir des connaissances sur la centrale des circuits de transistors de petite taille mais beaucoup plus gros dans le travail.Fondamentalement, nous allons discuter de quelques bases liées aux transistors et
Comment mesurer la résistance d'une résistance : 7 étapes

Comment mesurer la résistance d'une résistance : Deux méthodes sont normalement utilisées pour mesurer la résistance d'une résistance. La première méthode utilisée est le code couleur de la résistance. Cette méthode offre un moyen de trouver la valeur sans équipement au prix d'une certaine précision. La deuxième méthode utilise un multi
Grande version d'une résistance Smd de 1 ohm qui fournit une résistance de 1 ohm sans utiliser de composants électroniques. : 13 étapes
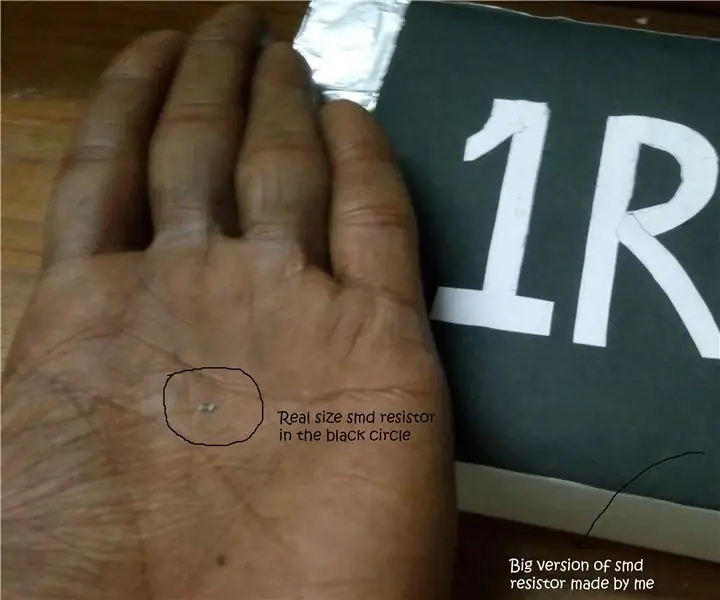
Grande version d'une résistance Smd de 1 ohm qui fournit une résistance de 1 ohm sans utiliser de composants électroniques. Ici, je vais faire une grosse résistance smd qui est très énorme par rapport à la vraie résistance smd
Mesurer les changements de force d'un réseau de fibre généré lorsqu'il est déplacé avec une force externe : 8 étapes
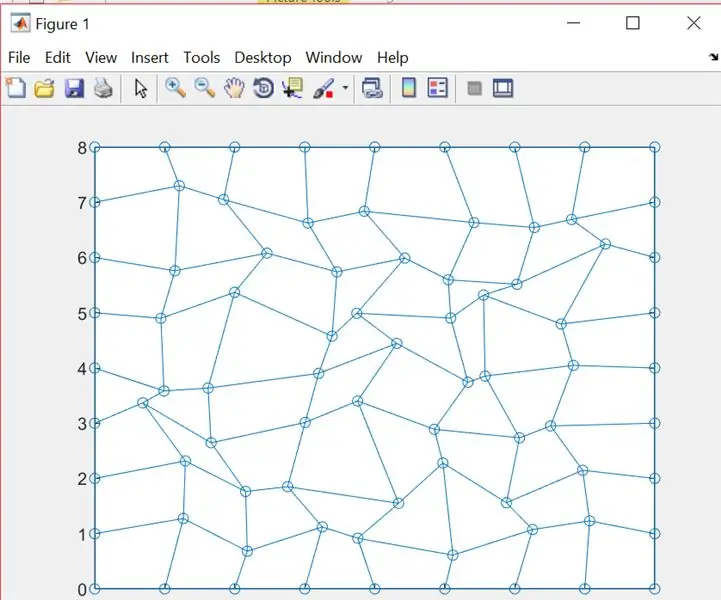
Mesure des changements de force d'un réseau de fibres généré lorsqu'il est déplacé par une force externe : les cellules sont capables d'interagir avec leur matrice extracellulaire (ECM) environnante et peuvent à la fois s'appliquer et répondre aux forces exercées par l'ECM. Pour notre projet, nous simulons un réseau de fibres interconnectées qui agirait comme l'ECM et voyons comment le
DIY Force Sensitive Resistor (FSR) : 5 étapes (avec photos)

DIY Force Sensitive Resistor (FSR): Fabriquez une résistance sensible à la force (un capteur de pression) avec des pièces de rechange au lieu de dépenser 5 à 20 $ chacune
