
Table des matières:
- Fournitures
- Étape 1: acheter un chapeau
- Étape 2: Remue-méninges et enregistrement des réponses que vous voulez que le chapeau dise
- Étape 3: Exportation du fichier audio
- Étape 4: Exporter le fichier de QuickTime Player vers Garage Band
- Étape 5: Conversion du fichier AIFF en fichier.wav
- Étape 6: Téléchargement de CircuitPython (si nécessaire)
- Étape 7: connexion entre le programme Python et CPX
- Étape 8: Installation de Circuit Python
- Étape 9: coder
- Étape 10: Codage final: Partie I
- Étape 11: Codage final: Partie 2
- Étape 12: Décoration et design
- Auteur John Day [email protected].
- Public 2024-01-30 09:06.
- Dernière modifié 2025-01-23 14:45.

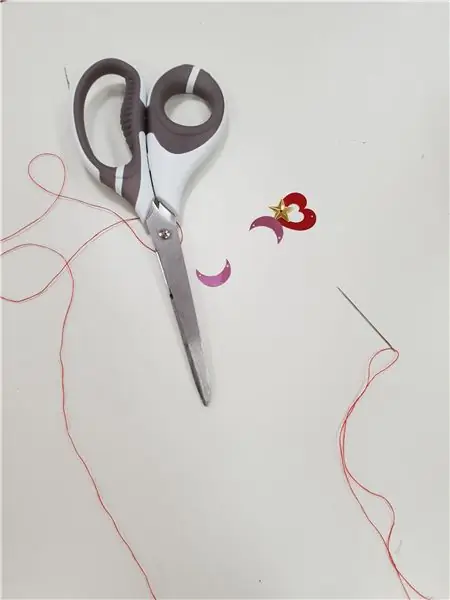


Ce tutoriel simple et rapide vous apprend à fabriquer un chapeau parlant ! Il répondrait avec une réponse soigneusement traitée lorsque vous «posez» une question, et cela pourrait peut-être vous aider à décider si vous avez des inquiétudes ou des problèmes.
Dans ma classe Wearable Tech, on m'a confié la tâche d'intégrer le CPX (circuit Aire de jeux express), mes compétences en codage et quelque chose que vous pouvez porter dans un projet. Et j'ai pensé, pourquoi ne pas faire un chapeau parlant comme le choixpeau dans Harry Potter ? Le chapeau générait au hasard une réponse que j'enregistrais chaque fois que le CPX détecte une secousse.
Fournitures
- Chapeau de pêcheur (ou tout type de chapeau fonctionne)
- CPX (circuit aire de jeux express)
- Pile AA (j'en ai utilisé une rechargeable)
- Agrafe
- Aiguille
- Perles
-Fil
- Application Audace
- Enregistreur vocal (j'ai utilisé le lecteur Quicktime)
- mu-editor (programme d'édition Python)
Matériel dont vous pourriez avoir besoin:
- Micro externe
- Paillettes
- Perles
Étape 1: acheter un chapeau
Je voulais un chapeau de pêcheur, alors je l'ai acheté chez H&M, mais vous pouvez utiliser n'importe quel style de chapeau ou marque que vous souhaitez utiliser.
Étape 2: Remue-méninges et enregistrement des réponses que vous voulez que le chapeau dise
Tout d'abord, vous devez enregistrer les réponses que votre chapeau va générer. Par exemple, mon chapeau est capable de générer cinq réponses, dont « Oui », « Non », « Peut-être la prochaine fois », « Je prendrai une autre question » et « C'est bon ».
Vous pouvez les enregistrer à l'aide de n'importe quel appareil d'enregistrement, y compris votre enregistreur téléphonique, votre lecteur QuickTime, GarageBand, etc. J'ai utilisé le lecteur QuickTime et un microphone externe pour enregistrer un son plus clair et de meilleure qualité.
Étape 3: Exportation du fichier audio
Une fois que vous avez enregistré le fichier audio, vous devrez changer le fichier audio avec le fichier.wav en utilisant audacity. Si vous n'avez pas le programme audacity sur votre ordinateur, vous pouvez simplement le télécharger en googler audacity ou en suivant ce lien:
Ensuite, vous devez déplacer le fichier dans le programme audacity pour éditer le fichier. Vous devez d'abord diviser le fichier audio de stéréo en mono afin de réduire la taille du fichier.
Voici les étapes à suivre pour modifier le fichier en fichier.wav.
Étape 4: Exporter le fichier de QuickTime Player vers Garage Band
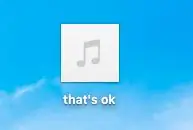
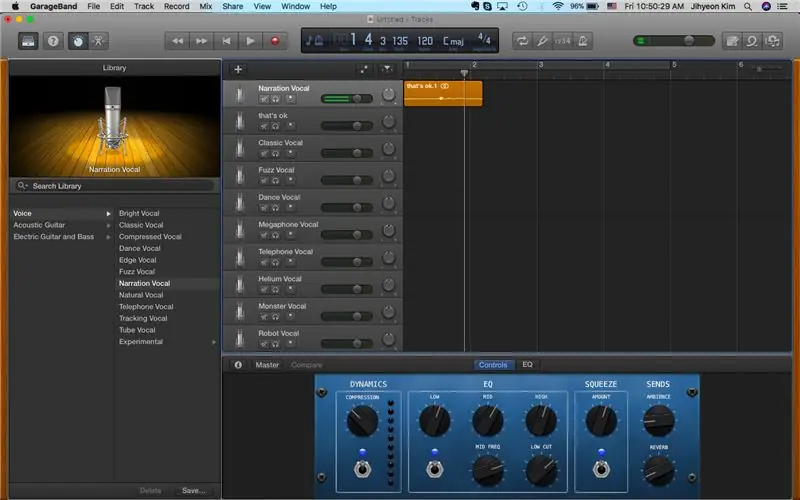
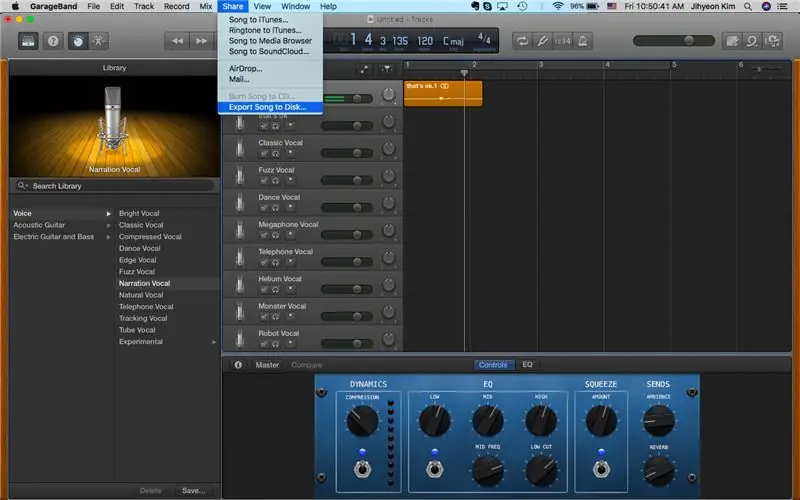
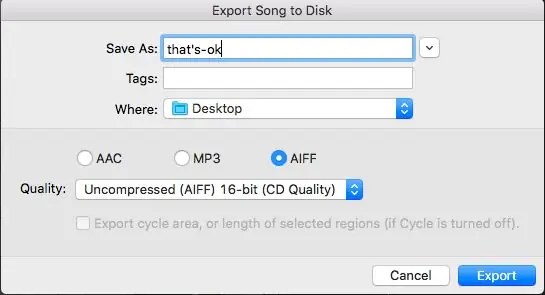
Une fois que vous avez enregistré l'enregistrement sur le bureau comme la capture d'écran ci-dessus, vous ferez simplement glisser le fichier dans GarageBand pour l'exporter dans un fichier AIFF 16 bits non compressé. Cela peut être fait en cliquant sur le bouton Partager Exporter le morceau sur le disque comme indiqué dans la troisième image. Ensuite, cliquez sur « AIFF » et « CD 16 bits » et enregistrez-le à nouveau sur le bureau.
Étape 5: Conversion du fichier AIFF en fichier.wav
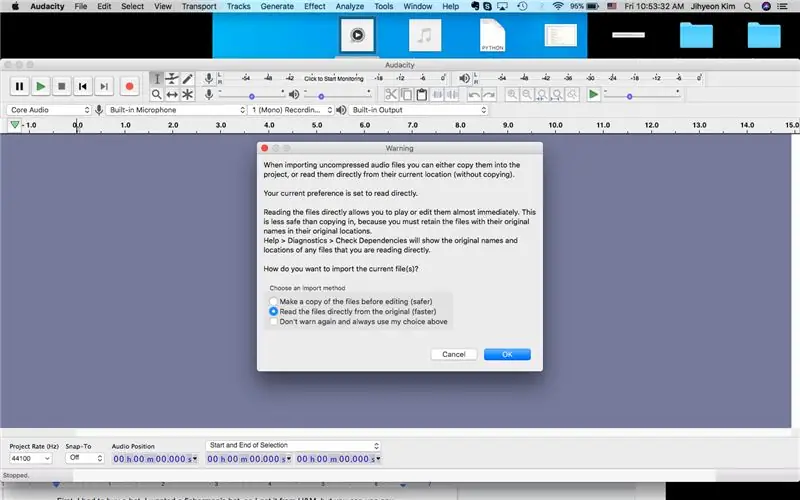


Puisque vous avez un fichier audio AIFF enregistré sur votre bureau, vous pouvez alors ouvrir Audacity et importer le fichier. Vous pouvez le faire en y faisant simplement glisser le fichier AIFF. Si le panneau d'avertissement apparaît, cliquez simplement sur OK et continuez.
Ensuite, un fichier audio qui ressemble à la deuxième capture d'écran ci-dessus apparaîtra. Puisque vous devez diviser l'audio stéréo en mono, cliquez sur le bouton fléché vers le bas à côté du titre de votre fichier audio (dans ce cas, c'est « ça va ») et vous verrez le panneau indiquant « Split Stereo to Mono ». Cliquez dessus. Votre fichier audio sera ensuite séparé en deux.
Ensuite, vous devez supprimer l'un des fichiers audio car il a été divisé. Cela peut être fait simplement en appuyant sur le bouton « X » sur la gauche. Cela vous laissera quelque chose comme la troisième capture d'écran.
Vous pouvez ensuite modifier le fichier comme vous le souhaitez, et si vous avez terminé, cliquez sur Exporter Exporter au format WAV en haut.
Ensuite, enregistrez-le simplement sur votre bureau. Répétez ce processus pour chaque fichier audio que vous avez enregistré.
*Avertissement: Assurez-vous de ne pas en enregistrer trop car le CPX a peu de stockage et ne peut pas contenir tous les fichiers audio.
Étape 6: Téléchargement de CircuitPython (si nécessaire)
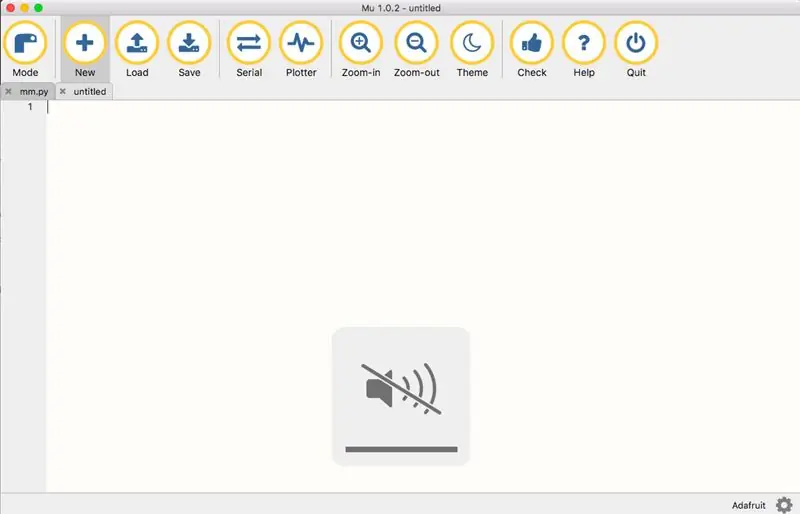
Une fois que vous avez suivi ces étapes, vous êtes maintenant prêt à coder.
Je vais utiliser python pour coder ce programme, donc si vous n'avez pas mu-editor sur votre ordinateur, vous devriez le télécharger. Vous pouvez le télécharger en recherchant simplement « mu-editor » sur Google et en cliquant sur le premier site Web qui apparaît. Vous pouvez également suivre ce site Web et télécharger en fonction de votre type d'ordinateur.
Si vous avez téléchargé le programme, ouvrez-le. Cela ressemblera à quelque chose comme l'image ci-dessus. C'est ici que vous pouvez écrire vos codes et les enregistrer.
Étape 7: connexion entre le programme Python et CPX


Maintenant, sortez votre CPX et un câble USB.
Connectez la plus petite partie du câble USB au CPX, sur la partie argentée comme indiqué sur l'image, et connectez la plus grande partie du câble USB à votre ordinateur. Maintenant, vous êtes vraiment prêt à coder et toutes les informations enregistrées sur votre éditeur mu seront transférées vers le CPX.
Étape 8: Installation de Circuit Python
Ensuite, vous devrez installer la dernière version de circuit Playground Express en utilisant ce lien:
circuitpython.org/board/circuitplayground_…
C'est la DERNIÈRE installation que vous avez à faire, promis. Après cela vient la partie amusante.
Ce fichier que vous venez d'installer sera copié sur votre CPX. CPLAYBOOT émet un bip et devient CIRCUITPY. Chaque fois que vous connectez le câble USB, le CPX et l'ordinateur ensemble, ce CIRCUITPY apparaît.
Rappelez-vous le wav. fichier(s) son que vous avez converti auparavant ? Déposez ce(s) fichier(s) dans le dossier CIRCUITPY. Assurez-vous que le fichier son est un fichier WAV mono 16 bits.
Étape 9: coder
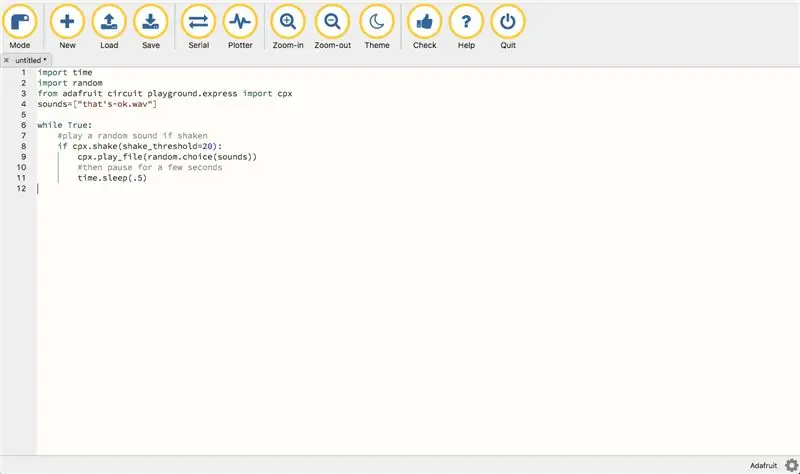
Dans ce tutoriel, le CPX doit faire trois choses. Premièrement, il doit détecter ou sentir un mouvement. Deuxièmement, il doit également générer des réponses aléatoirement, et troisièmement, il doit lire le fichier placé dans le CPX. Donc, le code qui fait fonctionner ce chapeau doit faire les trois.
Ajoutez le code suivant à votre éditeur mu et enregistrez-le sous: code.py
heure d'importation
importer au hasard depuis adafruit circuit aire de jeux.express
importer des sons cpx="c'est-ok.wav"]
tant que vrai:
#jouer un son aléatoire si secoué
si cpx.shake(shake_threshold=20):
cpx.play_file(random.choice(sons))
#puis faites une pause de quelques secondes
temps.sommeil(.5)
Si nous regardons le code, nous importons d'abord l'heure. Ensuite, nous importons aléatoire pour le générateur aléatoire. En Python, le « temps » nous permet de gérer diverses opérations concernant le temps, ses conversions et ses représentations. Ensuite, il est indiqué dans le code qu'à partir de ce programme, les données seront transférées. À côté de 'sounds=', entre parenthèses et citations devrait se trouver le fichier.wav que vous avez fait glisser dans votre dossier CIRCUITPY. Notez que vous devez écrire «.wav » sur le code. Python ne peut pas interpréter les caractères spéciaux tels que _,:, ' et plus, alors assurez-vous de mettre des tirets entre les mots si vous avez besoin d'espaces entre les mots. Dans ce code, il n'y a qu'un seul fichier son codé, donc si vous souhaitez mettre plus de fichiers son, placez-les dans le même format et le même nom que ceux enregistrés sur votre ordinateur. N'oubliez pas que pour que le fichier son soit lu, les fichiers son doivent être placés dans le dossier CIRCUITPY !
Le code ci-dessous « while True: » indique au CPX de jouer un son aléatoire s'il détecte une secousse et de faire une pause de quelques secondes. Le (.5) dans le code montre à quel point le CPX est sensible, donc si vous voulez qu'il soit plus sensible ou moins sensible, vous pouvez simplement changer le nombre. Vous pouvez voir la capture d'écran ci-dessus si vous souhaitez vérifier le format.
Étape 10: Codage final: Partie I
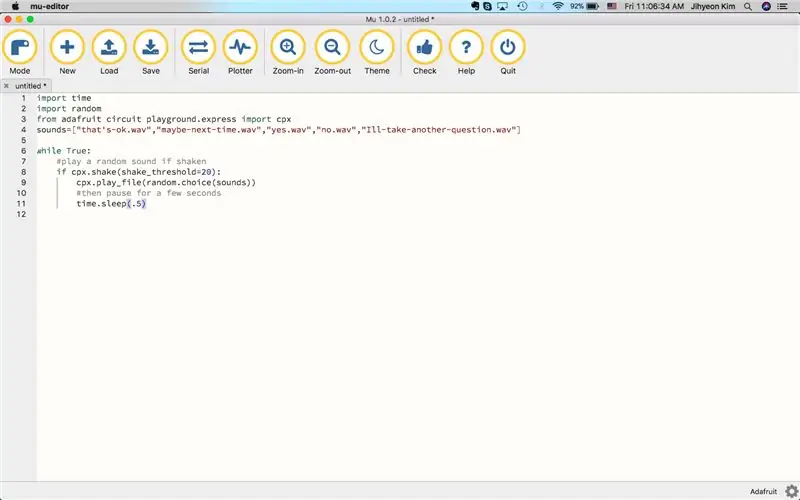
Ajoutons quelques entrées et autres fichiers.wav. Faites glisser d'autres fichiers.wav dans le dossier CIRCUITPY avant de commencer à coder. C'était mon code final:
heure d'importation
importer au hasard depuis adafruit circuit aire de jeux.express
import cpx sound=["that's-ok.wav", "maybe-next-time.wav", "yes.wav", "no.wav", "Ill-take-another-question.wav"]
tant que vrai:
#jouer un son aléatoire si secoué
si cpx.shake(shake_threshold=20):
cpx.play_file(random.choice(sons))
#puis faites une pause de quelques secondes
temps.sommeil(.5)
Ajustez maintenant les fichiers audio en fonction des vôtres et cliquez sur le bouton Enregistrer ! Gardez à l'esprit que si vous avez un très long fichier.wav, vous constaterez que vous ne pouvez rien faire d'autre tant que la lecture du fichier n'est pas terminée. Gardez cela à l'esprit si vous allez inclure des fichiers.wav avec un autre code. Il est également judicieux de vérifier si vous disposez de suffisamment de stockage dans votre CPX.
Ci-dessus, voici à quoi cela ressemble sur mu-editor.
Étape 11: Codage final: Partie 2
Si vous avez écrit les codes, assurez-vous de cliquer sur le bouton Enregistrer. Ensuite, éteignez votre CPX et rallumez-le avec le câble USB toujours connecté à votre ordinateur portable et l'éditeur mu toujours ouvert. Cela peut être fait en appuyant sur le bouton central qui dit « RESET » sur le CPX. Secouez pour vous assurer que le code fonctionne correctement. Si le code fonctionne, le CPX devrait générer aléatoirement l'une des réponses à partir de votre code. Si vous rencontrez des difficultés pour le faire, vérifiez:
1) si le format est correct
2) si vous n'avez pas de caractères méconnaissables en Python (par exemple ', _)
3) si vous l'avez correctement enregistré
4) si vous avez tous les fichiers audio (.wav) glissés dans le dossier CIRCUITPY.
N'oubliez pas que le codage nécessite de nombreux essais et erreurs pour fonctionner correctement.
Si tout fonctionne, éjectez soigneusement le câble USB. Étant donné que vous avez terminé votre partie de codage de ce défi, vous avez terminé à 95 % dans la fabrication de ce chapeau !
Étape 12: Décoration et design



C'est maintenant l'heure de la décoration.
Tout d'abord, fixez le CPX sur le chapeau en cousant. Ci-dessus, une photo de la façon dont je l'ai fait.
Comment et où vous placez votre batterie est également important, mais c'est votre choix. J'ai simplement clipsé la batterie sur le côté pour qu'elle semble naturelle et non grumeleuse. Ensuite, j'ai juste scotché pour m'assurer qu'il ne tombe pas et j'ai coupé les fils pour qu'il ne le laisse pas pendre. Ci-dessus sont les images de cette conception.
Quant à la décoration, c'est tout à fait votre choix. J'ai simplement cousu de petites paillettes et perles pour le rendre brillant.
Pour décorer la partie supérieure, j'ai simplement utilisé du point de canapé avec du fil, du petit fil et une aiguille. Cela pourrait également être brièvement vu dans l'image ci-dessus.
Allumez la batterie, et maintenant vous avez enfin terminé !
Conseillé:
Ailes de cosplay activées par le mouvement à l'aide de Circuit Playground Express - Partie 1 : 7 étapes (avec photos)

Ailes de cosplay activées par le mouvement à l'aide de Circuit Playground Express - Partie 1 : Il s'agit de la première partie d'un projet en deux parties, dans lequel je vais vous montrer mon processus de fabrication d'une paire d'ailes de fée automatisées. La première partie du projet est la mécanique des ailes, et la deuxième partie le rend portable et ajoute les ailes
Star Wars Light avec Circuit Playground Express : 5 étapes

Lampe Star Wars avec Circuit Playground Express : cette lampe utilise Circuit Playground Express pour jouer des séquences de lumière et de musique. Les pavés tactiles attachés activent des animations lumineuses séparées et jouent soit la marche impériale (thème de Dark Vador) soit le thème principal de Star Wars. Le code du programme comprend
Casque Safety First avec Circuit Playground Express : 10 étapes
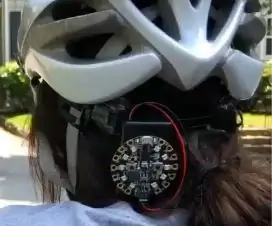
Casque Safety First avec Circuit Playground Express : êtes-vous déjà allé faire du vélo et avez-vous peur de retirer votre main du guidon pour indiquer dans quelle direction vous tournez ? Maintenant, cette peur peut appartenir au passé ! Ce tutoriel va vous montrer comment créer un système de clignotant de casque mains libres en utilisant C
Le sac lumineux avec Circuit Playground Express : 5 étapes

Le Sac Lumineux Avec Circuit Playground Express : C'est un sac qui s'illuminera de différentes couleurs. Ceci est conçu pour être un cartable, mais peut être transformé en n'importe quoi d'autre. Tout d'abord, nous devons rassembler toutes les fournitures. C'est; Un sac (de tout type)Un CPX (circuit de jeux express)Une batterie de maintien
Mitaines voleuses de couleurs avec Circuit Playground Express : 4 étapes

Mitaines voleuses de couleurs avec Circuit Playground Express : les mitaines contemporaines sont fabriquées à partir de gants, de feutre, de paillettes et de ficelle avec du CPX voleur de couleur avec des piles cachées à l'intérieur. C'est un projet rapide et pas cher (moins de 25 euros). Pour le compléter, vous devez avoir des compétences de base en couture, de base
