
Table des matières:
- Étape 1: Rassemblons les matériaux
- Étape 2: Installation du système d'exploitation
- Étape 3: démarrage de votre Raspberry Pi
- Étape 4: Configuration du Pi pour le connecter à votre téléphone
- Étape 5: Configuration de votre appareil mobile
- Étape 6: Alternative au point d'accès WiFi portable
- Étape 7: Veuillez voter pour moi dans le concours de format de poche
2025 Auteur: John Day | [email protected]. Dernière modifié: 2025-01-23 14:45
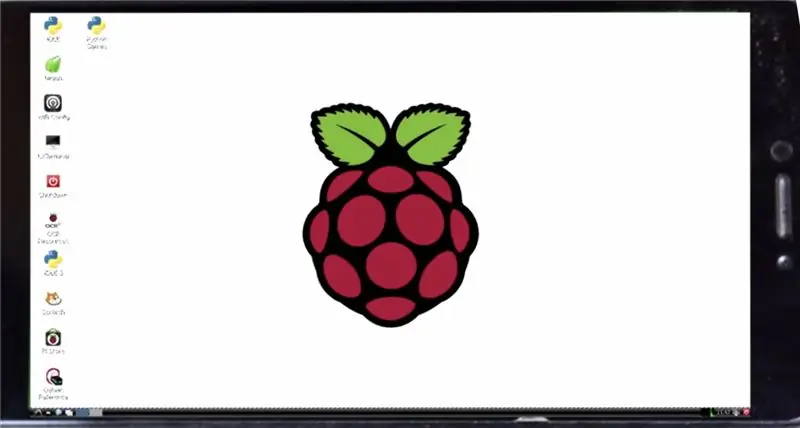
Vous avez toujours voulu faire un chien de garde 2 comme un Pocket PC que vous pouvez emporter n'importe où ? Si oui, alors c'est le parfait instructable pour vous. Le PC exécute un système d'exploitation basé sur Linux, mais vous pouvez à peu près utiliser n'importe quel système d'exploitation basé sur ARM, vous pouvez également utiliser Windows 10. Le coût total du projet n'est que de 1 000 ou de 15 USD. Alors, commençons.
Étape 1: Rassemblons les matériaux
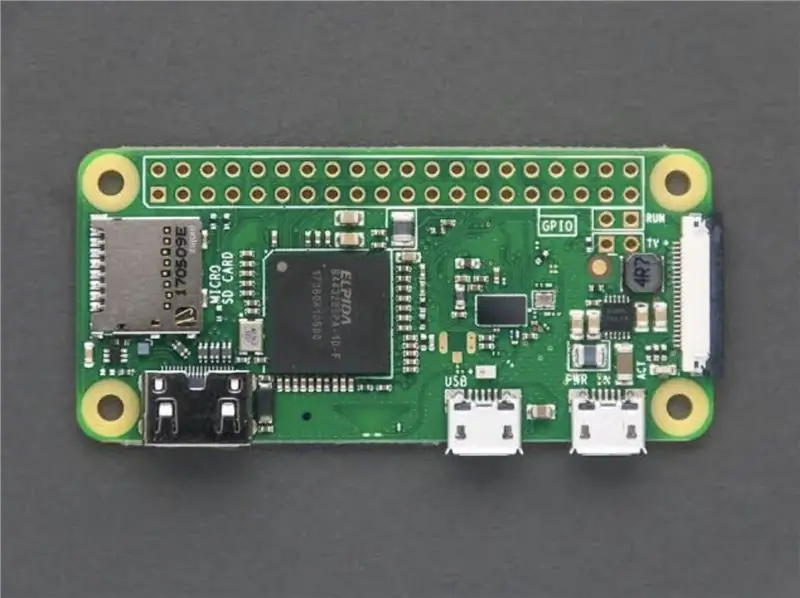

Vous auriez besoin d'un Raspberry Pi Zero W que vous pouvez obtenir sur amazon pour seulement 950. Vous aurez également besoin d'une carte SD de 8 Go, il y a de fortes chances qu'elle soit déjà chez vous, mais vous pouvez également l'acheter sur amazon.
Étape 2: Installation du système d'exploitation
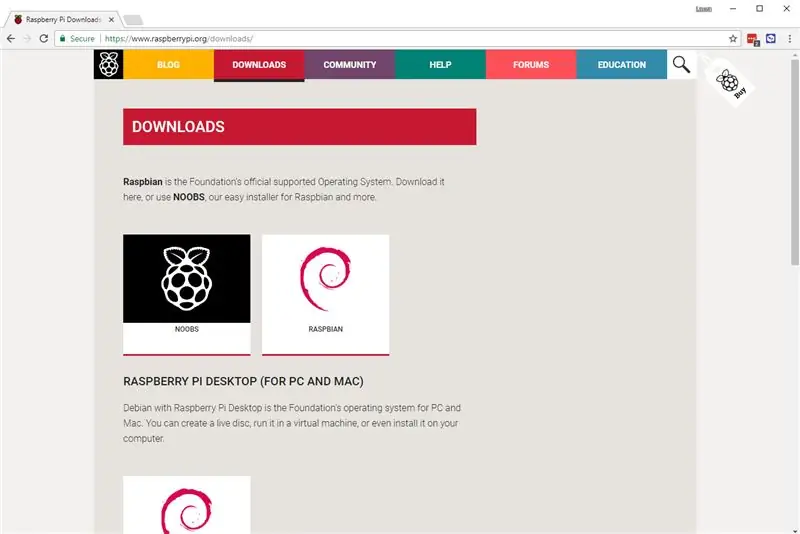
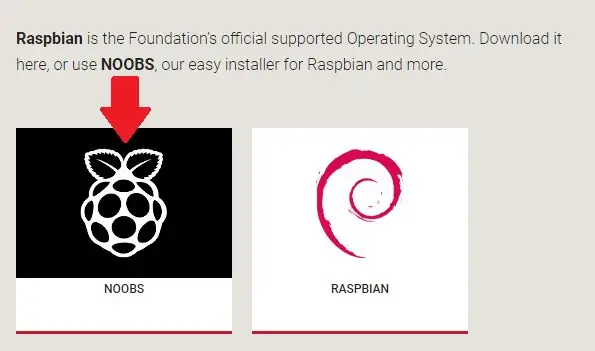
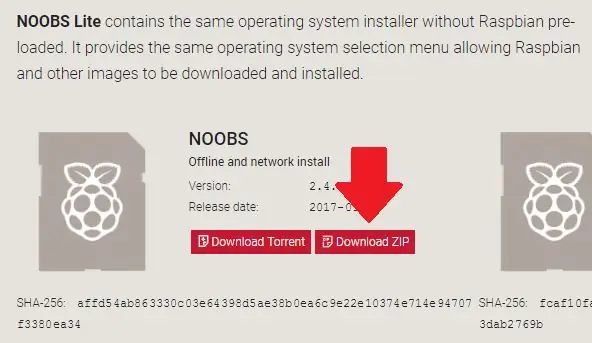
Nous utilisons Raspbian OS pour ce didacticiel qui est le système d'exploitation officiel de raspberry pi. Tout d'abord, vous avez besoin d'un autre ordinateur et à partir de n'importe quel navigateur, vous pouvez télécharger le programme d'installation de raspbian ou NOOBS, ce qui rend le processus beaucoup plus facile à faire que d'installer manuellement le OS. Allez sur ce lien pour télécharger NOOBS: https://www.raspberrypi.org/downloads/noobs/Après avoir accédé à ce lien, cliquez sur l'une des deux options que vous préférez, personnellement, je préfère l'installation hors ligne. Cliquez sur le bouton de téléchargement zip et le téléchargement devrait commencer. Vous auriez maintenant besoin d'un lecteur de carte SD et de la carte SD, nous aurons également besoin d'un logiciel de formatage de carte SD que vous pouvez télécharger à partir d'ici: https://www.sdcard.org /downloads/formatter/index.htmlAprès l'avoir téléchargé depuis leur site Web, vous pouvez formater votre carte SD. Maintenant, nous devons aller au fichier zip noobs que nous avons précédemment téléchargé, extraire le fichier zip en cliquant avec le bouton droit sur le zip noobs et en sélectionnant extraire ici.. option. Une fois extrait, sélectionnez tous les fichiers du dossier et copiez-les. Collez les fichiers copiés dans la carte SD, notez qu'il ne doit pas y avoir de dossier contenant les fichiers. Bravo ! Vous avez configuré la carte SD et vous êtes maintenant prêt à démarrer votre pi. Si vous n'avez pas compris une étape, veuillez l'écrire dans les commentaires ou allez sur ce lien:
Étape 3: démarrage de votre Raspberry Pi
Insérez votre carte SD dans la fente pour carte SD sous la source d'alimentation externe piconnect your pi Goan et connectez-la à un câble HDMI qui doit se connecter à un téléviseur. La plupart des téléviseurs modernes ont une entrée HDMI. Allumez maintenant l'alimentation externe, elle devrait afficher une lumière LED rouge clignotante et des framboises sur l'écran du téléviseur. Après cela, un écran de configuration NOOBS apparaîtra et vous demandera certaines choses que vous devez entrer comme la région Ethernet de la femme, etc. Si vous avez téléchargé le programme d'installation hors ligne de NOOBS, seul raspbian sera inclus, mais si vous souhaitez installer Windows 10, vous devrez peut-être télécharger la connexion réseau ou le programme d'installation en ligne, mais si vous me le demandez, raspbian est le meilleur pour votre pi. Cependant, vous devez sélectionner le système d'exploitation à installer dans le pi, et vous devez donc cocher la case qui affiche Raspbian, puis vous devez cliquer sur le bouton d'installation dans le coin supérieur gauche de la boîte de dialogue. Cela prendra un certain temps, puis demandera de redémarrer ou redémarrera tout seul.
Étape 4: Configuration du Pi pour le connecter à votre téléphone
Surpris de voir votre nouveau PC ? Mais ce n'est pas un format de poche, n'est-ce pas ? Vous ne pouvez pas prendre toute la télévision dans votre poche, pour cela une solution simple consiste à faire de votre téléphone l'écran de votre pi, bien sûr, il existe d'autres moyens de le faire au format de poche, l'un des moyens consiste à acheter un petit écran qui Je n'ai jamais essayé car l'écran coûte plus cher que ton pi ! Cela coûte au moins 3000 et ce n'est pas génial ! J'ai donc trouvé un moyen simple d'utiliser votre téléphone comme un téléphone portable et un PC. Alors configurons-leOuvrez la fenêtre du terminal dans le pi, puis entrez les codes suivantsudo apt-get updatesudo apt-get install realvnc- vnc-server realvnc-vnc-viewerEnsuite, vous devez activer le VNC pour cela, écrivez le code suivant: sudo raspi-configEnsuite, accédez aux options d'interfaçage. Faites défiler vers le bas et sélectionnez VNC> Oui. Puis connectez votre Pi à un réseau wifi et écrivez le code ifconfig Pour connaître l'adresse IP de votre Pi, il serait beaucoup mieux d'écrire l'adresse plutôt que de s'en souvenir. Une dernière chose que nous devons faire est de connecter votre pi avec le point d'accès mobile de votre appareil mobile, vous pouvez le faire ceci normalement comme vous le feriez pour vous connecter à un WiFi. Votre Raspberry Pi est prêt Félicitations !
Étape 5: Configuration de votre appareil mobile
* DANS CETTE ÉTAPE, LES PERSONNES QUI NE VEULENT PAS UTILISER UN HOTSPOT WIFI PORTABLE PEUVENT SE CONNECTER AU HOTSPOT DE VOTRE TÉLÉPHONE MOBILE * Maintenant, prenez votre mobile (vous pouvez prendre votre ordinateur portable si vous le souhaitez) et téléchargez l'application realvnc viewer depuis Google Play Store et installez-le sur votre mobile Ensuite, entrez votre adresse IP raspberry pi que nous avons notée précédemment. Il vous demandera votre mot de passe et votre nom d'utilisateur par défaut, le nom d'utilisateur est pi et le mot de passe est raspberry (de votre raspberry pi si vous ne l'avez pas changé). Votre râpe devrait être allumée lorsque vous entrez votre adresse IP. Maintenant, vous devriez voir votre bureau de votre pi sur l'écran de votre mobile, vous pouvez faire tout le travail que vous faisiez sur votre pi (fait intéressant: vous pouvez aussi jouer: Minecraft). Maintenant, la question est de savoir comment vous connecteriez-vous à votre pi lorsque vous vous trouvez dans un endroit où les connexions Wi-Fi ne sont pas disponibles ? dans ce cas, vous pouvez acheter un point d'accès mobile portable équivalent au Wi-Fi et l'utiliser. Vous pouvez allumer votre raspberry pi à l'aide d'un chargeur de batterie portable et également permettre au serveur VNC de démarrer au redémarrage. Maintenant, vous pouvez attacher le Raspberry pi avec une batterie portable, puis le garder dans votre poche, puis vous pouvez connecter le point d'accès WiFi portable à votre Pi et utilisez votre mobile comme un PC.
Étape 6: Alternative au point d'accès WiFi portable
Les points d'accès portables sont coûteux et ajouteront 3 000 au coût du projet. Une alternative consiste donc à utiliser le point d'accès personnel de votre appareil mobile comme WiFi une fois que vous avez entré votre mot de passe pour le point d'accès personnel, puis Pi s'y connectera automatiquement.
Étape 7: Veuillez voter pour moi dans le concours de format de poche
La dernière et dernière étape…………..est…………………….(battements de batterie)……………….vote pour moi dans le concours de poche
Conseillé:
DIMP (Desulfator in My Pocket): 22 étapes (avec photos)

DIMP (Desulfator in My Pocket): Mikey Sklar a créé les versions 1 et 2 du DA PIMP ("Power In My Pocket") sur la base de l'article de George Wiseman "Capacitive Battery Charger" et l'a généreusement diffusé à la communauté matérielle ouverte. Il est capable de charger et de désulfater
Pocket Spy-Robot : 5 étapes (avec photos)

Pocket Spy-Robot : Lassé pendant le confinement ? Envie d'explorer le royaume des ténèbres sous le canapé du salon ? Alors le robot espion de poche est fait pour vous ! Avec une hauteur de seulement 25 mm, ce petit robot est capable de s'aventurer dans des endroits beaucoup trop petits pour que les gens puissent y aller, et renvoie tout
Pocket Flappy Bird Game Machine : 5 étapes

Pocket Flappy Bird Game Machine : il s'agit d'une console de jeu basée sur un microcontrôleur nodemcu esp8266 qui peut jouer à flappy bird et à de nombreux autres jeux
Pocket ZX (Handheld ZX Spectrum): 10 étapes

Pocket ZX (Handheld ZX Spectrum) : Je suis un enfant des années 80 et j'ai de bons souvenirs des ordinateurs 8 bits de cette époque. Mon premier ordinateur - celui qui tient une place particulière dans mon cœur - était un Sinclair ZX Spectrum 48K. Ayant récemment découvert certaines communautés axées sur les ordinateurs plus anciens
D'un Pocket Phaser à un Pocket Laser : 6 étapes

D'un Pocket Phaser à un Pocket Laser : Dans ce projet, nous allons convertir un petit jouet Star Trek Phaser que j'ai trouvé chez Barnes & Noble à un pointeur laser. J'ai deux de ces phaseurs, et l'un est à court de batterie pour le bit d'éclairage, alors j'ai décidé de le convertir en un laser rechargeable p
