
Table des matières:
- Étape 1: Matériel et outils nécessaires
- Étape 2: Programmation
- Étape 3: Comment fonctionne le code (si vous êtes intéressé, sinon sautez)
- Étape 4: Schéma
- Étape 5: dessouder l'en-tête de broche
- Étape 6: soudez le commutateur
- Étape 7: Connectez CH_PD à VCC
- Étape 8: Retirez le voyant d'alimentation
- Étape 9: Commutateur de configuration de soudure
- Étape 10: Ajoutez l'alimentation, le régulateur et le connecteur
- Étape 11: Superglue-le ensemble
- Étape 12: Chargement
- Étape 13: Configurer
- Étape 14: Essayez-le
- Étape 15: Mise à jour: boîtier imprimé en 3D
- Auteur John Day [email protected].
- Public 2024-01-30 09:07.
- Dernière modifié 2025-01-23 14:45.



Il s'agit d'un petit bouton de tableau de bord basé sur ESP8266. Il reste en veille prolongée, une fois que vous appuyez sur le bouton, il effectue une requête GET vers l'URL spécifiée et, s'il est configuré, transmet également la tension d'alimentation en tant que variable. La meilleure partie est qu'en reliant simplement deux broches, vous pouvez le faire entrer en mode de configuration. Vous permettant de modifier tous les paramètres sans reprogrammation.
Pour suivre cette instructable, je suppose que vous savez certaines choses, comme; comment souder, comment suivre un schéma et comment télécharger un programme et des données SPIFFS sur un ESP.
Étape 1: Matériel et outils nécessaires



Pour ce projet, vous aurez besoin de:
- Un ESP-01 (évidemment)
- Une batterie Li-Po de 50 mAh ou similaire
- En-tête de broche femelle 2x1
- Un LDO de 3,3 V (recommande fortement le HT-7333A, il a un excellent courant de veille de 4uA et 170 mV de décrochage)
- Un petit bouton poussoir
- Du fil fin (le fil d'emballage de fil fonctionne très bien)
Vous aurez également besoin de:
- Une carte de programmation ESP
- Un fer à souder / soudure / flux
- Une pompe à dessouder
- Pince à épiler et/ou pince à dénuder
- Papier de verre
- Super colle
Étape 2: Programmation

Ce projet est entièrement open source, si vous souhaitez modifier le code c'est sur mon GitHub. Mais ce n'est pas nécessaire. Ce bouton peut être reconfiguré sans reprogrammation.
Vous pouvez télécharger le code pré-compilé ici.
Branchez simplement votre programmateur ESP et votre ESP8266 (n'oubliez pas de connecter GPIO_02 à GND pour entrer en mode programmation) et téléchargez le fichier.bin et les données SPIFFS.
Il est très important de télécharger le dossier de données SPIFFS, sans cela le code ne démarrera pas. Et après avoir retiré les en-têtes des broches, il sera très fastidieux de reprogrammer.
Étape 3: Comment fonctionne le code (si vous êtes intéressé, sinon sautez)
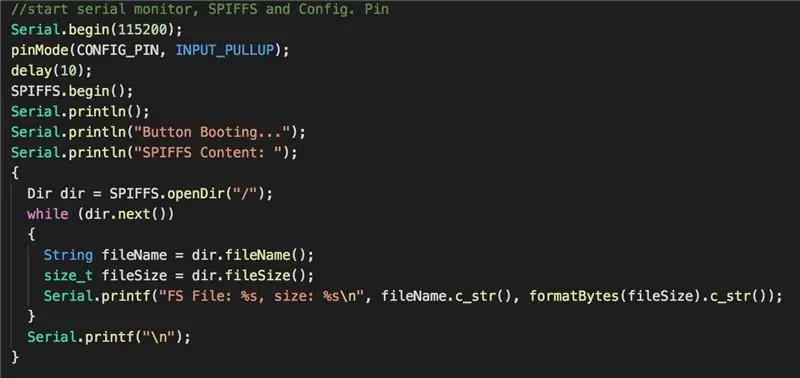
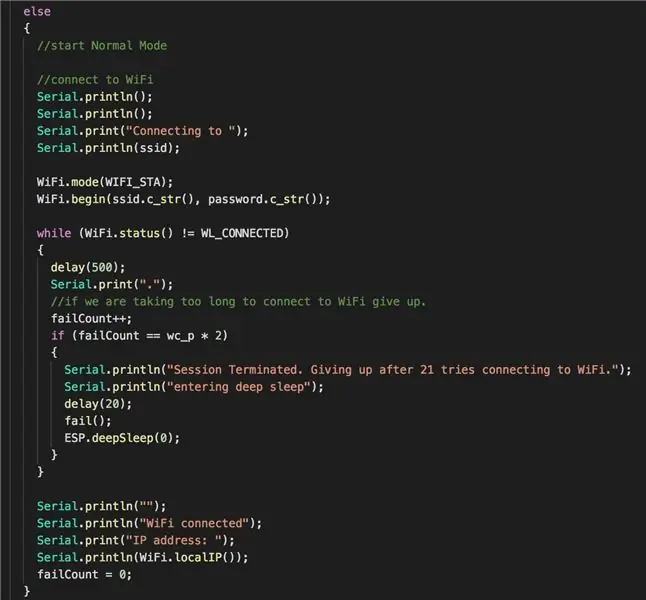
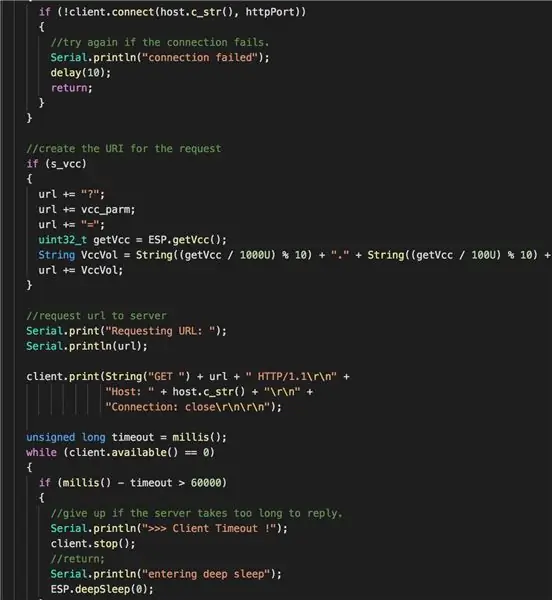
Lorsque l'ESP démarre, il lit et analyse le fichier « config.jsn » à partir du système de fichiers SPIFFS à l'aide de la bibliothèque ArduinoJSON. Cela charge tous les paramètres configurables dans des variables.
Ensuite, il vérifie si GPIO_03[RX] est connecté à la terre si c'est le cas, il entrera en mode de configuration.
Si ce n'est pas le cas, il tentera de se connecter au WiFi puis au serveur. Il termine une requête GET et entre en veille profonde pour économiser de l'énergie.
En mode configuration, vous pouvez définir tous les paramètres. (plus d'informations à ce sujet à l'étape 13)
Étant donné que l'économie d'énergie est essentielle ici, si quelque chose prend trop de temps ou si la connexion au wifi/serveur échoue, il clignotera simplement cinq fois plus rapidement, puis un long clignotement pour indiquer une erreur et revenir en mode veille profonde.
Si tout se passe bien, il fera un bref clignotement puis un long clignotement. Pour le montrer réussir. Puis entrez dans le sommeil profond.
Toujours curieux ? jetez un oeil sur mon GitHub.
Étape 4: Schéma
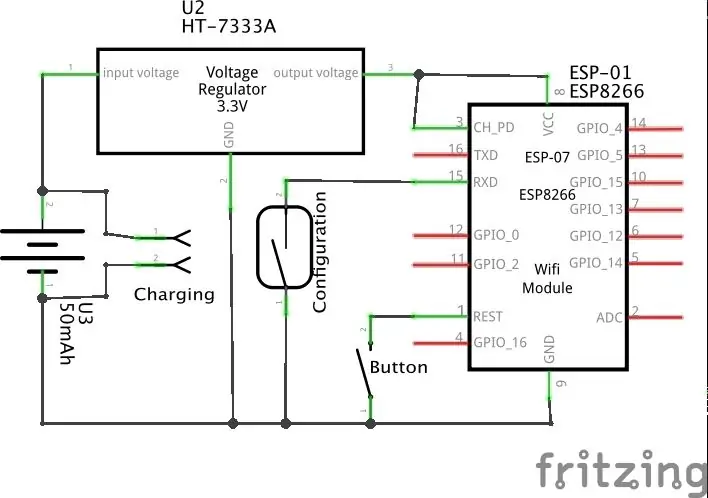
Cela devrait vous aider à le construire, au cours des prochaines étapes.
Étape 5: dessouder l'en-tête de broche
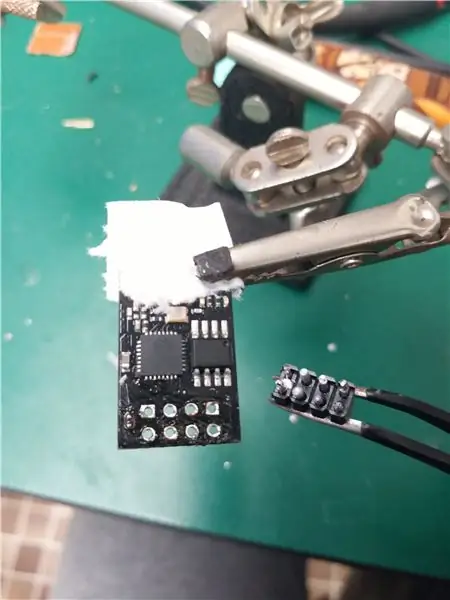
Tout d'abord, assurez-vous à 100% d'avoir programmé correctement l'ESP8266 et à 100% d'avoir téléchargé les données SPIFFS.
Ensuite, la première étape consiste à dessouder l'en-tête à broches 2x4, cela nous permettra de réduire la taille de notre bouton. Mais cela signifie également que vous ne pouvez pas reprogrammer sans le ressouder. Assurez-vous que le programme et les SPIFFS sont flashés.
Vous pourrez toujours reconfigurer les paramètres.
C'est beaucoup plus facile avec une pointe de fer à souder et une pompe à dessouder. Ma stratégie consiste d'abord à relier les huit broches avec de la soudure, puis à les chauffer toutes en même temps et à retirer l'en-tête avec une pince à épiler. Ensuite, après avoir retiré l'excès de soudure, je perce les trous par le haut avec le fer et j'aspire la soudure avec ma pompe par le bas.
Étape 6: soudez le commutateur

Ensuite, vous voudrez souder votre interrupteur poussoir entre GND et RST. Dans mon cas, les épingles à bouton étaient juste un peu trop épaisses, j'ai donc dû les couper un peu plus finement avec des cisailles. Assurez-vous que le bouton affleure la planche, sinon il pourrait se casser avec le temps à cause du stress d'être poussé.
Étape 7: Connectez CH_PD à VCC

Pour permettre à l'ESP d'exécuter le code, n'oubliez pas de connecter CH_PD à VCC.
Étape 8: Retirez le voyant d'alimentation


Le bouton doit consommer le moins d'énergie possible. Et comme il est toujours allumé, le voyant d'alimentation consommerait toujours environ 4 mA. Cela réduirait la durée de vie de la batterie à douze heures. Alors dessoudez-le ou cassez-le.
Étape 9: Commutateur de configuration de soudure

Pour entrer en mode de configuration, GPIO_03[RX] doit être connecté à GND. Pour le rendre facile à faire, j'ai soudé un petit levier qui peut être poussé sur le côté pour faire la connexion.
Étape 10: Ajoutez l'alimentation, le régulateur et le connecteur


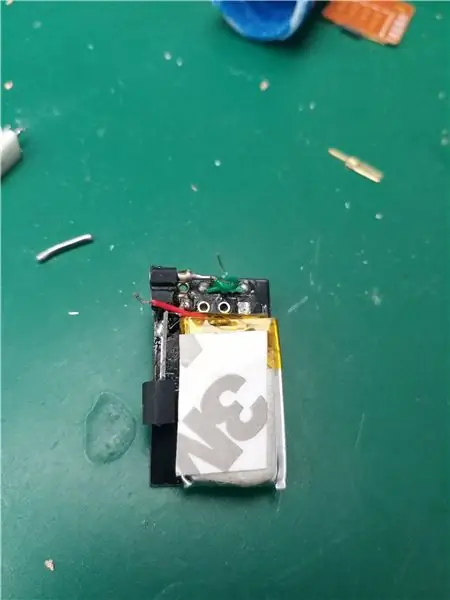

C'est la partie la plus longue de la construction. Vous devrez souder la batterie, le régulateur de tension et le connecteur de charge selon le schéma.
Pour que le tout rentre dans le petit espace sous l'ESP-01, j'ai dû poncer le boîtier TO92 du régulateur de tension. Assurez-vous de planifier votre disposition avant de souder, elle sera très serrée mais devrait toujours être faisable.
Si votre batterie est trop grosse, vous pouvez choisir d'omettre le régulateur de tension. Cela fonctionnera mais risquera d'endommager l'ESP8266. Il n'est conçu que pour aller jusqu'à un maximum de 3,6 V, mais un LiPo complètement chargé produit 4,2 V. Procédez à vos risques et périls.
Étape 11: Superglue-le ensemble

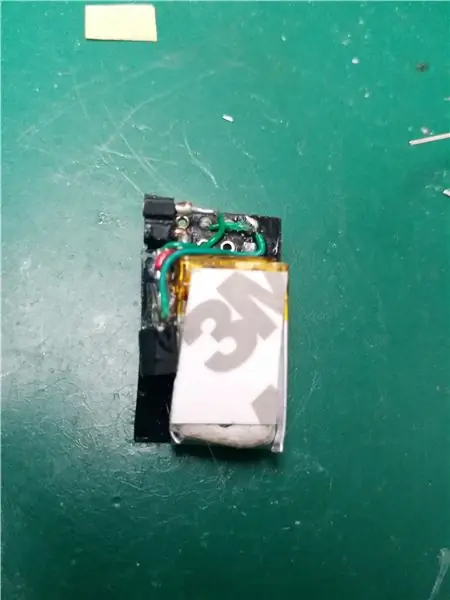

La dernière étape pour que tout reste en place consiste à tout coller en place.
Étape 12: Chargement

Pour charger votre bouton, vous aurez besoin d'une sorte de chargeur LiPo, j'utilise simplement une carte de chargeur USB Li-Po générique connectée au bouton via le connecteur de charge. Attention à ne pas inverser la polarité.
Étape 13: Configurer
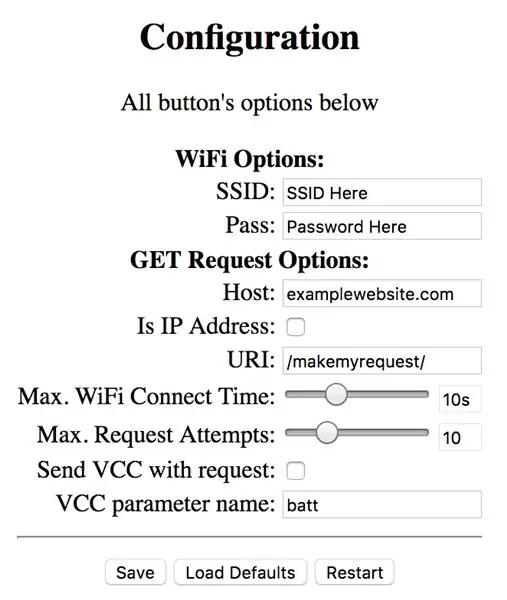
Vous êtes presque prêt à utiliser votre bouton pour la première fois.
Pour entrer en mode de configuration, vous devez connecter GPIO_03[RX] à GND, ce sera plus facile si vous avez soudé un levier comme à l'étape 9. Ensuite, en appuyant sur le bouton pour réinitialiser l'ESP, il devrait entrer en mode de configuration. Vous pouvez maintenant déconnecter le levier.
Ensuite, vous pouvez simplement:
- Connectez-vous au point d'accès WiFi 'ESP_Button', avec le mot de passe 'wifibutton'
- Visitez https://192.168.4.1 pour ouvrir la page de configuration.
- Après avoir défini vos valeurs, cliquez sur le bouton 'Enregistrer' puis sur 'Redémarrer'
- Votre bouton redémarrera, exécutera la demande et entrera en veille profonde.
Assurez-vous de saisir uniquement le nom d'hôte dans le champ hôte, pas de https:// ou https:// et séparez le reste de l'URL dans les champs URI.
Étape 14: Essayez-le
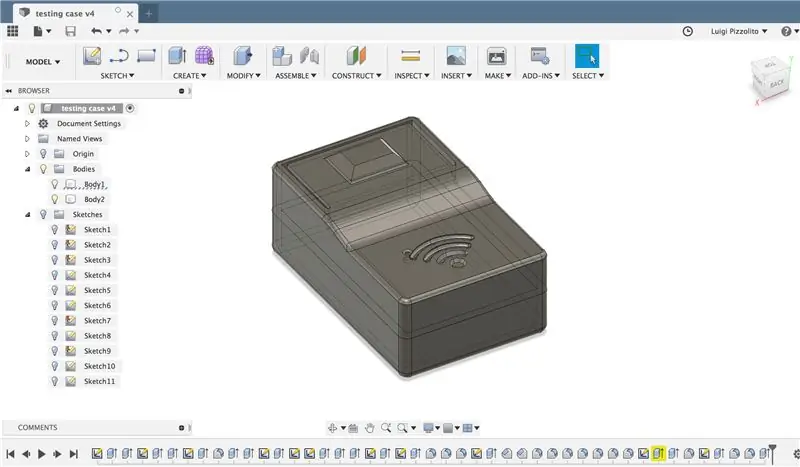
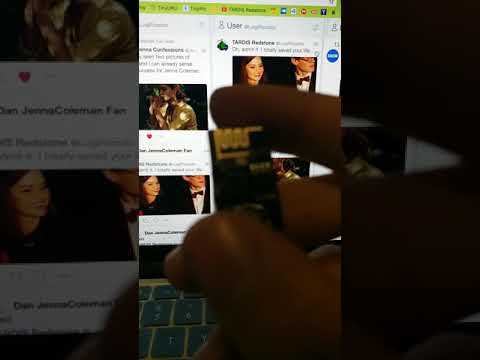
Vous devriez être prêt à partir, appuyer sur le bouton fera votre demande GET.
La vidéo ci-dessus est mon bouton se connectant à mon site Web et à IFTTT, publiant un tweet généré personnalisé.
La configuration de la demande GET n'entre pas dans le cadre de cette instruction, mais vous devriez facilement pouvoir la connecter à IFTTT ou à tout autre service. Si vous êtes prêt à écrire du code PHP personnalisé et à l'héberger sur votre propre site Web comme je l'ai fait, vous pourrez peut-être même surveiller la batterie.
Si vous rencontrez des problèmes ou avez besoin d'aide pour résoudre les problèmes, veuillez laisser un commentaire ci-dessous.
N'importe qui est le bienvenu pour donner des idées sur la façon d'améliorer cela, comme peut-être un cas ? xD
Laissez un commentaire si vous êtes un fan de Doctor Who.
À votre santé!
Étape 15: Mise à jour: boîtier imprimé en 3D



Après un certain temps en utilisant le bouton du tableau de bord, j'ai décidé de faire un cas pour cela. Fichiers STL et Fusion 360 joints.
Conseillé:
Comment créer et insérer un tableau et ajouter des colonnes et/ou des lignes supplémentaires à ce tableau dans Microsoft Office Word 2007 : 11 étapes

Comment créer et insérer un tableau et ajouter des colonnes et/ou des lignes supplémentaires à ce tableau dans Microsoft Office Word 2007 : avez-vous déjà eu beaucoup de données avec lesquelles vous travaillez et avez pensé à vous-même…"comment puis-je de ces données sont plus belles et plus faciles à comprendre ? » Si c'est le cas, alors un tableau dans Microsoft Office Word 2007 peut être votre réponse
Tracker Covid19 en direct utilisant ESP8266 et OLED - Tableau de bord Covid19 en temps réel : 4 étapes

Tracker Covid19 en direct utilisant ESP8266 et OLED | Tableau de bord Covid19 en temps réel : visitez le site Web de Techtronic Harsh : http://techtronicharsh.com Partout où il y a une énorme épidémie du nouveau virus Corona (COVID19). Il est devenu nécessaire de surveiller le scénario actuel de COVID-19 dans le monde. Donc, étant à la maison, c'était le p
Aspirateur XiaoMi + bouton Amazon = nettoyage du tableau de bord : 5 étapes (avec photos)

Aspirateur XiaoMi + Bouton Amazon = Nettoyage du tableau de bord : Cette instruction vous expliquera comment utiliser vos boutons Amazon Dash de rechange pour contrôler l'aspirateur XiaoMi. J'ai eu un tas de boutons Amazon qui traînaient depuis l'époque où ils coûtaient 1 $ et je ne les ai pas utilisés. Mais à la réception d'un nouveau robot aspirateur, je décide
Tableau lumineux ou tableau de verre DIY : 4 étapes
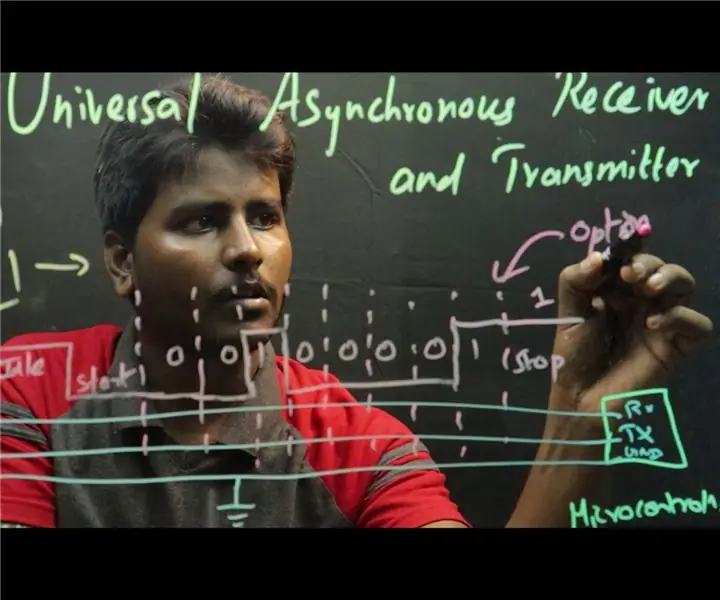
DIY Lightboard ou Glassboard : De nombreuses innovations se produisent dans le secteur de l'éducation. Enseigner et apprendre via Internet est désormais une chose quotidienne. La plupart du temps, les tuteurs en ligne ont tendance à se concentrer davantage sur le contenu technique, laissant les téléspectateurs indifférents. Apprentissage 3D
Construisez un très petit robot : créez le plus petit robot à roues du monde avec une pince. : 9 étapes (avec photos)

Construisez un très petit robot : créez le plus petit robot à roues du monde avec une pince. : Construisez un robot de 1/20 de pouce cube avec une pince qui peut ramasser et déplacer de petits objets. Il est contrôlé par un microcontrôleur Picaxe. À ce stade, je pense qu'il s'agit peut-être du plus petit robot à roues au monde doté d'une pince. Cela fera sans aucun doute ch
