
Table des matières:
2025 Auteur: John Day | [email protected]. Dernière modifié: 2025-01-23 14:45


Dans ce didacticiel, nous utiliserons NodeMCU Mini, OLED Lcd, NEO-6M GPS et Visuino pour afficher la position GPS en direct sur l'écran LCD. Regardez une vidéo de démonstration.
Étape 1: ce dont vous aurez besoin


Tous les modules proviennent de makerfabs. Ils ont les meilleurs modules de qualité qui ont des années-lumière d'avance sur la concurrence, également avec les meilleurs prix abordables.
- NodeMCU Mini
- Module GPS NEO-6M
- Écran LCD OLED
- Planche à pain
- Fils de cavalier
- Programme Visuino: Télécharger Visuino
Étape 2: le circuit
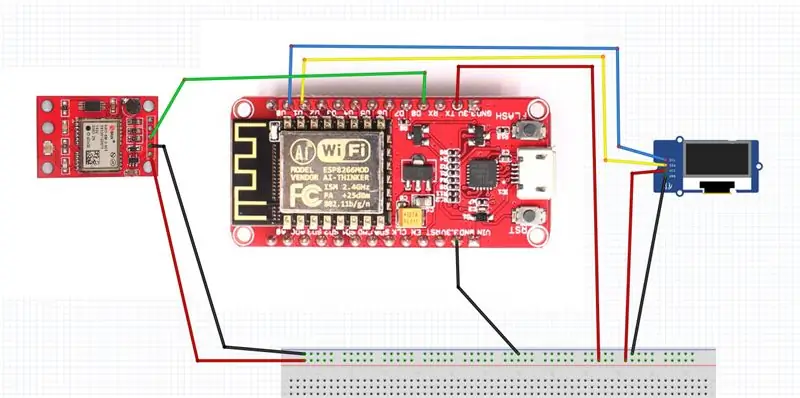
- Connectez GND de NodeMCU à la broche de la maquette (gnd)
- Connectez la broche 5V du NodeMCU à la broche de la maquette (positive)
- Connectez la broche 0 (SCL) du NodeMCU à la broche LCD OLED (SCL)
- Connectez la broche 1 (SDA) du NodeMCU à la broche LCD OLED (SDA)
- Connectez la broche LCD OLED (VCC) à la broche de la planche à pain (positive)
- Connectez la broche LCD OLED (GND) à la broche de la maquette (GND)
- Connectez la broche 5V de la broche GPS de la planche à pain (VCC)
- Connectez la broche GND de la broche GPS de la maquette (GND)
- Connectez la broche (RX) du NodeMCU à la broche GPS (TXD)
Étape 3: Démarrez Visuino et sélectionnez le NodeMCU ESP-12
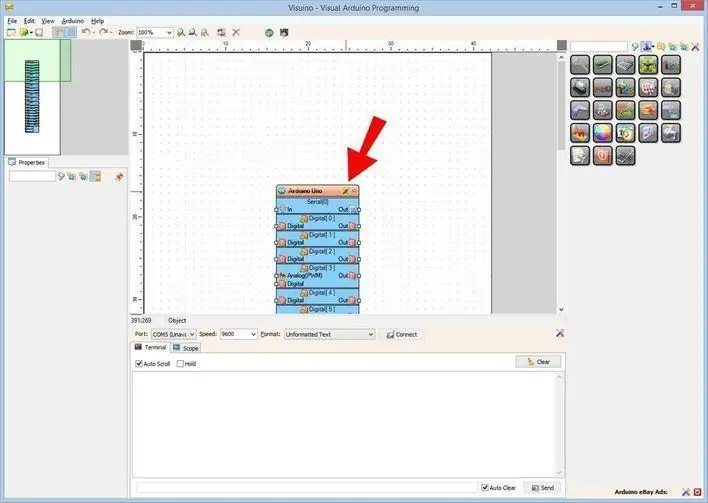
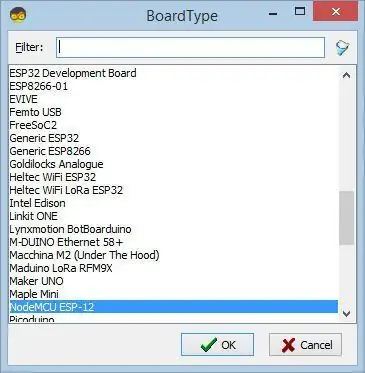
Pour commencer à programmer l'Arduino, vous aurez besoin d'avoir l'IDE Arduino installé à partir d'ici:
Veuillez noter qu'il existe des bogues critiques dans Arduino IDE 1.6.6. Assurez-vous que vous installez 1.6.7 ou supérieur, sinon ce Instructable ne fonctionnera pas ! Si vous ne l'avez pas fait, suivez les étapes de ce Instructable pour configurer l'IDE Arduino pour programmer ESP 8266 ! Le Visuino doit également être installé. Démarrez Visuino comme indiqué dans la première image Cliquez sur le bouton "Outils" sur le composant Arduino (Image 1) dans Visuino Lorsque la boîte de dialogue apparaît, sélectionnez "NodeMCU ESP-12" comme indiqué sur l'image 2
Étape 4: Dans Visuino, ajoutez des composants
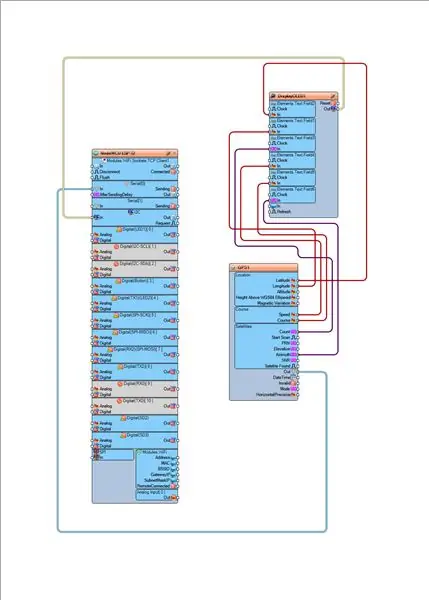
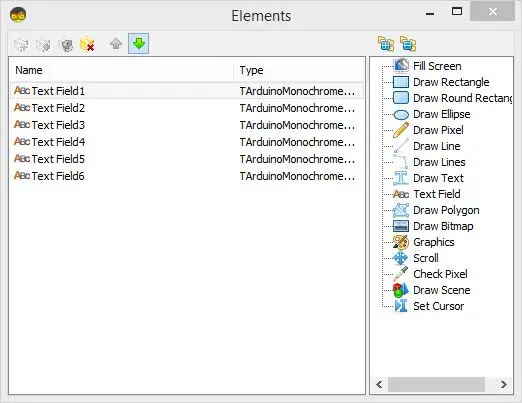
Ajouter un composant DisplayOLED
- double-cliquez et ajoutez "Champ de texte" six fois (voir l'image)
- Sous la fenêtre des propriétés, définissez Y pour chaque champ de texte augmenté de 10, pour le premier champ de texte Y:0, le deuxième champ de texte Y:10, le troisième champ de texte Y:20, etc.
Ajouter un composant GPS
Étape 5: Dans Visuino: Connecter les composants
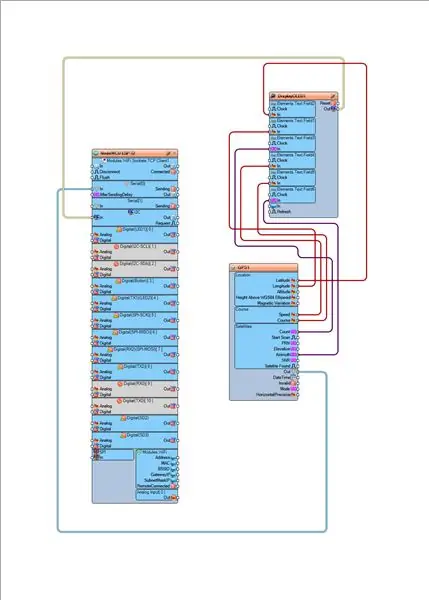
- Connectez la broche NodeMCU ESP-12 I2C [in] à la broche DisplayOLED1 I2C [Out]
- Connectez la broche d'entrée série NodeMCU ESP-12 [0] à la broche GPS1 [sortie]
- Connectez la broche GPS1 [Longitude] à la broche DisplayOLED1 Elements. TextField1 [In]
- Connectez la broche GPS1 [Latitude] à la broche DisplayOLED1 Elements. TextField2 [In]
- Connectez la broche GPS1 [Count] à la broche DisplayOLED1 Elements. TextField3 [In]
- Connectez la broche GPS1 [Speed] à la broche DisplayOLED1 Elements. TextField4 [In]
- Connectez la broche GPS1 [Cours] à la broche DisplayOLED1 Elements. TextField5 [In]
- Connectez la broche GPS1 [Azimut] à la broche DisplayOLED1 Elements. TextField6 [In]
Étape 6: générer, compiler et télécharger le code Arduino
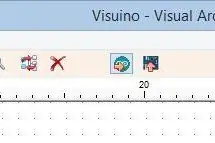
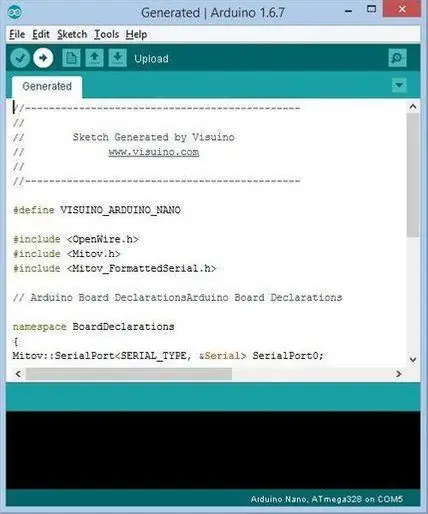
Dans Visuino, appuyez sur F9 ou cliquez sur le bouton affiché sur l'image 1 pour générer le code Arduino et ouvrez l'IDE Arduino
Dans l'IDE Arduino, cliquez sur le bouton Télécharger pour compiler et télécharger le code (Image 2)
Étape 7: Jouez
Si vous alimentez le module NodeMCU, l'écran LCD OLED commencera à afficher la position GPS et d'autres données telles que la vitesse, etc. Assurez-vous que le SKY est visible afin que le module GPS puisse recevoir un signal propre.
Toutes nos félicitations! Vous avez terminé votre projet Live News avec Visuino. Le projet Visuino, que j'ai créé pour ce Instructable, est également joint. Vous pouvez le télécharger et l'ouvrir dans Visuino: lien de téléchargement
Conseillé:
Système d'irrigation goutte à goutte connecté à Internet et contrôlé par rétroaction d'humidité du sol (ESP32 et Blynk) : 5 étapes

Système d'irrigation goutte-à-goutte connecté à Internet et contrôlé par la rétroaction de l'humidité du sol (ESP32 et Blynk): Inquiétez-vous pour votre jardin ou vos plantes lorsque vous partez pour de longues vacances, Ou oubliez d'arroser votre plante tous les jours. Eh bien, voici la solution C'est un système d'irrigation goutte à goutte contrôlé par l'humidité du sol et globalement connecté contrôlé par ESP32 sur le logiciel avant i
Affichage de la température sur l'affichage 3310 Manière graphique : 5 étapes

Temp Disply on 3310 Display Graphic Way: Salut, je suis starkship J'ai une chaîne youtube DONC CE PROJET SUR L'UTILISATION DE NOKIA 3310 DISPLAYSUPPLY:-1 X NOKIA 3310 DISPLAY (ANCIEN/NOUVEAU) 1 X ARDUINO UNO /NANO (TOUS TYPE SONT WORKE) 1X LM35 TEMP SENSOR1 X 10uf (ÉLECTROLYTIQUE CONDENSATEUR) quelques fils
Affichage E-Paper du moniteur météo IoT - ESP8266 connecté à Internet : 7 étapes

Affichage E-Paper du moniteur météo IoT | Connecté à Internet ESP8266 : L'écran E-Paper affichera les informations météo, synchronisées avec l'API OpenWeatherMap (via WiFi). Le cœur du projet est ESP8266/32. Hé, quoi de neuf, les gars ? Akarsh ici de CETech. Aujourd'hui, nous allons faire un projet qui est un moniteur météo qui
Tutoriel Arduino/NodeMCU d'affichage OLED I2C : 15 étapes

Tutoriel Arduino/NodeMCU d'affichage OLED I2C : Le tout premier programme que vous écrivez lorsque vous commencez à apprendre un nouveau langage de programmation est : "Hello World!". Le programme lui-même ne fait rien de plus qu'imprimer un texte "Hello World" à l'écran. Alors, comment pouvons-nous faire en sorte que notre Arduino affiche le "
Affichage de la température sur le module d'affichage LED P10 à l'aide d'Arduino : 3 étapes (avec photos)

Affichage de la température sur le module d'affichage à LED P10 à l'aide d'Arduino: Dans le didacticiel précédent, il a été expliqué comment afficher du texte sur le module d'affichage à LED matricielle P10 à l'aide d'Arduino et du connecteur DMD, que vous pouvez vérifier ici. Dans ce didacticiel, nous allons donner un didacticiel de projet simple en utilisant le module P10 comme moyen d'affichage
