
Table des matières:
- Auteur John Day [email protected].
- Public 2024-01-30 09:07.
- Dernière modifié 2025-01-23 14:46.

Bienvenue, voici comment construire un ordinateur en 12 étapes. La raison pour laquelle vous devriez construire votre propre ordinateur est d'apprendre comment il fonctionne afin que vous puissiez apprendre à le réparer.
Fournitures
Tu auras besoin de:
- Un boîtier - Une alimentation - Un processeur - Un évier - Une carte mère (assurez-vous qu'il est compatible avec votre processeur) - RAM (assurez-vous qu'il est combattable avec la carte mère - Une carte graphique (pas nécessaire) - Câbles (beaucoup d'entre eux) - Périphérique de stockage (HDD, SSD, ect) - Entretoises
Étape 1: Être en sécurité


Assurez-vous de mettre votre bande antistatique et assurez-vous qu'elle est reliée au métal. Assurez-vous également de toucher du métal avant de le mettre pour vous débarrasser de toute électricité statique en vous.. Je recommande également d'utiliser un tapis antistatique. Assurez-vous d'attacher une bande antistatique à votre tapis antistatique. Si vous n'avez pas de tapis antistatique, attachez le bracelet à une surface métallique, comme le rebord de votre valise de banlieue. Assurez-vous que vous disposez d'un grand espace non propice.
Étape 2: processeur

Pour commencer, nous allons construire la carte mère à l'extérieur du boîtier. Nous allons commencer par le CPU. Assurez-vous que votre CPU fonctionne avec votre carte mère. Assurez-vous de soulever le loquet afin de mettre le CPU correctement. Si vous ne le faites pas, les broches du processeur seront pliées. Sur le processeur, il y a un triangle dans un coin qui s'alignera avec un coin sur le support du processeur. Cela le fera fonctionner correctement et ne cassera pas votre processeur. Après avoir mis le processeur en place, assurez-vous de le verrouiller en refermant le loquet.
Étape 3: dissipateur thermique


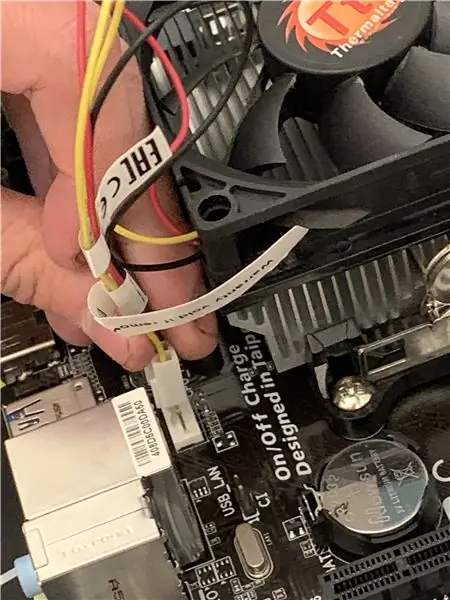
Ensuite, nous allons mettre le dissipateur de chaleur sur le processeur. Lorsque vous allez mettre cela, nous aurons besoin de pâte thermique. Vous n'avez besoin que d'environ un grain de riz sur le processeur. Après avoir appliqué la pâte thermique dessus, placez le dissipateur thermique sur le processeur et verrouillez le dissipateur thermique en place en accrochant les loquets du dissipateur thermique sur le support du dissipateur thermique. Une fois le dissipateur thermique placé sur le dissipateur thermique, assurez-vous de verrouiller le dissipateur thermique en utilisant le loquet sur le côté du dissipateur thermique. Branchez-le dans l'emplacement du ventilateur du processeur.
Étape 4: RAM

Il est maintenant temps de mettre la RAM. Assurez-vous que votre RAM est compatible avec votre carte mère. Assurez-vous également que votre RAM est orientée dans le bon sens. Afin de mettre la RAM en place avec vos deux pouces sur les extrémités de la RAM dans la fente RAM (également connue sous le nom de fente DIMM).
Étape 5: Tester


Nous allons maintenant tester la carte mère. Vous allez devoir brancher votre alimentation. Les seuls cordons que vous devez bien connecter sont le câble d'alimentation à 24 broches et le câble d'alimentation à 4 ou 8 broches. Vous devrez également connecter un haut-parleur pour pouvoir l'entendre après un bip. Vous branchez le haut-parleur dans la prise du haut-parleur sur la carte mère. Pour l'allumer, vous devrez utiliser un tournevis. Appuyez sur le tournevis sur le dessus des broches sur où vous brancherez le bouton sur à. S'il émet un bip après le chant, cela signifie que tout va bien. Maintenant, nous pouvons le mettre dans l'affaire. Coupez l'alimentation, débranchez-le du mur.
Étape 6: impasses
Maintenant, placez vos entretoises. Les entretoises veillent à ce que votre carte mère ne touche pas le boîtier afin qu'il ne soit pas frit. Mettez également notre bouclier IO à ce stade.
Étape 7: Carte mère dans le boîtier

Passons maintenant à la mise en place de la carte mère. Assurez-vous d'aligner la carte mère avec les entretoises. Il y a des trous d'écartement dans la carte mère qui s'aligneront. Une fois qu'ils sont alignés, placez les vis d'écartement. Assurez-vous de les mettre tous en place.
Étape 8: Alimentation


Il est maintenant temps de mettre l'alimentation dans le boîtier. C'est simple, placez-le à l'intérieur du boîtier devant l'espace ouvert géant à l'arrière de celui-ci. Vissez-le maintenant dans le boîtier. Une fois l'alimentation sécurisée, branchez l'alimentation 24 broches et l'alimentation CPU 4 broches.
Étape 9: Disque dur

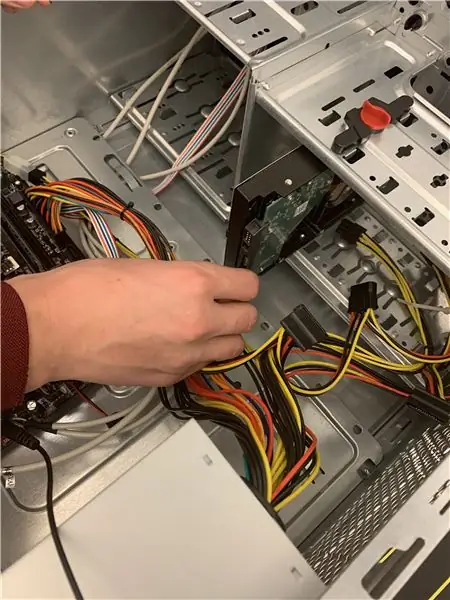
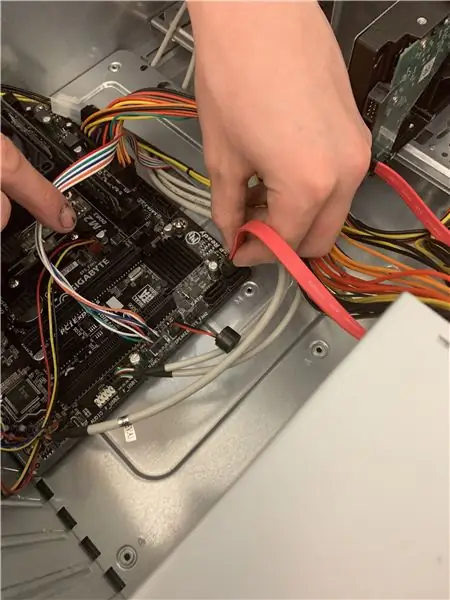
Placez votre périphérique de stockage dans l'un des multiples emplacements et connectez-le à la carte mère à l'aide d'un câble SATA. Une fois à l'intérieur, verrouillez-le en place. Ne pas sécuriser correctement votre périphérique de stockage peut causer de nombreux problèmes et pourrait éventuellement l'endommager s'il tombe, alors assurez-vous toujours qu'il est bien maintenu en place. Branchez-y maintenant le câble d'alimentation.
Étape 10: GPU
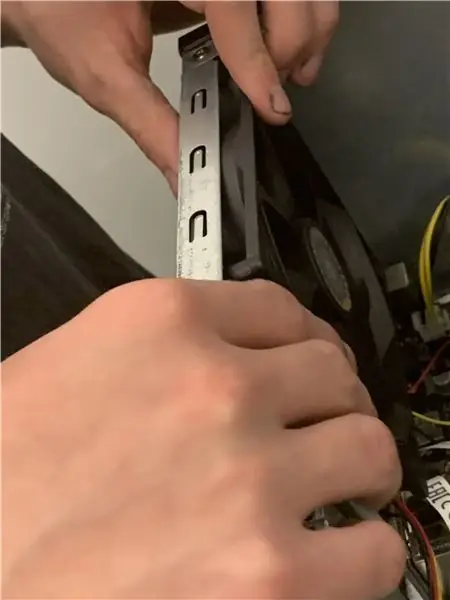
Insérez votre carte graphique dans votre port PCIE. Assurez-vous de brancher votre ou vos moniteurs sur le port HDMI de la carte graphique et non sur le port de votre carte mère, si vous le faites, votre moniteur peut ne rien afficher.
Étape 11: Plonger tout dedans

Branchez vos connecteurs d'alimentation USB, audio et bouton d'alimentation à la carte mère. Oublier de les brancher ou ne pas les brancher correctement entraînera des problèmes gênants sur toute la ligne ou votre ordinateur ne pourra pas démarrer via votre bouton d'alimentation.
Étape 12: Test final
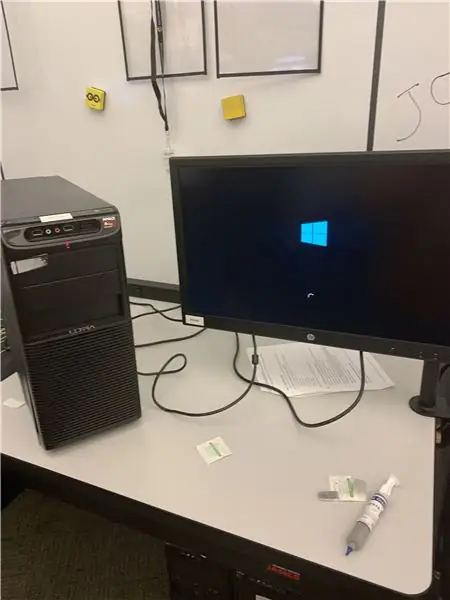
Vérifiez toutes les connexions pour vous assurer que tout est correct. Une fois cela fait, connectez votre alimentation à une prise murale et allumez votre ordinateur.
Si vous entendez un seul bip qui continue à jouer toutes les quelques secondes, cela indique que tous les systèmes fonctionnent correctement. Si vous entendez une série de bips continus et interminables, cela indique que votre système ne fonctionne pas correctement ou qu'il manque des composants requis (si cela se produit, reprenez chaque étape et essayez de trouver le problème, si aucun problème ne peut être identifié, essayez contacter un expert). Si vous n'entendez rien ou n'avez pas de haut-parleur qui se connecte à la carte mère, éteignez votre PC et connectez-le à votre moniteur et essayez de le redémarrer. Si votre écran reste vide, vérifiez les câbles d'alimentation et vidéo de votre moniteur et de votre ordinateur, s'il est toujours vide, il se peut qu'il y ait un problème avec l'une de vos connexions ou composants internes.
Conseillé:
Jeu d'instructions WRD 204 : 13 étapes

Jeu d'instructions WRD 204 : Gokulraj Pandiyaraj Les instructions suivantes fournissent un guide étape par étape pour créer un calculateur d'investissement en python. en utilisant l'interface graphique. Ce jeu d'instructions vise à aider les personnes ayant une connaissance intermédiaire de python. Import tkinter nous fournit acc
Mes instructions d'assemblage de Ray-Gun découpées au laser : 10 étapes

Mes instructions d'assemblage de Ray-Gun découpées au laser : avec mes excuses pour le retard, voici mes instructions attendues depuis longtemps sur la façon d'assembler le pointeur laser Ray-Gun, vous pouvez acheter les plans de dessin vectoriel, pour le faire faire… Sur une CNC Laser-Cutter!https://cults3d.com/en/3d-model/gadget/ray-gunVoici comment
Instructions de construction de la boîte de rebond : 11 étapes

Instructions de construction de la Bounce Box : il s'agit d'un aperçu de base de la façon dont j'ai construit le prototype de la Bounce Box. La conception n'est pas finalisée et ces instructions masquent certains détails
Comment mettre à niveau un processeur d'ordinateur portable (et d'autres trucs sympas !) pour transformer un ordinateur portable SLOW/DEAD en un ordinateur portable RAPIDE ! : 4 ét

Comment mettre à niveau un processeur PORTABLE (et d'autres trucs sympas !) pour transformer un ordinateur portable SLOW/DEAD en un ordinateur portable RAPIDE ! très obsolète. . . L'écran LCD a été brisé et le disque dur principal s'est grippé, de sorte que l'ordinateur portable était essentiellement mort
Support d'ordinateur portable bon marché / Convertisseur d'ordinateur portable en ordinateur de bureau : 3 étapes

Support d'ordinateur portable bon marché / Convertisseur d'ordinateur portable en ordinateur de bureau : je me retrouve à utiliser mon ordinateur portable pendant de longues périodes. Cela devient inconfortable au bout d'un moment. Le clavier et l'écran doivent idéalement être séparés pour réduire la fatigue du cou lors d'une utilisation prolongée. Si vous êtes un utilisateur d'ordinateur portable à temps plein, je vous suggère de construire s
