
Table des matières:
2025 Auteur: John Day | [email protected]. Dernière modifié: 2025-01-23 14:46

Dans cet article, je vais faire un projet appelé "Thermomètre numérique". J'utilise "DHT11" pour le capteur de température. Et utilisez le "Module 7Segmrnt" comme affichage.
Je recommande de lire d'abord cet article "DHT11" et "Module à 7 segments". Dans cet article, j'ai expliqué comment utiliser DHT11 et 7Segment Module
Étape 1: Composants requis



Voici les composants dont nous avons besoin dans ce projet:
- Capteur DHT11
- MAX7219 7 segments
- Arduino Nano V3
- Cavalier
- USBmini
- Comité de projet
Bibliothèque requise:
- DHT
- LedControl
Étape 2: Assembler tous les composants
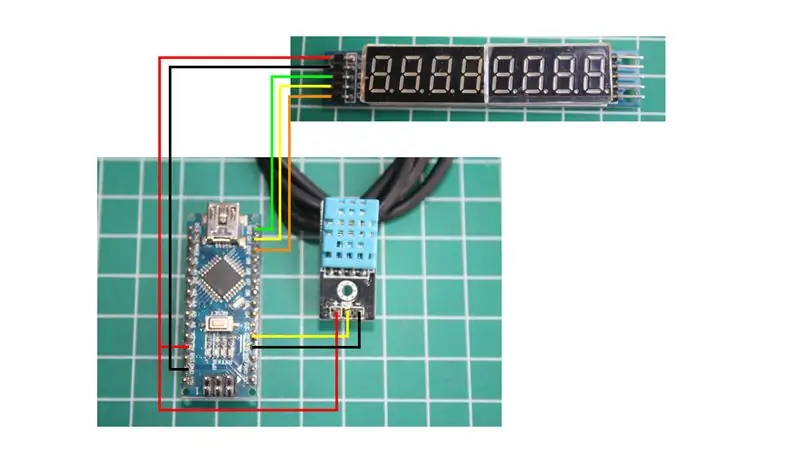
Voir l'image ci-dessus pour des conseils sur l'assemblage des composants. Ou consultez les informations ci-dessous:
Module Arduino à 7 segments
+5V => VCC
GND => GND
D12 => DIN
D11 => CLK
D10 => CS
Arduino vers DHT11
+5V => +
TERRE => -
D2 => dehors
Une fois tous les composants connectés, passons à la section de programmation
Étape 3: Programmation
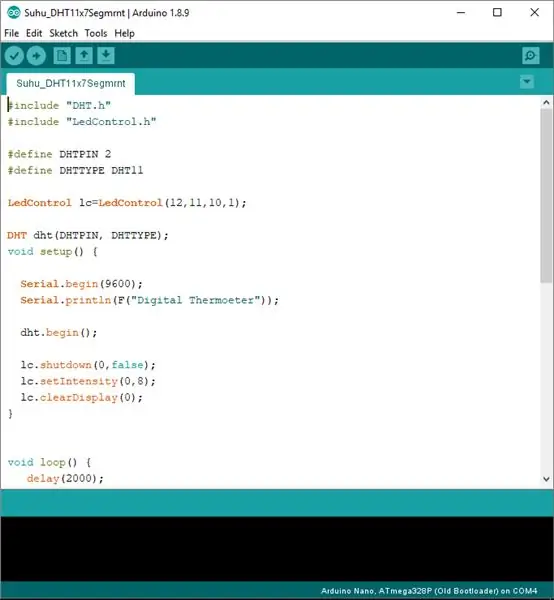
Vous trouverez ci-dessous un croquis que j'ai utilisé dans ce projet ou tutoriel. Vous pouvez utiliser ce croquis pour votre projet.
#include "DHT.h"#include "LedControl.h"
#définir DHTPIN 2
#définir DHTTYPE DHT11
LedControl lc=LedControl(12, 11, 10, 1);
DHT dht (DHTPIN, DHTTYPE);
void setup() { Serial.begin(9600); Serial.println(F("Thermomètre numérique")); dht.begin(); lc.shutdown(0, faux); lc.setIntensity(0, 8); lc.clearDisplay(0); }
boucle vide() {
retard (2000); float h = dht.readHumidity(); float t = dht.readTemperature(); float f = dht.readTemperature(true); if (isnan(h) || isnan(t) || isnan(f)) { Serial.println(F("Échec de la lecture depuis le capteur DHT !")); revenir; } float hif = dht.computeHeatIndex(f, h);
float hic = dht.computeHeatIndex(t, h, faux);
Serial.print(F(" Température: "));
Serial.print(t); Serial.println(F("°C "));
retard(1000);
car i = t; lc.setDigit(0, 3, t/10, faux); lc.setDigit(0, 2, i%10, faux); lc.setChar(0, 0, 0b1100, faux); retard (400);
}
une fois le croquis terminé, cliquez sur télécharger et attendez qu'il se termine.
Je fournis également des croquis sous forme de fichiers ".ino". Le fichier peut être téléchargé ci-dessous.
Étape 4: Résultat



Voir l'image ci-dessus pour voir les résultats.
pour ce projet, je n'affiche que la température Celsius uniquement. Pour la température Fahrenheit et le niveau d'humidité, je ferai le prochain article.
Merci d'avoir lu cet article, si vous avez des questions, écrivez-nous dans la colonne des commentaires.
Rendez-vous dans le prochain article.
Conseillé:
Comment faire un thermomètre avec Arduino et LM35 : 6 étapes

Comment faire un thermomètre en utilisant Arduino et LM35: Aujourd'hui, je vais vous montrer comment faire un thermomètre avec un capteur de température Arduino et LM35, un écran LCD, sur une planche à pain connectée avec des fils. Il affichera la température en Celsius et Fahrenheit. Nous Observé
Comment démonter un pied à coulisse numérique et comment fonctionne un pied à coulisse numérique : 4 étapes

Comment démonter un pied à coulisse numérique et comment fonctionne un pied à coulisse numérique : Beaucoup de gens savent comment utiliser des pieds à coulisse pour mesurer. Ce tutoriel vous apprendra comment démonter un pied à coulisse numérique et une explication du fonctionnement du pied à coulisse numérique
Utiliser un smartphone comme thermomètre sans contact / thermomètre portable : 8 étapes (avec photos)

Utiliser le smartphone comme thermomètre sans contact/thermomètre portable : mesure de la température corporelle avec sans contact/sans contact comme un pistolet thermique. J'ai créé ce projet parce que Thermo Gun est maintenant très cher, je dois donc trouver une alternative pour faire du bricolage. Et le but est de faire avec la version à petit budget.SuppliesMLX90614Ardu
Comment faire fonctionner ensemble un thermomètre et un écran LCD ? : 10 étapes

Comment faire fonctionner un thermomètre et un écran LCD ensemble ? : Le but de ce tutoriel est de vous montrer comment utiliser un thermomètre DHT11 qui affichera la température et l'humidité sur un écran LCD 16 x 2
Thermomètre infrarouge sans contact basé sur Arduino - Thermomètre IR utilisant Arduino : 4 étapes

Thermomètre infrarouge sans contact basé sur Arduino | Thermomètre basé sur IR utilisant Arduino : Salut les gars dans cette instructables, nous allons faire un thermomètre sans contact à l'aide d'arduino. Puisque parfois la température du liquide/solide est beaucoup trop élevée ou trop basse, puis il est difficile d'entrer en contact avec lui et de lire son température alors dans ce scen
