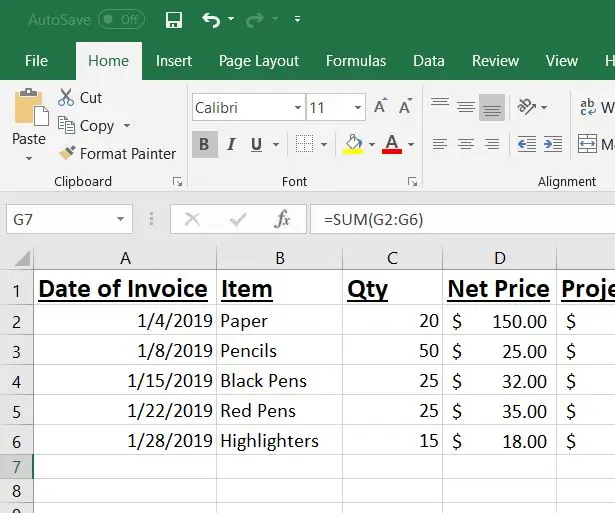
Table des matières:
- Étape 1: Ouvrez Excel
- Étape 2: Ouvrir une nouvelle feuille de calcul Excel
- Étape 3: ajouter des titres de colonne
- Étape 4: Informations sur les prix et facture client
- Étape 5: Copiez les informations de la facture dans la feuille de calcul
- Étape 6: Ajouter un prix
- Étape 7: Ajouter la formule "Différence"
- Étape 8: Ajouter une formule de crédit
- Étape 9: Crédit total de la somme automatique
- Étape 10: Enregistrer
- Étape 11: Envoyer un e-mail et déposer un fichier
- Étape 12: Tutoriel vidéo
- Étape 13: Tout est fait
2025 Auteur: John Day | [email protected]. Dernière modifié: 2025-01-23 14:46
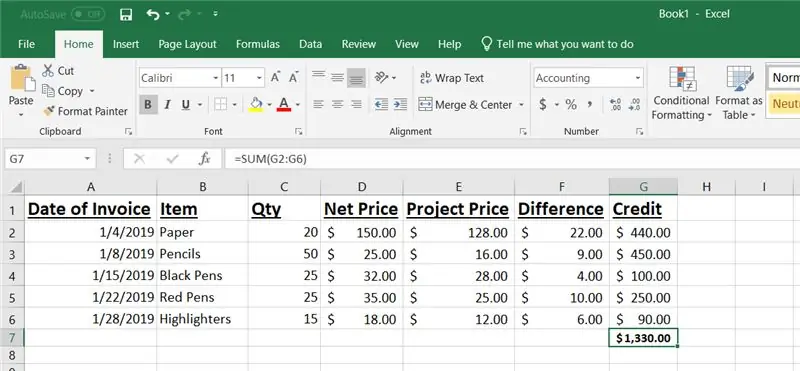
123 Office Supplies Manufacturing est le principal fabricant de fournitures de bureau dans cette industrie. Nous nous efforçons de fournir des produits de qualité supérieure à un prix raisonnable. Tous nos distributeurs reçoivent un prix net pour tous nos produits à utiliser dans les ventes quotidiennes à leur client utilisateur final. Cependant, s'ils se voient offrir la possibilité d'exécuter une commande importante, 123 Office Supplies examinera les détails de la commande et proposera les prix du projet. Le client sera toujours facturé pour son prix net au jour le jour. Cependant, ils peuvent soumettre une facture mensuelle pour examen afin d'obtenir un crédit de produit pour la différence entre leur prix quotidien et le prix du projet. Il est de la responsabilité de notre équipe des ventes internes d'examiner, d'analyser et de traiter les crédits appropriés chaque mois. Ce didacticiel doit être utilisé par l'équipe des ventes internes comme référence sur la façon de traiter les crédits de réclamation. Dans cet exemple, ABC Distribution a soumis sa facture de janvier 2019 pour obtenir un crédit pour les matériaux vendus au prix du projet Bowling Green Elementary.
Vous aurez besoin des éléments suivants avant de commencer:
1. Ordinateur portable
2. Exceller
3. E-mail ou télécopieur
4. Imprimante
5. Copie de la facture client
6. Accès à la tarification client et à la tarification projet
À la fin de ce didacticiel, vous devriez être en mesure de traiter correctement un crédit de réclamation.
Avis de non-responsabilité: ce didacticiel est à l'usage exclusif de la formation de l'équipe des ventes internes de 123 Office Supplies Manufacturing. Tous les noms, produits et prix ont été créés uniquement à des fins de formation. Ce tutoriel ne tient aucunement les entreprises ou les personnes responsables des prix ou des crédits. Toutes les photos et vidéos utilisées dans le didacticiel doivent être utilisées par le créateur de ce didacticiel, Abby Essex uniquement. Aucune autorisation n'est accordée pour l'utilisation du matériel de ce didacticiel par une personne autre qu'Abby Essex. De plus, Abby Essex ne peut être personnellement responsable ou légalement responsable des résultats produits par l'utilisation de ce didacticiel.
Étape 1: Ouvrez Excel
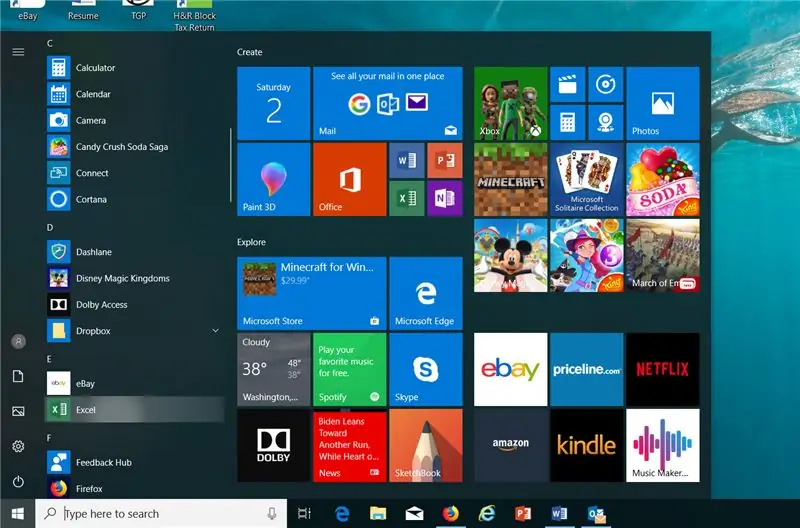
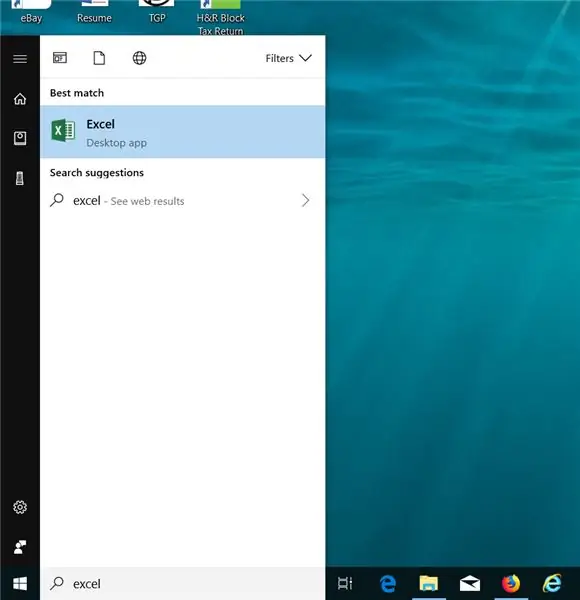
Dans le coin inférieur gauche de votre bureau, cliquez sur l'icône Windows. Dans votre menu Démarrer de Windows, tapez dans la barre de recherche "Excel". Double-cliquez sur l'icône Excel qui apparaît sur l'écran du menu.
Étape 2: Ouvrir une nouvelle feuille de calcul Excel
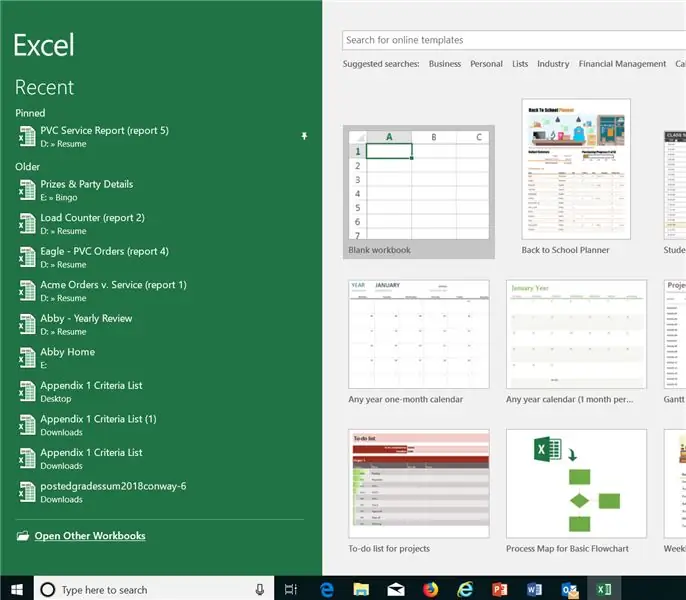
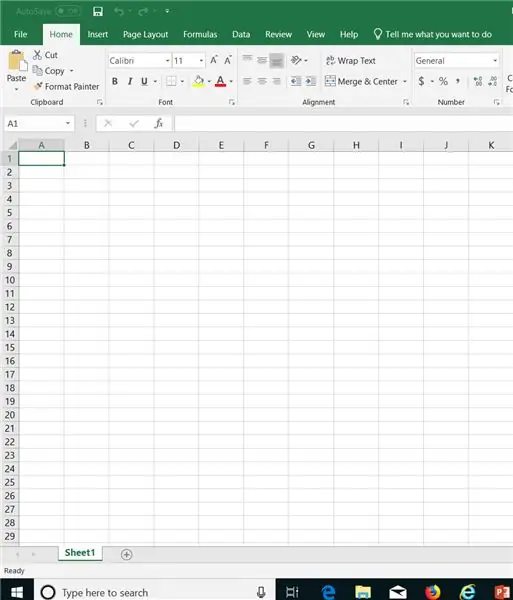
Une fois Excel ouvert, la liste des feuilles de calcul nouvelles et récentes apparaîtra. Sélectionnez « classeur vierge » en double-cliquant sur la première icône. Excel ouvrira votre nouveau classeur. Vous commencerez dans la première cellule, A1 (montrée en surbrillance).
Étape 3: ajouter des titres de colonne
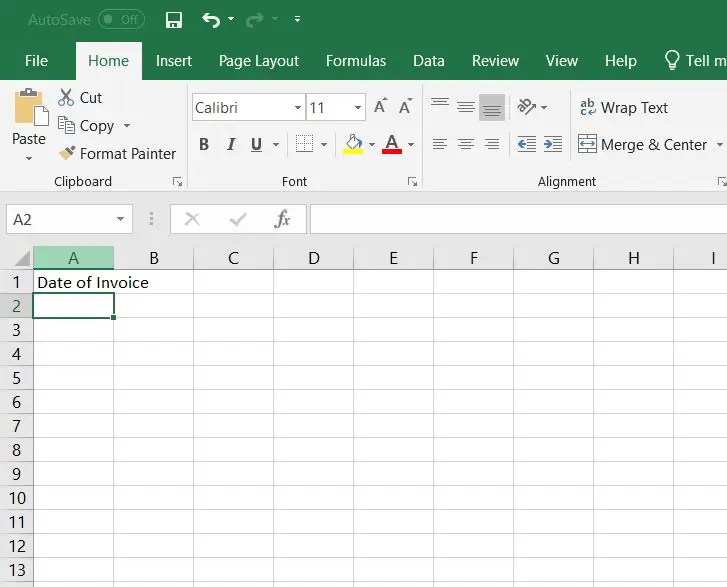
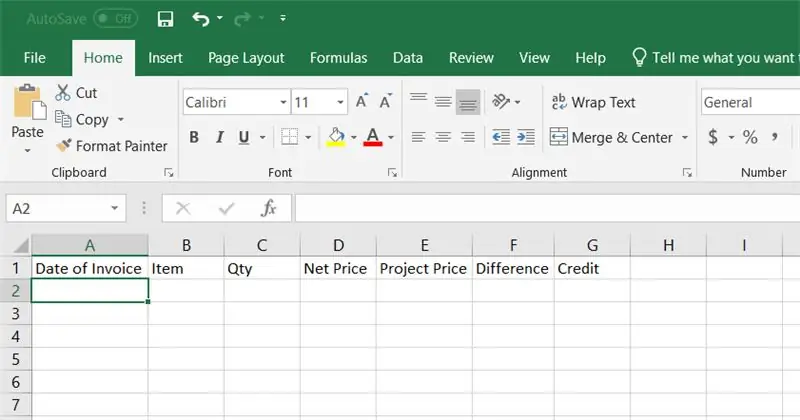
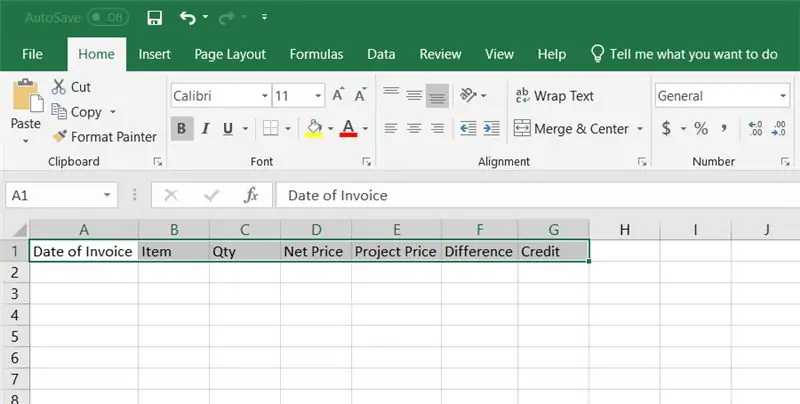
Dans la première cellule, A1, tapez le premier titre, « Date de la facture » et appuyez sur Entrée. À l'aide de votre souris, cliquez à nouveau sur la cellule A1. Sur la ligne entre A1 et A2, utilisez votre curseur pour double-cliquer afin que la cellule s'étende pour contenir tous les mots. Continuez à ajouter les titres des colonnes et à étirer chaque colonne pour qu'elle corresponde au mot entier. Ensuite, mettez en surbrillance tous les titres de colonnes en cliquant sur la première cellule et en faisant glisser le surligneur jusqu'à la dernière cellule contenant des mots. Dans le ruban de menu, sélectionnez l'icône en gras et l'icône de soulignement.
Étape 4: Informations sur les prix et facture client
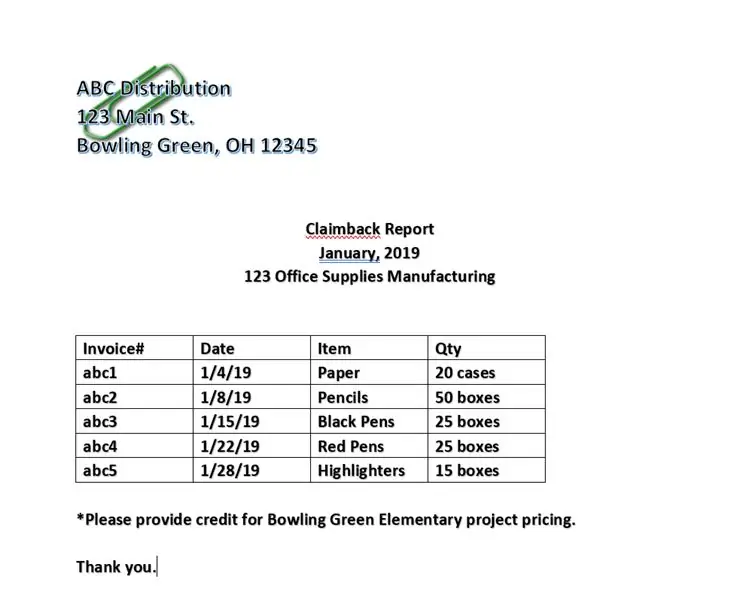
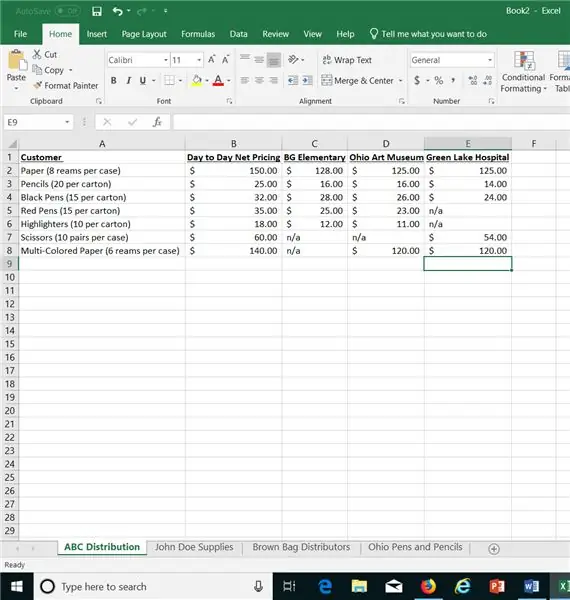
La feuille de calcul des prix client est envoyée à tous les employés des ventes internes par e-mail chaque mois. Accédez à votre e-mail pour extraire la pièce jointe de la feuille de calcul des prix client à titre de référence. Assurez-vous de confirmer que le bon onglet client s'affiche. Ensuite, imprimez une copie de la facture client. Il peut être reçu par courrier électronique ou par fax du client. Confirmez que la tarification de la facture demandée est active dans la liste de tarification client. Dans cet exemple, ABC Distribution fait référence à une demande de crédit pour le projet Bowling Green Elementary. Sur la feuille de calcul des prix, l'onglet Distribution ABC affiche les prix actifs répertoriés pour ce travail.
Étape 5: Copiez les informations de la facture dans la feuille de calcul
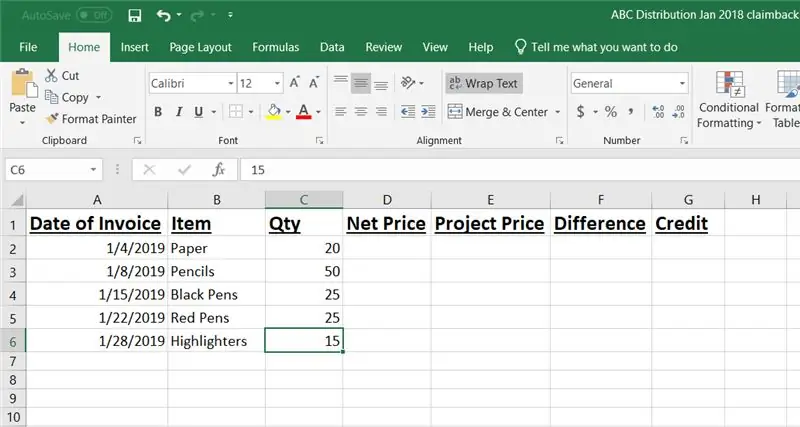
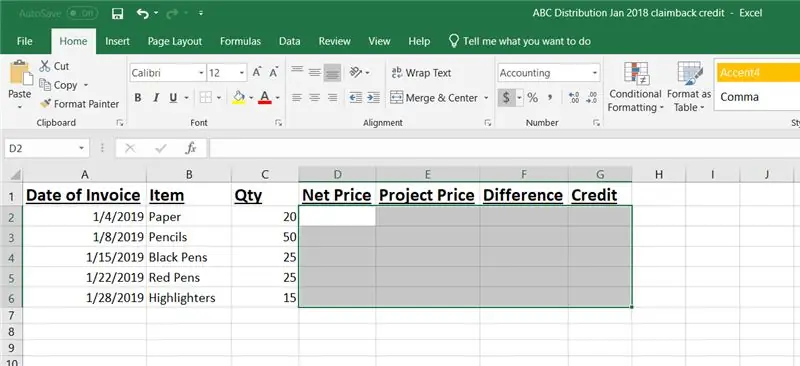
Ensuite, saisissez toutes les données nécessaires de la facture client. Une fois ces informations ajoutées, sélectionnez toutes les cellules sous les titres « Prix net » à « Crédit » en cliquant sur la première cellule, puis en maintenant le bouton gauche de la souris enfoncé et en faisant glisser jusqu'à la dernière cellule de la dernière colonne. Cela mettra en évidence toute la zone. Dans le ruban de menu, cliquez sur l'icône $. Cela fera maintenant de tous les nombres que vous tapez un montant en dollars.
Étape 6: Ajouter un prix
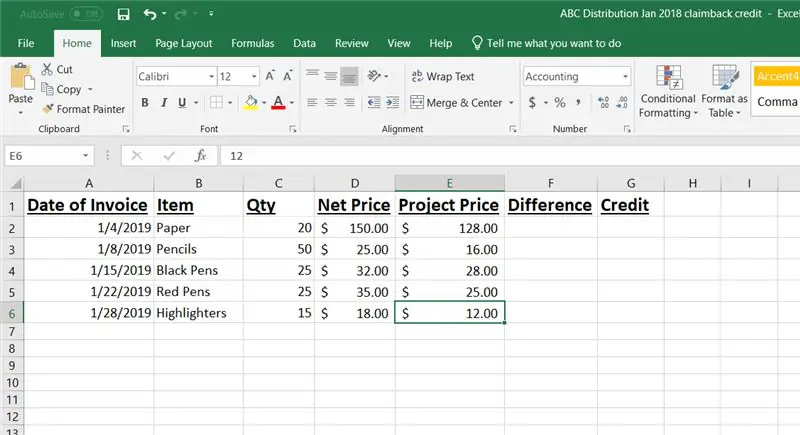
À partir de la feuille de calcul des prix du client, ajoutez la tarification au jour le jour et la tarification du projet appropriée.
Étape 7: Ajouter la formule "Différence"
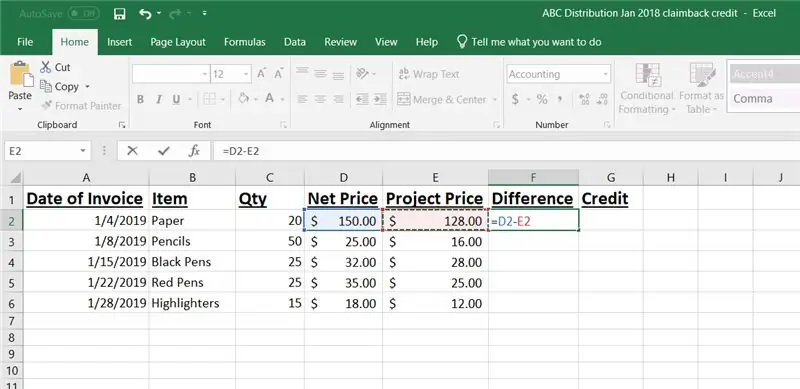
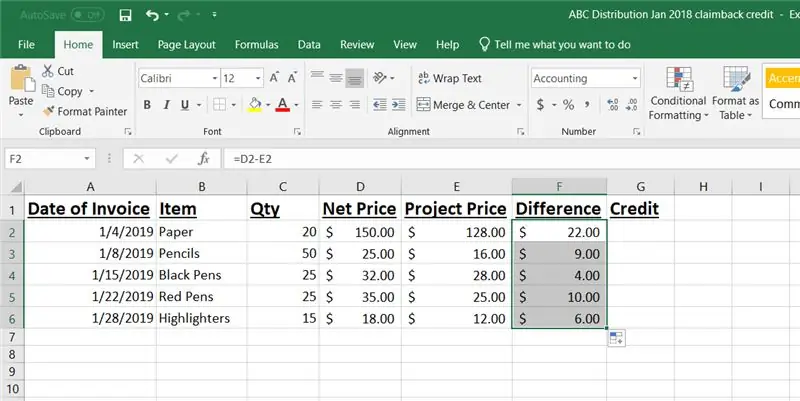
Pour ajouter une formule, commencez par cliquer dans la cellule F2. Tapez = puis cliquez sur la cellule D2. Ensuite, tapez - puis cliquez sur la cellule E2. Appuyez sur Entrée. Cela entrera la différence entre le prix au jour le jour du papier et le prix du projet pour le papier. Ensuite, cliquez sur le signe + dans le coin inférieur droit de la cellule F2 et faites-le glisser vers la cellule F6. Cela remplira automatiquement la même formule, mais il mettra à jour la différence appropriée par ligne.
Étape 8: Ajouter une formule de crédit
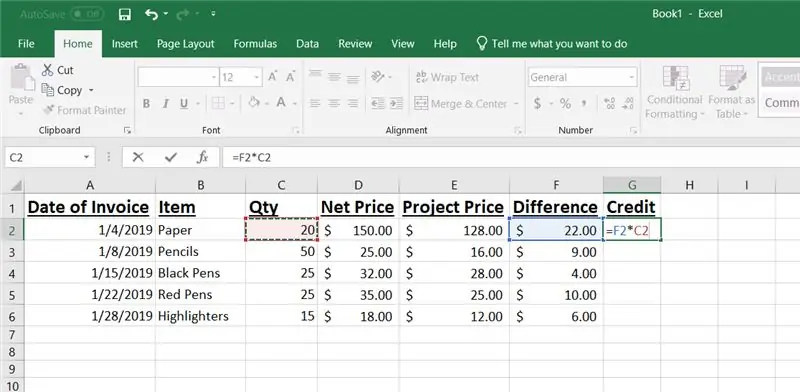
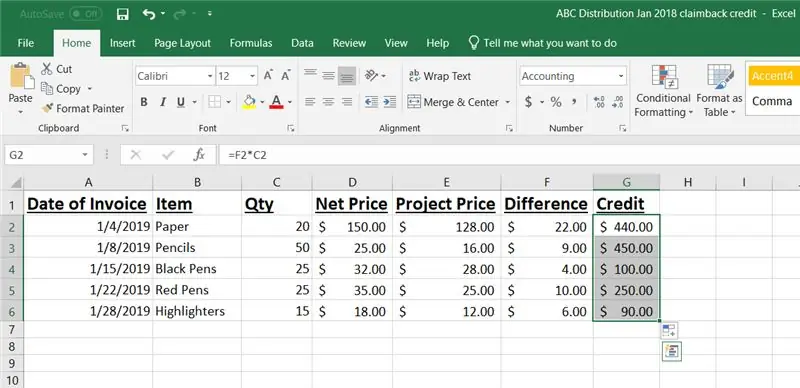
Pour ajouter la formule de crédit, commencez dans la cellule G2. Tapez = puis cliquez sur la cellule F2. Ensuite, tapez * et cliquez sur la cellule C2 et appuyez sur Entrée. Cela ajoutera automatiquement la différence de prix multipliée par la quantité totale commandée. La différence entre le prix au jour le jour et le prix du projet pour le papier est de 22,00 $. ABC Distribution a acheté 20 caisses de papier pour le projet Bowling Green Elementary en janvier. Le crédit total dû pour l'achat de papier est de 440,00 $. Ensuite, cliquez sur le signe + dans le coin inférieur droit de la cellule G2 et faites-le glisser vers la cellule G6. Cela remplira automatiquement la même formule, mais il mettra à jour le crédit approprié par ligne.
Étape 9: Crédit total de la somme automatique
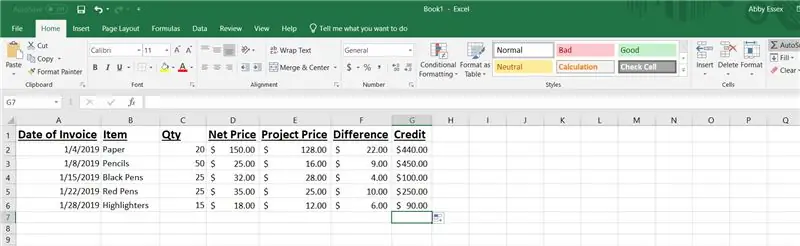
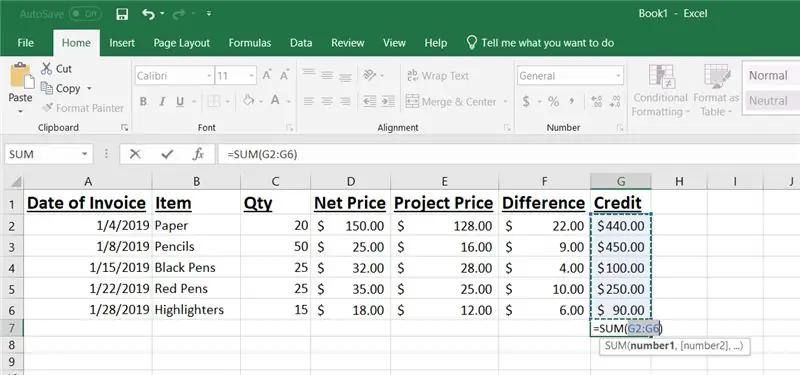
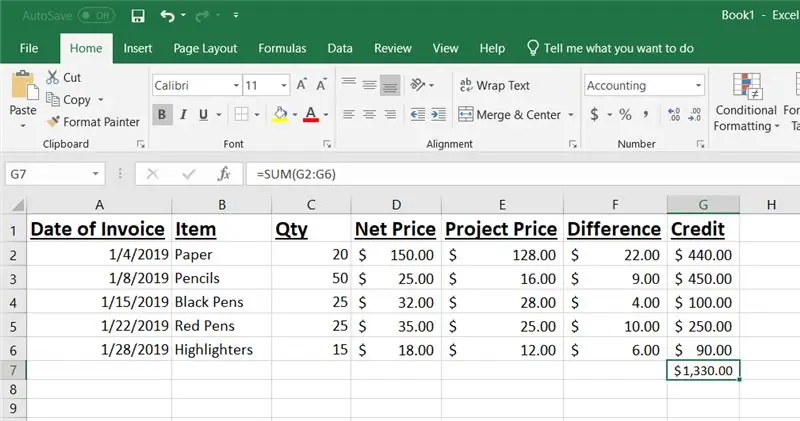
Commencez par cliquer dans la cellule G7, puis sur le ruban de menu, cliquez sur l'icône Somme automatique. Cela mettra en évidence la colonne de crédit. Appuyez sur Entrée et le total de toutes les cellules de crédit se remplira. Il s'agit du crédit total qui est dû à ABC Distribution pour ce crédit de réclamation.
Étape 10: Enregistrer
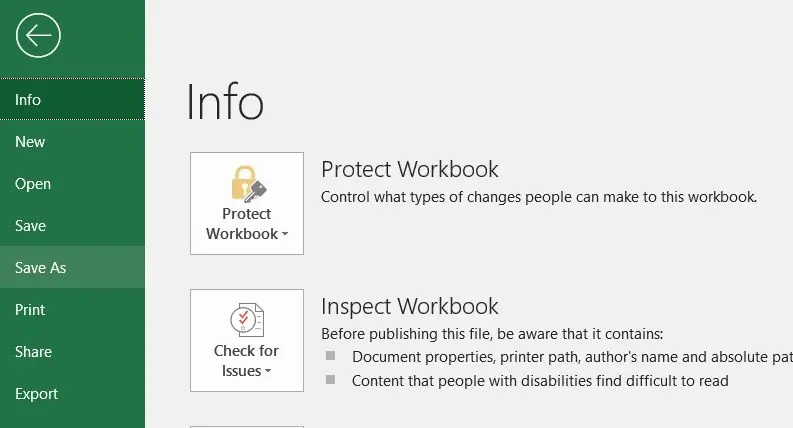
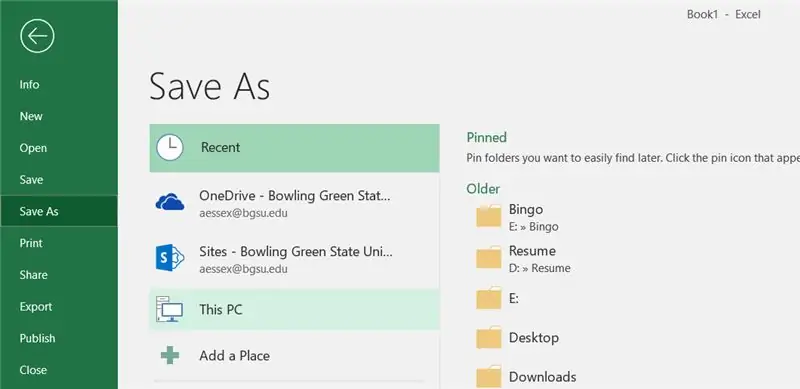
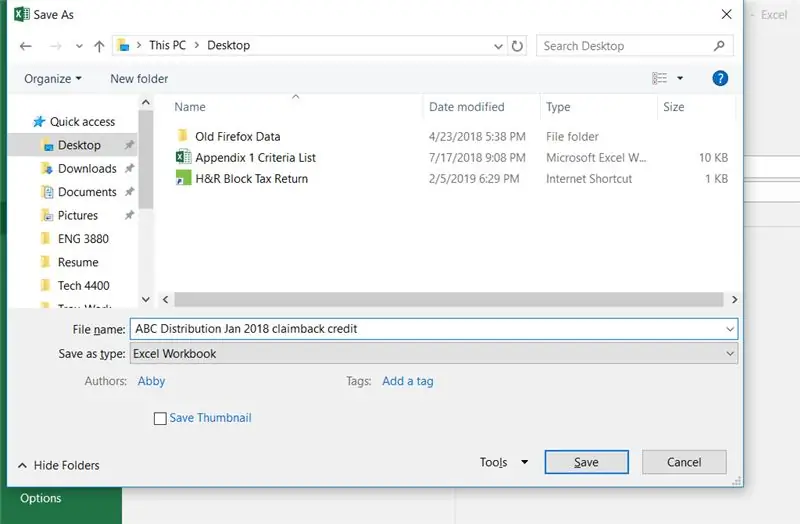
Dans le menu Fichier, sélectionnez Enregistrer sous. Ensuite, dans le menu suivant, sélectionnez Ce PC. Avec le bureau en surbrillance sur la gauche, tapez le nom du fichier et cliquez sur Enregistrer.
Étape 11: Envoyer un e-mail et déposer un fichier
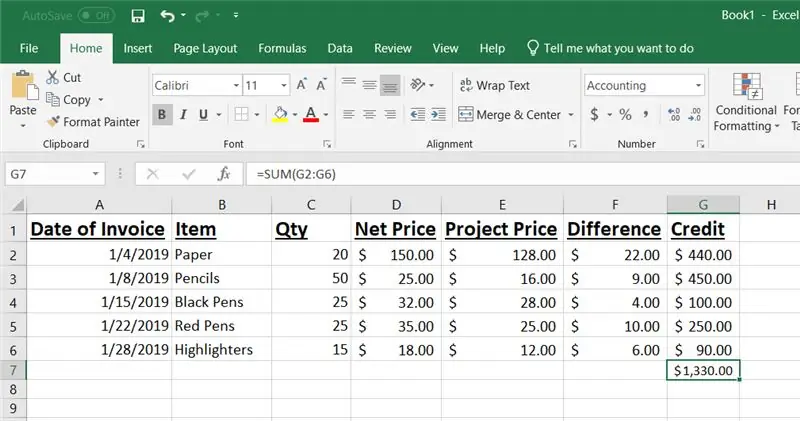
La dernière étape consiste à envoyer le document par courrier électronique au service de crédit. Vous pouvez également envoyer une copie au client pour ses fichiers.
Étape 12: Tutoriel vidéo
Veuillez regarder cette vidéo pour un enregistrement étape par étape de ce processus de remboursement de crédit.
Étape 13: Tout est fait
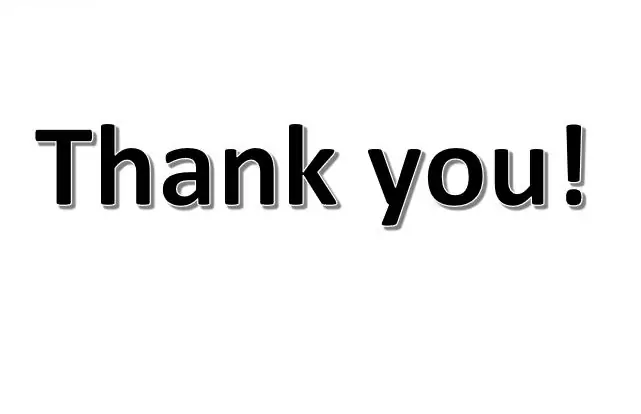
Merci d'avoir pris le temps de suivre ce tutoriel sur la façon de traiter les crédits de réclamation mensuels. J'espère que les détails fournis étaient des étapes faciles à suivre que vous pourrez utiliser pour référence future.
Conseillé:
Crédit supplémentaire de projet final ECG-BME 305 automatisé : 7 étapes

ECG automatisé - BME 305 Projet final Crédit supplémentaire : Un électrocardiogramme (ECG ou ECG) est utilisé pour mesurer les signaux électriques produits par un cœur qui bat et il joue un rôle important dans le diagnostic et le pronostic des maladies cardiovasculaires. Certaines des informations obtenues à partir d'un ECG incluent le rythme
Détecteur de tension sans contact de la taille d'une carte de crédit (555) : 3 étapes

Détecteur de tension sans contact de la taille d'une carte de crédit (555) : l'idée est venue en regardant d'autres Instructables : https://www.instructables.com/id/Contactless-Volta… J'ai choisi la conception avec le 555 parce que j'avais plusieurs 555 autour et j'aime construire de petits projets, comme cet autre projet de la taille d'une carte de crédit.https:
Comment transformer votre téléphone portable en carte de crédit/débit : 5 étapes

Comment transformer votre téléphone portable en carte de crédit/débit : Mod facile à faire pour une carte de crédit/débit supplémentaire avec puce RFID (c'est-à-dire Paypass). Grâce à cette méthode, vous pourrez localiser et extraire la puce RFID de votre carte de rechange compatible Paypass et la placer dans votre téléphone portable. Cela vous permettra de présenter votre
Carte de crédit ATtiny Game Console : 4 étapes

Carte de crédit ATtiny Game Console : il s'agit des instructions pour créer une console de jeu Attiny 85 basée sur une carte de crédit expirée. Une démonstration du produit fini peut être trouvée dans ce lien youtube:gametiny sur une vraie carte de crédit.-----------------------------
Créez des compétences Alexa avec Cloud9 - Aucune carte de crédit ou matériel requis : 7 étapes (avec photos)

Créez des compétences Alexa avec Cloud9 - Aucune carte de crédit ni matériel requis : Bonjour, aujourd'hui, je vais vous montrer comment créer votre propre compétence Amazon Alexa à l'aide de Cloud9. Pour ceux d'entre vous qui ne le savent pas, Cloud9 est un IDE en ligne prenant en charge de nombreuses langues différentes et il est 100% gratuit - aucune carte de crédit requise
