
Table des matières:
- Auteur John Day [email protected].
- Public 2024-01-31 10:19.
- Dernière modifié 2025-01-23 14:46.

L'utilisation d'un logiciel de broderie numérique peut sembler intimidante et frustrante au début, mais avec un peu de pratique et de patience et ce guide SUPER pratique, vous deviendrez un maître en un rien de temps. Ce guide se concentrera sur l'utilisation du logiciel SewArt Embroidery Digitizer, car il est économique, robuste et fonctionne avec plusieurs machines à coudre différentes. Ce logiciel est conçu pour prendre des fichiers image pixellisés (-j.webp
Étape 1: Concevoir pour Sewart


La première étape est la conception.
- Bien qu'il existe des outils de forme et de ligne dans SewArt, il est fortement recommandé de NE PAS concevoir réellement ici. Je recommande d'utiliser un programme de conception comme Inkscape (gratuit) ou Adobe Illustrator (probablement gratuit dans votre makerspace/bibliothèque local) pour créer votre design.
- Si vous souhaitez en savoir plus sur les points de bonne conception d'un correctif, veuillez consulter le guide des correctifs. Ou si vous n'êtes pas encore à l'aise pour concevoir vous-même, je vous recommande fortement de rechercher une forme simple à essayer sur Nounproject.com ou d'inclure les mots « illustration simple » dans votre recherche en ligne.
- De plus, vous devez enregistrer votre conception au format-j.webp" />
- Enfin, lors de l'importation de votre conception dans Sewart, assurez-vous de vérifier la taille. Pour ma machine à coudre frère, si j'essaie d'envoyer un fichier avec un plan de travail plus grand que le cercle, le dessin ne sera pas envoyé. Épargnez-vous les maux de tête et assurez-vous que votre conception est de la bonne taille MAINTENANT. J'ai accès à deux machines une Brother PE-770 et une Brother SE-400. Si vous utilisez le PE-770, assurez-vous que la toile ne dépasse pas 5x7. Si vous utilisez le PE-400, assurez-vous que la conception n'est pas plus grande que 4x6. Si vous êtes comme moi et que vous aimez être plus en sécurité, réduisez-vous à partir de là !
- Lors de l'exportation de votre conception, assurez-vous de définir la résolution ou la qualité aussi haut que possible. Dans l'image incluse, la mine est réglée sur (300 ppp)
Étape 2: Traitement de votre conception dans Sewart



Ensuite, vous allez ouvrir SewArt et ouvrir votre fichier de conception.jpg/.png. Une fois votre fichier ouvert, vous devrez le traiter.
- Le traitement consiste à réduire le nombre de couleurs présentes dans le dessin. J'ai fait un aperçu de tous les outils disponibles dans Sewart et de leurs utilisations (voir l'image ci-jointe).
-
Il existe 4 outils que vous pouvez utiliser pour réduire le nombre de couleurs; Assistant d'image, fusionner les couleurs, réduire les couleurs et postériser.
- Assistant Image: permet de réduire progressivement le nombre de couleurs de l'image. Cet outil ne peut être utilisé qu'une seule fois ! Il comporte 4 étapes à travers lesquelles il vous guide. La meilleure caractéristique de cet outil est qu'il affiche un aperçu avant de passer à l'étape suivante. Cela vous aidera à éviter que votre conception ne soit trop dégradée.
- Fusionner les couleurs: vous montre une ventilation de TOUTES les couleurs qu'il voit dans la conception. Vous permet de fusionner des couleurs similaires ou de supprimer des groupes de couleurs individuels (le nettoyage peut aider à supprimer le flou de votre conception).
- Réduction des couleurs: réduit le nombre de couleurs distinctes.
- Postériser: élimine les dégradés de couleurs subtils
- En général, vous souhaiterez utiliser Image Wizard pour réduire à moins de 15 couleurs, puis utiliser Fusionner les couleurs pour obtenir votre conception exacte.
- Si vous êtes pressé, vous pouvez utiliser la réduction des couleurs pour réduire la couverture au nombre exact que vous souhaitez, mais sachez que ce programme réduit souvent individuellement la qualité de la conception.
- En général, SewArt fonctionne mieux lorsque vous commencez avec une conception simple et que vous avancez lentement en ne faisant que de petits «sauts» dans le nombre de couleurs pendant le traitement.
- Comme dernier contrôle, regardez dans Fusionner les couleurs pour voir le nombre exact de couleurs dans votre conception.
Astuce: Si vous travaillez avec du texte ou un dessin au trait, vous pouvez utiliser un outil appelé « Convertir en Redworking » qui tracera votre conception et créera une version de ligne simple que vous pourrez broder. Cet outil ne fonctionnera pas avec les conceptions multicolores.
Étape 3: couture dans Sewart



Une fois que vous êtes satisfait de votre traitement de l'image, vous êtes prêt à assembler.
- L'outil de couture ressemble à une petite machine à coudre. Il y a vraiment deux options pour coudre un patch.
- Soit en utilisant 'Auto-Sew' qui piquera chaque couleur séparément avec Fill. Ou en utilisant le sélecteur de points et en cliquant sur chaque couleur pour choisir le point que vous souhaitez utiliser pour cela.
- Si vous êtes un utilisateur novice, je vous recommande fortement d'utiliser le "Auto-Stitch". Le programme fait un très bon travail en créant un profil de point simplifié et efficace. Au fur et à mesure qu'il coud, vous commencerez à voir la barre sur le côté droit se remplir avec chaque groupe de points. C'est pourquoi vous deviez traiter l'image et réduire le nombre de couleurs. Si vous ne l'aviez pas fait, le programme se verrouillera tout en essayant de créer un groupe de points pour 255 couleurs.
- Une fois la couture terminée, cliquez sur « OK » dans le coin supérieur droit. Cela ouvrira une fenêtre qui vous invitera à enregistrer d'abord une copie du dessin en tant que fichier « TIFF », puis en tant que fichier de broderie numérique. Assurez-vous de sélectionner. PES pour Brother.
- Enfin, lors de l'enregistrement, vérifiez à nouveau la taille du design. Si vous utilisez le grand cerceau, la taille de la toile de votre dessin ne peut pas dépasser 5x7, et si vous utilisez le plus petit cerceau, je recommande un dessin pas plus grand que 4x6. Si la taille de votre toile est trop grande, le fichier NE SERA PAS envoyé.
- Veuillez consulter le guide de points inclus lorsque vous utilisez d'autres points. Le guide répertorie d'abord les paramètres par défaut du programme, puis les paramètres qui fonctionnent le mieux.
Étape 4: Envoi à votre machine à coudre


La dernière étape de la conception d'un fichier de broderie numérique consiste à l'envoyer à la machine.
- Certaines machines sont équipées de ports USB. Dans ce cas, copiez votre conception (. PES) sur une clé USB vierge et insérez-la dans la machine.
- Certaines machines ont un câble I/F USB. Dans ce cas, la machine à coudre s'affichera comme un « lecteur connecté » sur l'ordinateur de la même manière qu'un lecteur flash. Encore une fois, vous allez créer une copie de votre conception (. PES) et la copier sur le lecteur. Une fois copié, le design apparaîtra sous le bouton USB.
Conseillé:
Broderie LilyPad : 9 étapes (avec photos)

Broderie LilyPad : Design pour le système de mode 2020/21 | Mode 4.0 | Projet textile du groupe 2E comprenant un Lilypad Arduino qui contrôle les LED à l'aide d'un capteur de lumière et d'un bouton
Communication sans fil SmartHome : les bases extrêmes de MQTT : 3 étapes

Communication sans fil SmartHome : les bases extrêmes de MQTT : Les bases de MQTT : ** Je vais faire une série de domotique, je vais suivre les étapes que j'ai suivies pour apprendre tout ce que j'ai fait à l'avenir. Ce Instructable est la base de référence sur la façon de configurer MQTT pour une utilisation dans mes futurs Instructables. Cependant
Comment contrôler un appareil à l'aide de Raspberry Pi et d'un relais - LES BASES : 6 étapes

Comment contrôler un appareil à l'aide de Raspberry Pi et d'un relais - LES BASES : Il s'agit d'un didacticiel basique et simple sur la façon de contrôler un appareil à l'aide de Raspberry Pi et d'un relais, utile pour créer des projets IoT Ce didacticiel est destiné aux débutants, il est convivial pour suivez même si vous n'avez aucune connaissance de l'utilisation de Raspberry
Gérez 100 appareils dans les applications, les organisations, les rôles et les utilisateurs Ubidots : 11 étapes

Gérer 100 appareils dans les applications, les organisations, les rôles et les utilisateurs d'Ubidots : à cette occasion, j'ai décidé de tester la fonctionnalité de la plate-forme IoT Ubidots pour la gestion des utilisateurs dans le cas où elle aurait de nombreux appareils pour plusieurs organisations ou entreprises sous la même Plateforme Ubidots. Information du maire : vous
Broderie à la machine couvrant le fil conducteur : 5 étapes
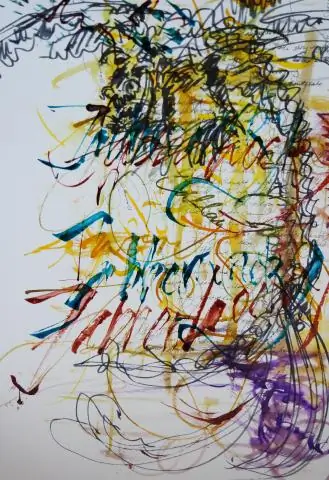
Broderie à la machine couvrant le fil conducteur : Une méthode pour attacher le fil conducteur au tissu. Vous voulez plus de vidéos, tutoriels et projets de bricolage eTextile How-To DIY eTextile? Alors visitez le salon eTextile
