
Table des matières:
2025 Auteur: John Day | [email protected]. Dernière modifié: 2025-01-23 14:46
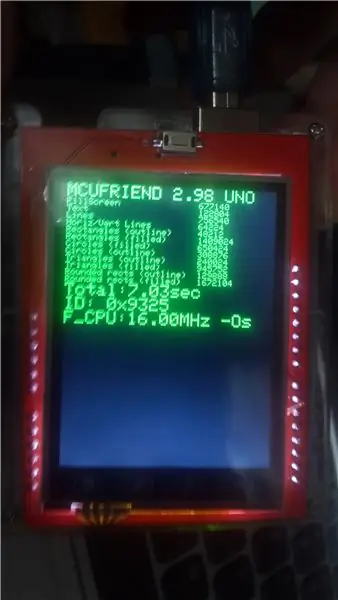
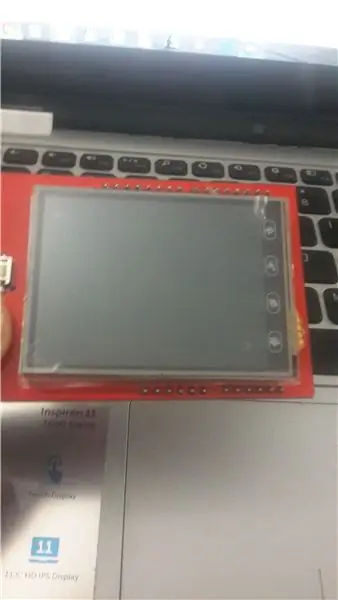
Bonjour à tous, Cette instructable est pour faire un affichage fonctionnel attaché à votre arduino. Généralement, cela se produit comme lorsque nous connectons l'arduino et écrivons un projet, il affiche simplement une sortie blanche vierge.
Donc, en restant simplement sur les bases et en téléchargeant quelques bibliothèques, nous allons faire en sorte que l'affichage affiche une valeur ou des graphiques.
Fournitures
Liste des éléments requis-
- Arduino UNO.
- Bouclier compatible arduino TFT (écran tactile) de 2,4 pouces.
- Ordinateur avec IDE Arduino.
- Branchement du câble usb.
- Connexion Internet (pour télécharger des bibliothèques)*
Étape 1: connexion du bouclier d'affichage Arduino sur Arduino


Le blindage qui est censé être compatible arduino doit être vérifié, connecté et placé correctement sur l'arduino.
"L'écran tactile 2,4 pouces TFT écran tactile 240x320 pour Arduino Uno."
Étape 2: Installation des bibliothèques d'affichage TFT 2.4 sur l'IDE
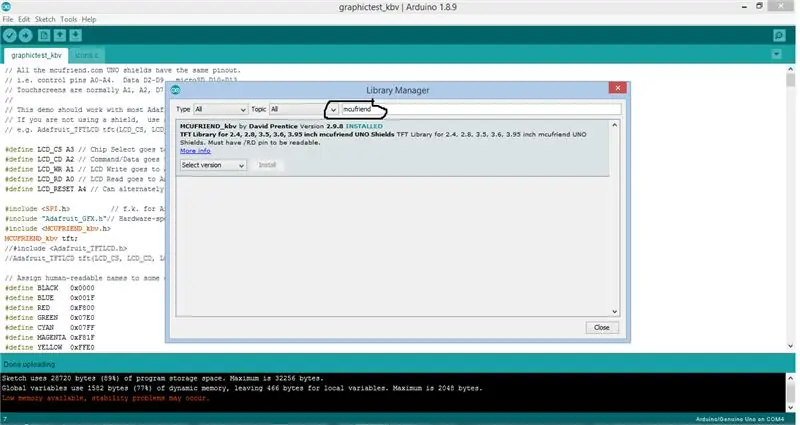
Suis les étapes.
- Allez dans « Outils » dans la barre de menu.
- Ouvrir le gestionnaire de bibliothèque
- Recherchez la bibliothèque "mcufriend", qui est une bibliothèque d'affichage TFT
- *étape facultative* vous pouvez également télécharger la bibliothèque "adafruit gfx" mais pas obligatoire.
- Cliquez sur Installer pour installer la bibliothèque respective.
- Redémarrez votre IDE.
Étape 3: Téléchargement d'un programme à partir de bibliothèques (test graphique)
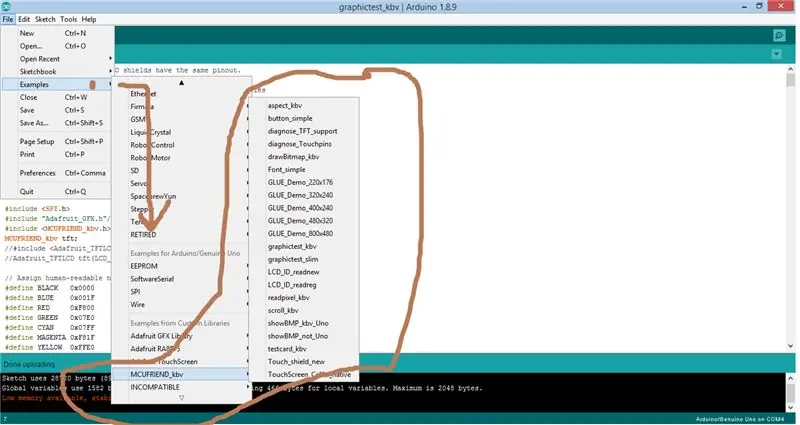
L'étape suivante consiste à connecter l'Arduino Uno et à télécharger le programme suivant à partir de la bibliothèque mcufriend.
Les étapes sont:-
- Allez dans Fichiers -> Exemples -> MCUFRIEND_kbv.
- Ici, vous verrez une liste de programmes prêts à l'emploi pour tester l'affichage.
- Allez dans "graphictest_kbv" pour le code de test.
- Compilez le programme.
- Téléchargez-le sur l'Arduino Uno connecté au blindage d'affichage TFT 240x360.
Étape 4: Test du programme
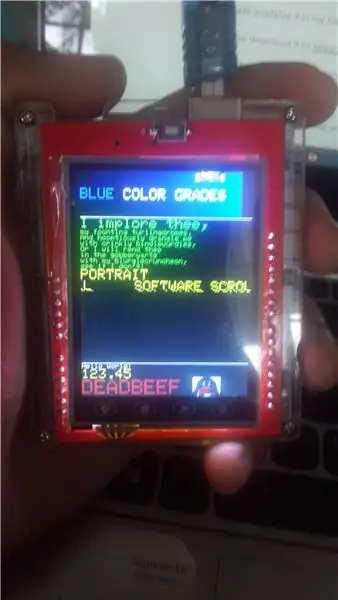
Enfin, après le téléchargement, connectez une alimentation électrique ou exécutez sur l'ordinateur USB uniquement le programme téléchargé.
Cela montrera les performances et la capacité de votre sortie d'affichage et de combien de manières créatives vous pouvez l'intégrer dans vos projets respectifs.
Continuez à tester les autres exemples des bibliothèques également. Il y en a aussi beaucoup de chouettes.
Merci beaucoup d'avoir lu ceci. C'est ma première fois sur Instructable, commentez et envoyez un message si vous trouvez cela utile ou si vous souhaitez donner vos précieux commentaires. Merci continuez à basculer!:RÉ
Conseillé:
Arduino Comment utiliser l'écran OLED 1,3 pouces SH1106 : 7 étapes

Arduino Comment utiliser un écran OLED 1,3 pouces SH1106 : Dans ce didacticiel, nous allons apprendre à utiliser un écran OLED 1,3 pouces SH1106 Arduino et les logiciels Visuino. Regardez la vidéo
Écran LCD I2C/IIC - Utilisez un écran LCD SPI vers l'écran LCD I2C à l'aide du module SPI vers IIC avec Arduino : 5 étapes

Écran LCD I2C/IIC | Utilisez un écran LCD SPI sur l'écran LCD I2C à l'aide du module SPI vers IIC avec Arduino : Salut les gars, car un SPI LCD 1602 normal a trop de fils à connecter, il est donc très difficile de l'interfacer avec arduino, mais il existe un module disponible sur le marché qui peut convertir l'affichage SPI en affichage IIC, vous n'avez donc besoin de connecter que 4 fils
Écran LCD I2C/IIC - Convertir un écran LCD SPI en écran LCD I2C : 5 étapes

Écran LCD I2C/IIC | Convertir un écran LCD SPI en écran LCD I2C : l'utilisation de l'écran lcd spi nécessite trop de connexions, ce qui est vraiment difficile à faire
Comment faire une horloge en temps réel à l'aide d'Arduino et d'un écran TFT - Arduino Mega RTC avec écran TFT de 3,5 pouces : 4 étapes

Comment faire une horloge en temps réel à l'aide d'Arduino et d'un écran TFT | Arduino Mega RTC avec un écran TFT de 3,5 pouces : visitez ma chaîne Youtube. Module RTC 2560 et DS3231….Avant de commencer…vérifiez la vidéo de ma chaîne YouTube..Remarque : - Si vous utilisez Arduin
55 pouces, écran de cadre photo numérique 4K pour environ 400 $ : 7 étapes (avec photos)

55 pouces, écran de cadre photo numérique 4K pour environ 400 $ : il existe de nombreux tutoriels sur la façon de créer un superbe cadre photo numérique avec un raspberry pi. Malheureusement, le rpi ne prend pas en charge la résolution 4K. l'Odroid C2 peut facilement gérer la résolution 4K, mais aucun de ces didacticiels rpi ne fonctionne pour l'unité C2. ça a pris
