
Table des matières:
- Étape 1: Composants
- Étape 2: Écrire Rasbian sur la carte Micro SD
- Étape 3: ajouter une adresse IP et activer SSH
- Étape 4: Commencer avec Putty
- Étape 5: les bases du Raspberry Pi
- Étape 6: Connectez-vous au Wi-Fi et mettez à jour Raspberry Pi
- Étape 7: Activer SPI et 1 fil
- Étape 8: Créez un dossier Smart Greenhouse et téléchargez tous les packages nécessaires
- Étape 9: Télécharger le code sur Raspberry Pi
- Étape 10: Créer une base de données
- Étape 11: Démarrage automatique des scripts
- Étape 12: Construire une serre
- Auteur John Day [email protected].
- Public 2024-01-30 09:07.
- Dernière modifié 2025-01-23 14:46.

Avez-vous déjà eu le problème qu'il faisait trop chaud dans votre serre, donc toutes vos plantes sont mortes, parce que vous avez oublié d'ouvrir les bouches d'aération ?
Ne cherchez plus, la serre intelligente est la solution à ce problème.
L'étape suivante vous explique comment construire votre serre intelligente ou modifier votre serre en serre intelligente.
Étape 1: Composants
Composants:
1 x servomoteur
2 x capteur de température
1 ventilateur
2 x capteur d'humidité du sol
2 x capteur de lumière
8 LED blanches
plusieurs résistances
Affichage 1 x 4 par 7 segments
1 x MCP3008
1x74HC595
1 relais
1 x framboise pi 3 modèle b
Planche à pain
câbles de démarrage
une petite serre
Étape 2: Écrire Rasbian sur la carte Micro SD
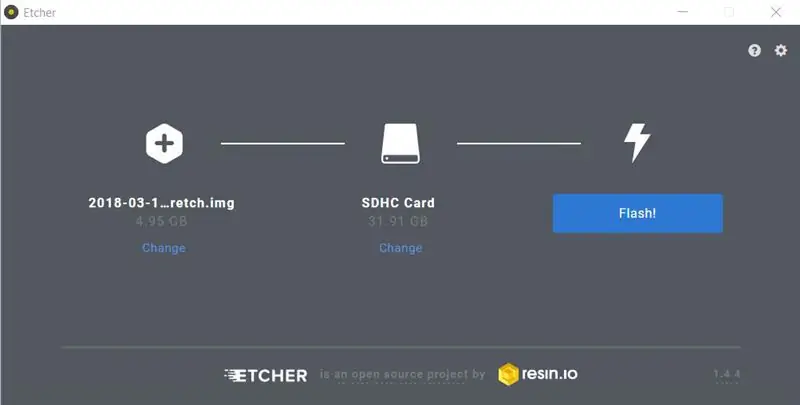
- Téléchargez la dernière version "rasbian stretch with desktop" à partir de ce site:
- Décompressez le fichier raspbian.
- Téléchargez également la dernière version d'etcher à partir de ce site:
- Reformatez la carte micro SD de 32 Go.
- Ouvrez echter, sélectionnez le rasbian img et votre carte micro SD.
- Cliquez sur Flash.
Étape 3: ajouter une adresse IP et activer SSH
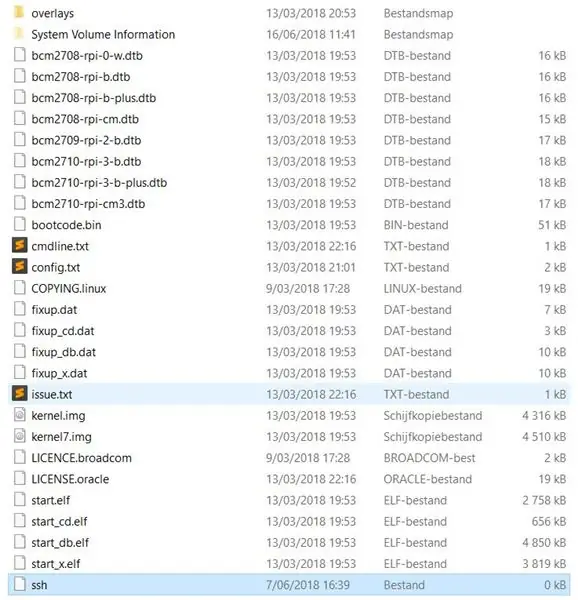

- Ajoutez un fichier "ssh" à la carte micro SD.
- Recherchez le fichier "cmdline.txt" et ouvrez-le.
- Ajoutez "ip=169.254.10.1" à la fin.
- Insérez la carte micro SD dans le Raspberry Pi et mettez-le sous tension.
- Connectez le Raspberry Pi avec un câble Ethernet à votre PC.
Étape 4: Commencer avec Putty
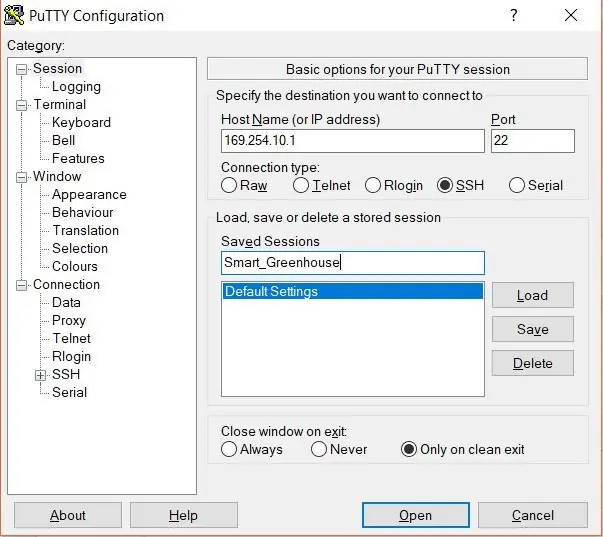
- Téléchargez la dernière version "rasbian stretch with desktop" à partir de ce site:
-
Ouvrez le mastic et remplissez les détails suivants:
- Nom d'hôte (ou adresse IP): 169.254.10.1
- Type de connexion: SSH
- Sessions enregistrées: Smart_Greenhouse
- Cliquez sur "Enregistrer"
- Cliquez sur "Ouvrir"
- Si vous recevez une alerte de sécurité de putty, cliquez sur "Oui".
Étape 5: les bases du Raspberry Pi
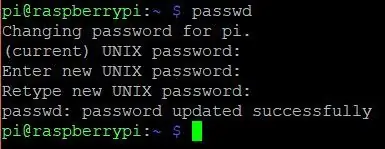
-
Les certificats de non-respect sont:
- nom d'utilisateur: pi
- mot de passe: framboise
- Changez le mot de passe par défaut en tapant la commande "passwd" et entrez
- Tapez le premier mot de passe actuel framboise et ensuite deux fois votre nouveau mot de passe de votre choix.
Étape 6: Connectez-vous au Wi-Fi et mettez à jour Raspberry Pi

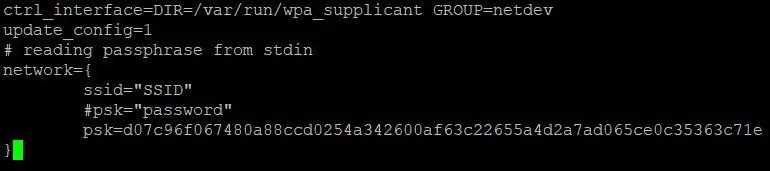
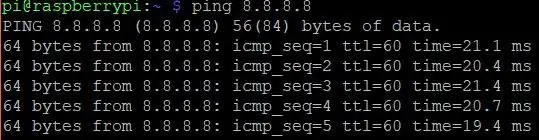
- Tapez: sudo -i
- Tapez: echo "mot de passe" | wpa_passphrase "SSID" >> /etc/wpa_supplicant/wpa_supplicant.conf
- Remplacez le mot de passe par le mot de passe de votre wifi et le SSID par le nom de votre wifi.
- Pour vérifier, tapez: nano /etc/wpa_supplicant/wpa_supplicant.conf
-
Il devrait y avoir quelque chose dans ce fichier qui ressemble à l'image ci-dessus. Utilisez "Ctrl" + "X" pour quitter le fichier.
- Type: systemctl redémarrer la mise en réseau
- Type: réseau d'état systemctl
- Tapez: redémarrer
- Attendez 30 secondes, redémarrez putty, cliquez sur "Smart_Greenhouse" et cliquez sur "Ouvrir"
- Connectez-vous à nouveau
- Tapez: ping 8.8.8.8
- Après ces commandes, il devrait y avoir quelque chose qui ressemble à l'image ci-dessus.
- Tapez: sudo apt-get update && sudo apt-get upgrade -y la mise à jour peut prendre un certain temps.
Étape 7: Activer SPI et 1 fil
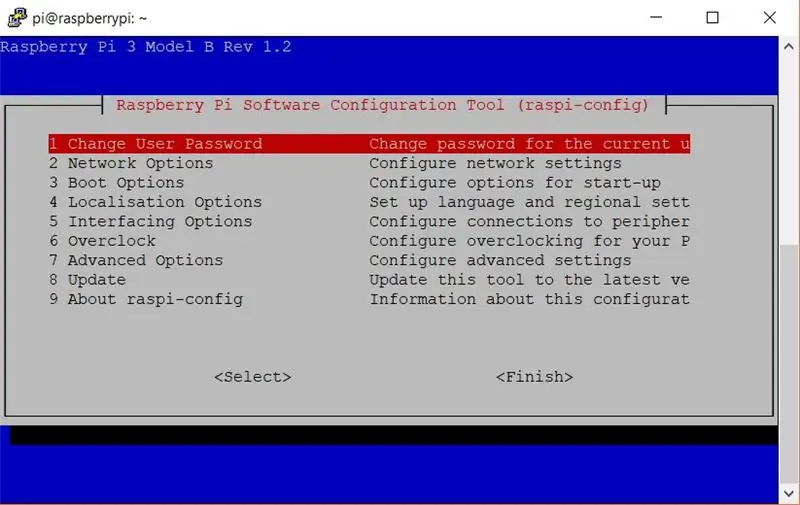
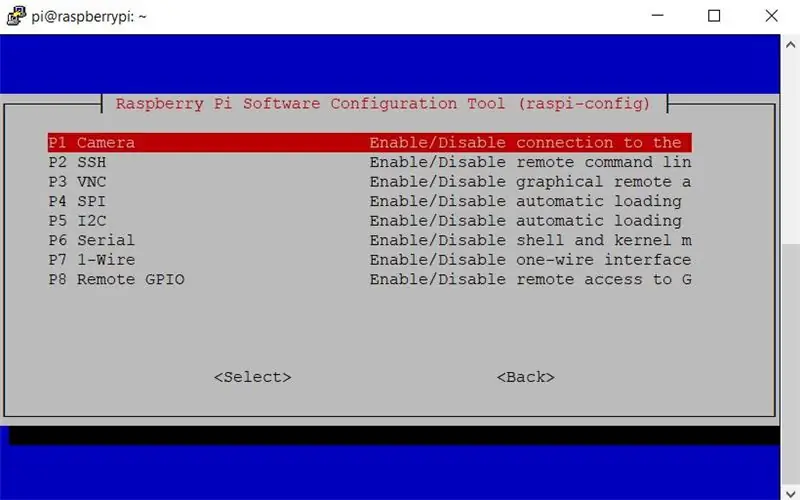
- Tapez: sudo raspi-config
- Sélectionnez "Options d'interface"
- Sélectionnez "SPI", dites "Oui" et dites "Ok"
- Sélectionnez "Options d'interface"
- Sélectionnez "1-wire", dites "Oui" et dites "Ok"
- Sélectionnez "Terminer"
- Tapez: redémarrage sudo
- Attendez 30 secondes, redémarrez putty, cliquez sur "Smart_Greenhouse" et cliquez sur "Ouvrir"
Étape 8: Créez un dossier Smart Greenhouse et téléchargez tous les packages nécessaires
- Type: mise à jour sudo apt
- Tapez: sudo apt install -y python3-venv python3-pip python3-mysqldb mariadb-server uwsgi nginx uwsgi-plugin-python3
- Tapez: mkdir Smart_Greenhouse && cd Smart_Greenhouse
- Tapez: mkdir Smart_Greenhouse_frontend && cd Smart_Greenhouse_frontend
- Tapez: python3 -m venv --system-site-packages env
- Tapez: source env/bin/activate
- Tapez: python -m pip install mysql-connector-python argon2-cffi Flask Flask-HTTPAuth Flask-MySQL mysql-connector-python passlib
-
Tapez: redémarrage sudo
- Attendez 30 secondes, redémarrez putty, cliquez sur "Smart_Greenhouse" et cliquez sur "Ouvrir"
- Type: cd Smart_Greenhouse
- Tapez: mkdir Smart_Greenhouse_backend && cd Smart_Greenhouse_backend
- Tapez: python3 -m venv --system-site-packages env
- Tapez: source env/bin/activate
- Tapez: python -m pip install mysql-connector-python argon2-cffi Flask Flask-HTTPAuth Flask-MySQL mysql-connector-python passlib
- Tapez: redémarrage sudo
- Attendez 30 secondes, redémarrez putty, cliquez sur "Smart_Greenhouse" et cliquez sur "Ouvrir"
Étape 9: Télécharger le code sur Raspberry Pi
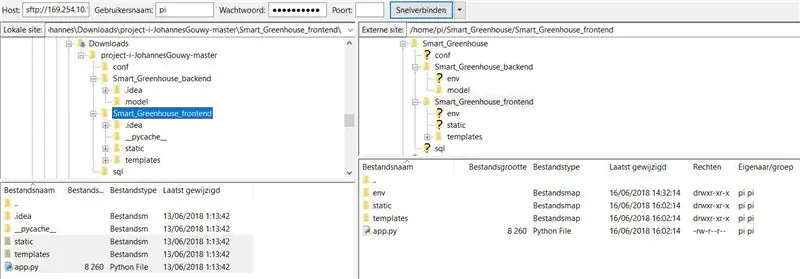
- Téléchargez le dernier client filezilla à partir de ce site:
- Téléchargez le code depuis github:
-
Démarrez fillezilla et remplissez les informations suivantes:
- Hôte: 169.254.10.1
- Nom d'utilisateur: pi
- Mot de passe: "mot de passe que vous avez choisi sur le Raspberry Pi"
- Port: 22
- Cliquez sur connecter
- Dans la partie gauche "site local", accédez aux fichiers que vous avez téléchargés depuis github
- Dans la partie droite "site externe", accédez au dossier Smart_Greenhouse
- Faites glisser les dossiers "conf" et "sql" vers le dossier Smart_Greenhouse
- Ouvrez le Smart_Greenhouse_backend des deux côtés et faites glisser "model" et "main.py" de gauche à droite
- Revenir au dossier précédent des deux côtés
- Ouvrez le Smart_Greenhouse_frontend des deux côtés et faites glisser "static", "templates" et "app.py" de gauche à droite
- Cela devrait ressembler à l'image ci-dessus.
Étape 10: Créer une base de données
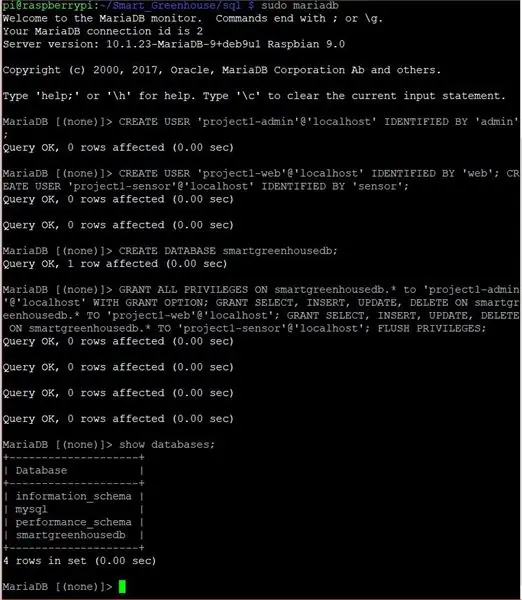
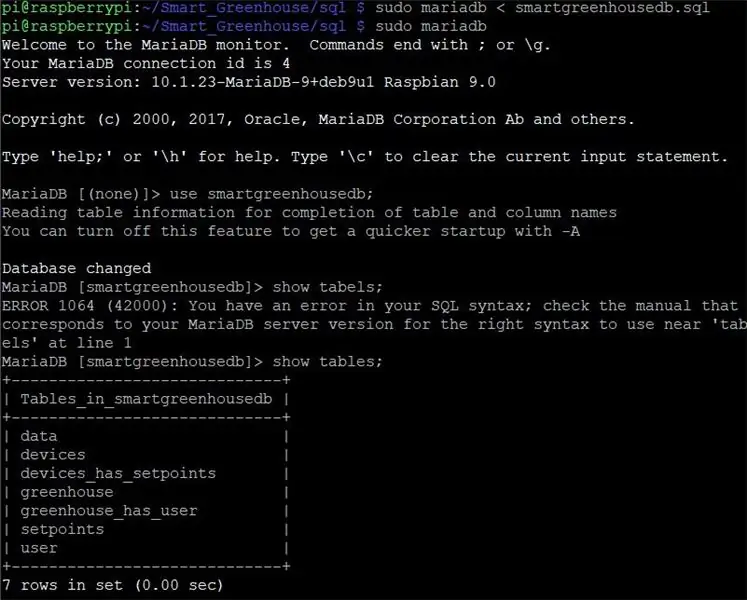
- Démarrez putty et connectez-vous
- Type: cd Smart_Greenhouse/
- Type: sudo mariadb
- Tapez: CREATE USER 'project1-admin'@'localhost' IDENTIFIED BY 'admin'; CRÉER UN UTILISATEUR 'project1-web'@'localhost' IDENTIFIÉ PAR 'web'; CRÉER UN UTILISATEUR 'project1-sensor'@'localhost' IDENTIFIÉ PAR 'sensor';
- Tapez: CRÉER UNE BASE DE DONNÉES smartgreenhousedb;
- Tapez: GRANT ALL PRIVILEGES ON smartgreenhousedb.* to 'project1-admin'@'localhost' WITH GRANT OPTION; GRANT SELECT, INSERT, UPDATE, DELETE ON smartgreenhousedb.* TO 'project1-web'@'localhost'; GRANT SELECT, INSERT, UPDATE, DELETE ON smartgreenhousedb.* TO 'project1-sensor'@'localhost'; PRIVILÈGES DE FLASH;
- Type: afficher les bases de données;
- Cela devrait ressembler à l'image ci-dessus.
- Tapez: sortie;
- Tapez: sudo mariadb < sql/smartgreenhousedb.sql
- Type: sudo mariadb
- Type: utilisez smartgreenhousedb;
- Type: afficher les tableaux;
- Tapez: sortie;
Étape 11: Démarrage automatique des scripts

- Tapez: sudo cp conf/project1-*.service /etc/systemd/system/
- Tapez: sudo systemctl daemon-reload
- Tapez: sudo systemctl start project1-*
- Tapez: sudo systemctl status project1-*
- Tapez: sudo cp conf/nginx /etc/nginx/sites-available/project1
- Tapez: sudo rm /etc/nginx/sites-enabled/default
- Tapez: sudo ln -s /etc/nginx/sites-available/project1 /etc/nginx/sites-enabled/project1
- Tapez: sudo systemctl restart nginx.service
- Tapez: sudo systemctl status nginx.service
- Tapez: sudo systemctl enable project1-flask
- Tapez: sudo systemctl enable project1-sensor
- Cela devrait ressembler à l'image ci-dessus.
Étape 12: Construire une serre
- Construisez la serre.
- Ajoutez tous les composants à la serre selon le schéma électrique.
- Ajoutez de la puissance et profitez.
Conseillé:
Serre d'intérieur automatique basée sur Ikea Socker : 5 étapes

Serre intérieure automatique basée sur Ikea Socker : Salut, c'est mon premier instructable. J'ai beaucoup appris avec cette communauté, et je pense qu'il est temps de retourner mes humbles idées. Je suis désolé pour mon anglais, c'est pauvre, mais je ferai tout ce que je peux. L'idée était de faire une serre de bureau qui me permettrait de faire pousser des graines et
Automatiser une serre avec LoRa ! (Partie 2) -- Ouvre-fenêtre motorisé : 6 étapes (avec photos)

Automatiser une serre avec LoRa ! (Partie 2) || Ouvre-fenêtre motorisé : Dans ce projet, je vais vous montrer comment j'ai créé un ouvre-fenêtre motorisé pour ma serre. Cela signifie que je vais vous montrer quel moteur j'ai utilisé, comment j'ai conçu le système mécanique réel, comment je conduis le moteur et enfin comment j'ai utilisé un Arduino LoRa
Surveillance de serre avec IOT : 5 étapes

Surveillance des serres avec IOT : en matière d'agriculture, la surveillance de la température et de l'amp; l'humidité des plantes est un facteur important pour leur survie. Actuellement, les gens utilisent des thermomètres attachés dans une serre pour que les agriculteurs puissent mesurer la température. Cependant, cette application manuelle
IGreenhouse - Serre intelligente : 17 étapes (avec photos)

IGreenhouse - Intelligent Greenhouse : Les fruits et légumes cultivés sur place sont souvent meilleurs que ceux que vous achetez, mais parfois vous pouvez perdre de vue votre serre. Dans ce projet, nous allons fabriquer une serre intelligente. Cette serre ouvrira et fermera automatiquement ses fenêtres et sa porte
Serre intelligente : 9 étapes

Smart-Greenhouse: Hello markers, Nous sommes un groupe de trois étudiants et ce projet fait partie du sujet appelé Creative Electronics, un module de 4ème année d'ingénierie électronique Beng à l'Université de Malaga, École de télécommunication (http://etsit.uma .es/).Ce pro
