
Table des matières:
- Auteur John Day [email protected].
- Public 2024-01-30 09:07.
- Dernière modifié 2025-01-23 14:46.

Mettez-vous dans presque n'importe quelle peinture et élevez votre statut de serf à père.
En mettant votre visage dans une peinture de style Renaissance ou baroque, les gens sont sûrs de savoir que vous êtes quelqu'un d'important. Créer le vôtre est facile avec un logiciel de retouche photo et peut être imprimé sur une toile ou simplement enregistré comme arrière-plan de votre nouvel ordinateur. Plus d'informations sur le logiciel de retouche photo à l'étape suivante.
Bien que convaincantes à n'importe quelle échelle, historiquement, ces peintures étaient grandes et l'effet est tout simplement meilleur lorsqu'elles sont plus grandes. En supposant que vous voyiez grand et que vous imprimiez sur une grande toile, vous aurez besoin de:
- Super 77
- Primaire en aérosol
- Peinture en aérosol dorée
- Moulure fraisée
- Fleurs fraisées
- Kit d'accrochage
Alternativement, vous pouvez imprimer plus petit et encadrer dans un cadre doré doré de 4 "x 6".
Prêt? Faisons!
Étape 1: Logiciel de retouche photo (options GRATUITES !)
Pour compiler les images enregistrées ensemble, vous aurez besoin d'un logiciel de retouche photo. Voici quelques options:
- Pixlr - Éditeur d'images Web GRATUIT
- GIMP - Programme d'édition d'images GRATUIT pour Mac et PC. Refléte la plupart des capacités de Photoshop.
- Photoshop - Norme de l'industrie pour la manipulation d'images. Essais étudiants et gratuits disponibles.
Un élément essentiel de tous les programmes ci-dessus est qu'ils ont des couches, où les images sont empilées les unes sur les autres et peuvent être manipulées indépendamment. Pour ce Instructable, j'utilise Photoshop, mais n'importe lequel des programmes ci-dessus peut gérer les commandes de la même nature. Choisissez votre programme et commencez par ouvrir un nouveau document plus grand que l'image de peinture. Par défaut, j'ai ouvert une toile vierge de 3000 pixels de large.
Étape 2: Images sources

Commencez par rechercher sur Internet des portraits baroques ou Renaissance et voyez quelles images vous aimez. Recherchez des peintures qui ont des images nettes et nettes et une composition intéressante. Assurez-vous de définir les critères de recherche d'images pour renvoyer des images de grande taille: dans Google, outils > taille.
Hilarant, j'ai trouvé une idée similaire faite à l'acteur Hugh Laurie. Qu'il s'agisse d'une modification comme ce que je montre dans ce Instructable ou d'une pièce originale, c'est magistral en termes de netteté, de composition et d'exécution. Comme peu importe qui est le visage sur la peinture originale, c'est ce que j'ai utilisé dans cet exemple.

Voici une autre peinture qui figurait sur ma courte liste d'images à essayer. Bien que cette technique fonctionne avec une grande variété de peintures, les meilleures sont celles où le sujet regarde directement le public. Il est préférable de sélectionner quelques tableaux car la technique n'a parfois pas l'air convaincante quel que soit le temps que vous y consacrez, mieux vaut recommencer à partir d'un nouveau tableau à ce stade.
Lorsque vous avez trouvé 2-3 peintures que vous aimez, enregistrez-les sur votre ordinateur dans un dossier.

Maintenant, pour trouver des photos de votre sujet. Les images les plus faciles à utiliser devraient:
- Afficher la tête entière
- Être face à la caméra
- Avoir une expression neutre
- Projeter des ombres minimales
- Ne rien cacher pour le visage (écharpes, cheveux, chapeau, lunettes de soleil, etc.)

Faites 2-3 sélections d'images et copiez-les dans le même dossier où vos peintures sont enregistrées.
Étape 3: Ouvrir le logiciel + Tracer le visage

Ouvrez votre éditeur de photos et créez une nouvelle toile de 3000 pixels de large sur 2000 pixels de haut. Nous allons réduire considérablement cela, mais c'est un bon point de départ avec beaucoup d'espace.
Placez votre image de peinture et votre source de visage dans la même toile, elles doivent apparaître sur des calques séparés, avec la peinture sur le calque inférieur et votre source de visage au-dessus.
Sélectionnez le calque d'image de visage, puis choisissez l'outil de sélection. Il y a peut-être plusieurs types d'outils de sélection à votre disposition, j'ai choisi l'outil lasso magnétique car il facilite le traçage autour des formes. Tracez le tour de la tête entière de votre sujet et incluez le cou.

Il existe plusieurs façons de résoudre le problème de la sélection autour de la tête, alors utilisez la méthode qui vous convient le mieux. Les résultats ne doivent pas être parfaits.

Une fois que vous avez fermé votre sélection, ouvrez l'option de masque (photoshop: Q), qui affichera clairement les zones que vous avez sélectionnées en mettant en surbrillance les zones non sélectionnées en rouge.

L'outil de masque permet de montrer visuellement ce que vous avez sélectionné. En mode masque, vous pouvez utiliser l'outil pinceau pour nettoyer manuellement la sélection en brossant ou en effaçant les zones rouges, qui se traduiront en zones de sélection lorsque vous quitterez l'outil masque (Photoshop: Q à nouveau)
Étape 4: Copier le visage

Lorsque vous êtes satisfait de votre sélection, copiez le contour du visage dans un nouveau calque (Photoshop: Ctrl+J). Avec votre sélection de visage sur un nouveau calque, désactivez le calque source du visage, car nous ne l'utiliserons plus.

Sélectionnez le contour du visage et positionnez-le pour qu'il se rapproche à peu près de l'image de la peinture, pour mon image, j'ai dû la retourner horizontalement. Pour ce faire, vous pouvez accéder à la barre d'outils en haut et utiliser Image> Rotation de l'image> Retourner horizontalement ou Ctrl + T (raccourci de transformation) et cliquer avec le bouton droit pour afficher la liste des actions et choisir Retourner horizontalement.
Étape 5: Positionner la tête (taille + rotation)

Toujours sur le calque du visage, utilisez l'outil de transformation (Ctrl+T) pour déplacer et faire pivoter le visage de votre sujet sur la peinture. En haut de la fenêtre du gestionnaire de calques, il y a un curseur d'opacité qui vous permet de voir en dessous du calque sur lequel vous vous trouvez. Utilisez le curseur d'opacité réglé sur 50% pour voir sous votre calque de visage et déplacez le visage sur le visage de peinture.

Saisissez les points de contrôle sur le cadre de délimitation pour redimensionner l'image de votre visage pour qu'elle corresponde à la taille de la peinture (maintenez la touche Ctrl enfoncée pendant le redimensionnement pour contraindre les proportions). Passez votre souris en dehors du cadre de délimitation et cliquez et faites glisser pour faire pivoter l'image.
Conseillé:
Prenez de superbes photos avec un iPhone : 9 étapes (avec photos)

Prenez de superbes photos avec un iPhone : la plupart d'entre nous ont un smartphone partout avec nous ces jours-ci, il est donc important de savoir comment utiliser l'appareil photo de votre smartphone pour prendre de superbes photos ! Je n'ai un smartphone que depuis quelques années et j'aime avoir un appareil photo décent pour documenter les choses que je
Plateforme avec des niveaux infinis sur GameGo avec Makecode Arcade : 5 étapes (avec photos)

Plateforme avec des niveaux infinis sur GameGo avec Makecode Arcade : GameGo est une console portable de jeu rétro compatible Microsoft Makecode développée par TinkerGen STEM education. Il est basé sur la puce STM32F401RET6 ARM Cortex M4 et est destiné aux éducateurs STEM ou simplement aux personnes qui aiment s'amuser à créer un jeu vidéo rétro
Balance intelligente bricolage avec réveil (avec Wi-Fi, ESP8266, Arduino IDE et Adafruit.io): 10 étapes (avec photos)

Balance intelligente bricolage avec réveil (avec Wi-Fi, ESP8266, Arduino IDE et Adafruit.io): Dans mon projet précédent, j'ai développé une balance de salle de bain intelligente avec Wi-Fi. Il peut mesurer le poids de l'utilisateur, l'afficher localement et l'envoyer vers le cloud. Vous pouvez obtenir plus de détails à ce sujet sur le lien ci-dessous : https://www.instructables.com/id/Wi-Fi-Smart-Scale-wi
Lancez votre diaporama de photos de vacances avec une touche de magie ! : 9 étapes (avec photos)

Lancez votre diaporama de photos de vacances avec une touche de magie ! : Au fil des ans, j'ai pris l'habitude d'emporter une petite figurine avec moi en voyage : j'achète souvent un petit artoy vierge (comme celui sur la photo) et je peins il correspond au drapeau et au thème du pays que je visite (dans ce cas, la Sicile). T
Minecraft Sword Hits When You Do: 5 étapes (avec photos)
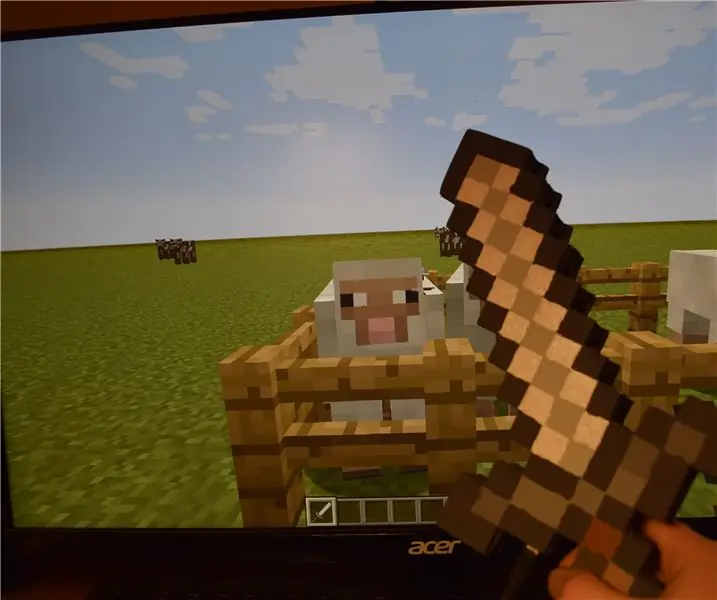
Minecraft Sword Hits When You Do: Tinkernut a récemment fait une émission de commentaires en direct où il cherchait des suggestions de son public pour de nouveaux projets. Il a mentionné avoir fait un projet où une personne pourrait balancer une épée dans la vraie vie qui ferait également balancer une épée dans Minecraft
