
Table des matières:
2025 Auteur: John Day | [email protected]. Dernière modifié: 2025-06-01 06:09




Salut, Je m'appelle Emese. J'ai créé le site https://customflashdrive.co.uk/3d-print-your-own. C'est un endroit où vous pouvez personnaliser un boîtier USB imprimé en 3D.
La personnalisation d'un boîtier USB imprimé en 3D est simple:
Vous ajoutez votre propre texte jusqu'à 10 caractères et vous choisissez une forme. Dans la 2ème image, vous pouvez voir les 3 formes différentes que vous pouvez choisir.
Voyons maintenant comment vous personnalisez ce boîtier USB imprimé en 3D, puis comment vous l'imprimez ! Lisez l'étape 1 !
Étape 1: Créer un modèle STL



Pour créer votre modèle STL, visitez
Ajoutez votre texte
Ajoutez d'abord votre propre texte jusqu'à 10 caractères. Notez qu'il s'agit d'un boîtier USB que vous collerez dans votre ordinateur. C'est pourquoi la limite est de 10 caractères. Une clé USB trop longue ne serait pas si ergonomique.
Sur cette photo, le boîtier USB fait 6 caractères
Choisissez une forme
Regardez les 3 images: 1. Oscar, 2. Ami et 3. I♥You. Ce sont les 3 formes que vous pouvez choisir. Le modèle 1 est Oscar, le modèle 2 est ami et le modèle 3 est I♥You. Alors choisissez une forme après avoir ajouté votre texte !
Ajoutez un porte-clés et un trou pour la clé USB
Afin d'ajouter une fonctionnalité supplémentaire à votre clé USB, ajoutez un porte-clés à votre modèle STL. Vous devez également ajouter un trou pour la clé afin d'avoir un endroit où vous pouvez coller le module de mémoire USB. Cochez simplement les deux cases du concepteur STL de
Étape 2: Téléchargez votre fichier STL
Le téléchargement de votre fichier STL coûte un peu. Pour le moment (avril 2017), il y a des frais de 3 EUR. Mais nous aimerions distribuer des modèles gratuits, vous trouverez donc ci-joint des fichiers STL que vous pouvez télécharger gratuitement à partir d'Instructables.
Si vous souhaitez personnaliser votre propre modèle et que vous investissez quelques €, visitez https://customflashdrive.co.uk/3d-print-your-own Les fichiers STL sont envoyés par e-mail, peu de temps après le paiement. Les modèles 3D sont générés automatiquement avec la bonne mise à l'échelle et la bonne orientation, idéales pour l'impression 3D.
Ces modèles gratuits ici chez Instructables sont déjà réparés et préparés pour l'impression 3D
Étape 3: imprimez votre propre boîtier USB

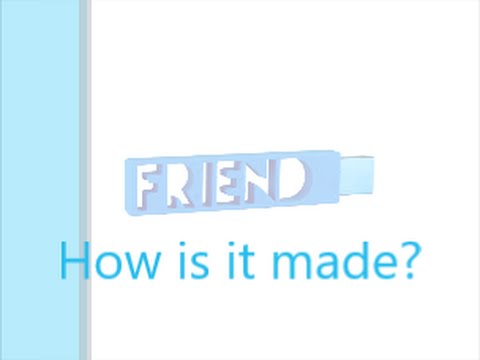

Réparer le fichier avec Netfabb
Après avoir téléchargé votre propre fichier STL, vous devez préparer le fichier STL pour l'impression 3D.
Les fichiers STL gratuits de l'étape précédente sont déjà réparés, vous pouvez donc ignorer cette phase.
Comment réparer le fichier ?
Si vous utilisez Netfabb chargez votre fichier et choisissez la réparation automatique. Il s'agit d'une croix rouge dans le menu supérieur. Vérifiez la mise à jour automatique et cliquez sur le bouton "Réparation automatique". Sélectionnez Paramètre par défaut.
Cliquez ensuite sur "Appliquer la réparation" et sélectionnez l'option "Supprimer les anciennes pièces".
Après cela, exportez le fichier en STL. Lors de l'exportation, choisissez le fichier "Optimiser" pour l'impression 3D.
Ceci est un article bien écrit expliquant comment utiliser la fonction de réparation automatique avec Netfabb: https://3daddfab.com/blog/index.php?/archives/10-Automatically-Repair-STL-Files-in-2-Minutes- avec-netfabb.html
Votre fichier est maintenant prêt pour l'impression 3D
2. Configurez votre impression
Paramètres d'impression pour le PLA
Nous utilisons 2 types d'imprimantes 3D. Le premier est une Witbox et le second est un Leapfrog Creatr. Ici, je vais expliquer nos paramètres d'impression en fonction de nos expériences avec ces 2 machines. En premier lieu, je dois vous dire que nous utilisons le PLA comme matériau d'impression. Pour cette raison, ces paramètres sont spécifiquement destinés au PLA. Utilisez d'autres paramètres en cas de matériaux d'impression différents tels que l'ABS !
Épaisseur de paroi: 0,8 mm - La largeur d'extrusion de la buse des deux imprimantes est de 0,4 mm. Par conséquent, 1 coque n'est pas suffisante pour fournir une résistance suffisante, cependant 2 coques et une épaisseur de paroi totale de 0,8 mm donnent un bon résultat d'impression. Ce sera en fait un boîtier USB solide et durable
Remplissage: 15 % - Un remplissage minimum de 15 % est recommandé pour la stabilité. Sinon, le résultat pourrait facilement freiner. Veuillez utiliser ce paramètre pour un résultat satisfaisant. Évidemment, vous pouvez augmenter le pourcentage de remplissage, mais ne le diminuez pas pour des raisons de résistance et de durabilité. Il s'agit d'un remplissage en forme de nid d'abeille. Si vous utilisez ce paramètre de 15 % de remplissage, une impression prendra environ 30 minutes
Vitesse d'impression: 150 mm/sec - La vitesse d'impression a une influence sur la qualité. Cette vitesse peut sembler trop rapide, mais elle a déjà été testée, comme tout autre paramètre
Étape 4: Insérez une clé USB appropriée

Vous pouvez acheter une clé USB 2.0 sur Amazon ici
Ce type s'adapte parfaitement au trou USB. Choisissez une couleur appropriée qui va bien avec la couleur du support d'impression. Capacité disponible: 4 - 8 ou 16 Go.
Une fois que vous avez la clé USB et que le boîtier est imprimé, insérez la clé mémoire dans le trou. Utilisez simplement un pistolet à colle !
Conseillé:
Détails et connexions de l'adaptateur LCD I2C : 5 étapes

Détails et connexions de l'adaptateur LCD I2C : L'adaptateur LCD I2C est un appareil contenant une puce PCF8574 à microcontrôleur. Ce microcontrôleur est un extenseur d'E/S, qui communique avec d'autres puces de microcontrôleur avec un protocole de communication à deux fils. En utilisant cet adaptateur, n'importe qui peut contrôler un 16x2
Éclairage de vélo très lumineux utilisant des circuits imprimés personnalisés : 8 étapes (avec photos)

Éclairage de vélo très lumineux utilisant des circuits imprimés personnalisés : si vous possédez un vélo, vous savez à quel point les nids-de-poule peuvent être désagréables sur vos pneus et votre corps. J'en avais assez de crever mes pneus, j'ai donc décidé de concevoir mon propre panneau LED avec l'intention de l'utiliser comme éclairage de vélo. Celui qui se concentre sur être E
Impression de circuits imprimés personnalisés avec une imprimante 3D : 7 étapes (avec photos)

Impression de circuits imprimés personnalisés avec une imprimante 3D : Si ce n'est pas la première fois que vous voyez une imprimante 3D, vous avez probablement entendu quelqu'un dire quelque chose du genre : 1) Acheter une imprimante 3D2) Imprimez une autre imprimante 3D3) Renvoyez l'original 3D imprimante4) ????????5) ProfitMaintenant, n'importe qui w
Créer une icône et un nom USB personnalisés : 3 étapes

Créez une icône et un nom USB personnalisés : Bonjour et bienvenue dans ce court tutoriel ! À la fin, vous pourrez changer cette ancienne icône de clé USB trop utilisée et changer son nom sous Windows. Alors, commençons ! PS : Je suis français, donc il peut y avoir des fautes ou des phrases bizarres, et je m'excuse
ESP32 : Détails internes et brochage : 11 étapes

ESP32 : Détails internes et brochage : Dans cet article, nous parlerons des détails internes et de l'épinglage de l'ESP32. Je vais vous montrer comment identifier correctement les broches en consultant la fiche technique, comment identifier laquelle des broches fonctionne en tant que SORTIE / ENTRÉE, comment avoir une vue d'ensemble a
