
Table des matières:
- Étape 1: C'est un processus
- Étape 2: Créez une carte de circuit imprimé à l'aide de votre éditeur pré-tiré
- Étape 3: Exporter les fichiers pertinents
- Étape 4: Fichier pour le scribe
- Étape 5: FlatCAM Étape 1
- Étape 6: FlatCAM Étape 2
- Étape 7: FlatCAM Étape 3
- Étape 8: FlatCAM Étape 4
- Étape 9: FlatCAM Étape 5
- Étape 10: FlatCAM Étape 6
- Étape 11: FlatCAM Étape 7
- Étape 12: FlatCAM Étape 8
- Étape 13: FlatCAM Étape 9
- Étape 14: FlatCAM Étape 10
- Étape 15: FlatCAM Étape 11
- Étape 16: FlatCAM Étape 12
- Étape 17: FlatCAM Étape 13
- Étape 18: FlatCAM Étape 14
- Étape 19: Fichier pour la perceuse
- Étape 20: FlatCAM Étape 15
- Étape 21: FlatCAM Étape 16
- Étape 22: Fichier pour dessiner les emplacements des composants
- Étape 23: Modifier le SVG Étape 1
- Étape 24: Modifier le SVG Étape 2
- Étape 25: Modifier le SVG Étape 3
- Étape 26: Modifier SVG Étape 4
- Étape 27: Modifier SVG Étape 5
- Étape 28: Convertir en G-Code Étape 1
- Étape 29: Convertir en G-Code Étape 2
- Étape 30: Modifications de fichiers Étape 1
- Étape 31: Modifications de fichiers Étape 2
- Étape 32: Modifications de fichiers Étape 3
- Étape 33: Modifications de fichiers Étape 4
- Étape 34: Support PCB
- Étape 35: dimensionner le tableau
- Étape 36: Préparer le tableau
- Étape 37: Créer un scribe Étape 1
- Étape 38: Créer un scribe Étape 2
- Étape 39: Créer un scribe Étape 3
- Étape 40: Créer un scribe Étape 4
- Étape 41: Tracez le tableau Étape 1
- Étape 42: Tracez le tableau Étape 2
- Étape 43: Tracez le tableau Étape 3
- Étape 44: Gravez le tableau
- Étape 45: Nettoyez la carte
- Étape 46: percer la planche Étape 1
- Étape 47: percer la planche Étape 2
- Étape 48: percer la planche Étape 3
- Étape 49: Dessiner les emplacements des composants
- Étape 50: Laser Étape 1
- Étape 51: Laser Étape 2
- Étape 52: Laser Étape 3
- Étape 53: La planche finie
- Étape 54: Quelques autres cartes
- Auteur John Day [email protected].
- Public 2024-01-30 09:07.
- Dernière modifié 2025-01-23 14:46.


C'est le processus que j'utilise pour créer un circuit imprimé personnalisé pour mes projets.
Pour faire ce qui précède:
J'utilise mon traceur XY avec un Scribe pour retirer un film de gravure afin d'exposer le cuivre à la gravure.
J'utilise mon traceur XY avec un laser pour graver de l'encre sur la surface supérieure.
J'utilise mon traceur XY avec une perceuse artisanale pour percer les trous. (0,8 mm)
Étape 1: C'est un processus
Voici comment je procède: je ne vais pas entrer dans les détails sur la façon d'utiliser les programmes que j'utilise, des instructions sur la façon d'utiliser les programmes peuvent être trouvées sur les sites pertinents. Ce que je vais faire, c'est expliquer le processus et tous les conseils pour aider dans les programmes. À première vue, cela peut sembler un peu long, mais une fois fait plusieurs fois, il suffit de cliquer, de cliquer, de cliquer…
Étape 2: Créez une carte de circuit imprimé à l'aide de votre éditeur pré-tiré


Je crée d'abord le circuit à Fritzing. Fritzing est un bon programme si vous souhaitez prototyper à l'aide d'une planche à pain ou d'une planche à découper.
Mise à jour: j'ai maintenant commencé à utiliser KiCad, il s'agit d'un ensemble d'applications Open Source. Les cartes KiCad peuvent être importées dans FreeCAD.
Ceci est un petit exemple de carte que j'ai fait pour montrer ce processus, c'est une carte que j'utilise pour connecter mon périphérique Bluetooth à mon Arduino. Il déplace les données de 3,3 v à 5 v et de 5 v à 3,3 v.
Étape 3: Exporter les fichiers pertinents

Ensuite, j'exporte le PCB dans "Gerber étendu (RS-274X)" et "Etchable (SVG)" dans le dossier de mes projets.
J'ai maintenant des fichiers que je peux convertir en quelque chose que mon traceur peut utiliser.
Étape 4: Fichier pour le scribe
Le premier fichier dont j'ai besoin est celui pour tracer les traces de cuivre sur le côté cuivre de la planche. (Exposer les zones gravables)
Pour ce faire, j'utilise FlatCAM.
Étape 5: FlatCAM Étape 1

Dans le menu Fichier, accédez au dossier du projet:
Ouvrez les fichiers Gerber: ???_contour.gm1 et ???_copperBottom.gbl
Ouvrez le fichier Excellon: ???_drill.txt
Étape 6: FlatCAM Étape 2

Ceux-ci sont vus d'en haut, ils doivent donc être retournés. (Je préfère les retourner horizontalement) Sélectionnez Outil dans le menu du haut, puis choisissez Outil PCB double face.
Étape 7: FlatCAM Étape 3

Dans la fenêtre Outils, définissez l'axe du miroir sur "Y", l'emplacement de l'axe sur "Box" Pint/Box sur ???_contour.gm1 (il s'agit de la taille du tableau, il définit donc la zone pour retourner les choses)
La couche inférieure correspond aux fichiers à retourner.
Choisissez: ???_copperBottom.gbl puis cliquez sur Mirror Object.
Choisissez: ???_drill.txt puis cliquez sur Mirror Object.
Étape 8: FlatCAM Étape 4
Ensuite, il faut créer la géométrie du chemin que le scribe prendra.
Je fais à la fois les traces de cuivre et les trous. (La raison de faire les trous, c'est quand ils sont gravés, ils agissent comme des marques pop pour le foret)
Étape 9: FlatCAM Étape 5

Ainsi, dans l'onglet "Projet", sélectionnez: ???_copperBottom.gbl, puis sélectionnez l'onglet "Sélectionné". Définissez les paramètres indiqués dans la bordure rouge et cliquez sur "Générer la géométrie" pour le routage d'isolement.
Notez que Combinez Passes n'est pas coché. (Je combinerai les choses plus tard)
Étape 10: FlatCAM Étape 6

La raison pour laquelle je n'ai pas combiné les passes, c'est parce que je veux supprimer la première passe. (la raison est un peu longue, donc je n'expliquerai pas pour le moment.)
Retournez dans l'onglet "Projets" et supprimez le premier passage.
Étape 11: FlatCAM Étape 7

Sélectionnez les chemins restants et sélectionnez "Modifier" dans le menu principal et choisissez "Rejoindre la géométrie"
Cela crée un nouveau fichier: "Combo".
Étape 12: FlatCAM Étape 8

Ainsi, les chemins d'origine peuvent être supprimés.
Étape 13: FlatCAM Étape 9

J'aime graver les trous pour faciliter le processus de perçage, il faut donc des chemins pour les trous.
Pour cela, dans l'onglet "Projets", sélectionnez le fichier ???_drill.txt puis sélectionnez l'onglet "Sélectionné".
Avec les paramètres affichés dans la bordure rouge, cliquez sur "Générer la géométrie" pour Mill Holes.
Étape 14: FlatCAM Étape 10

Avant l'étape suivante, les deux fichiers de chemin peuvent être joints.
Dans l'onglet "Projets", sélectionnez les 2 fichiers de chemin et sélectionnez "Modifier" dans le menu principal et choisissez "Rejoindre la géométrie"
Étape 15: FlatCAM Étape 11

Cela crée un nouveau fichier: "Combo_1".
Ainsi, les chemins d'origine peuvent être supprimés.
Étape 16: FlatCAM Étape 12

Ensuite, sélectionnez ce nouveau fichier de chemin combiné (Combo_1) et sélectionnez l'onglet "Sélectionné".
Définissez le "diamètre de l'outil" comme indiqué dans le bord rouge (ceci est dessiné en bleu lorsque "Générer" est enfoncé)
Les autres paramètres dépendent du traceur (machine).
Ils n'ont pas d'importance pour moi, car je vais éditer le G-Code final produit plus tard.
Cliquez sur le bouton "Générer".
Cela crée un nouveau fichier CNC.
Étape 17: FlatCAM Étape 13

Allez dans l'onglet "Projets" et sélectionnez-le.
Étape 18: FlatCAM Étape 14

Allez dans l'onglet "Sélectionné".
C'est ici que le fichier est exporté vers G-Code.
À ce stade, les commandes peuvent être préfixées ou ajoutées au code produit.
J'ajoute M18 pour éteindre les moteurs une fois terminé.
Cliquez sur "Exporter le G-Code"
Je donne le même nom de fichier que ceux produits dans Fritzing avec mon propre type de fichier.
par exemple. ???_cuivreBottom (avec trous).tgc
S'il doit être utilisé avec une machine qui exécute CNC G-Code, utilisez le type de fichier.gcode
Ce fichier est celui utilisé pour contrôler le scribe.
Le traceur XY que j'utilise est celui que j'ai conçu et construit moi-même, donc le micrologiciel et le logiciel utilisés sont ce que j'ai écrit.
Je vais donc éditer ce fichier pour que mon firmware le comprenne. (il est toujours basé sur le G-Code)
Étape 19: Fichier pour la perceuse

Ensuite, j'ai besoin d'un fichier pour la perceuse.
Pour cela, j'utilise à nouveau le fichier ???_drill.txt.
Je supprime tout le reste de l'onglet "Projet". (rappelez-vous que celui-ci est retourné, donc si vous le supprimez et le rechargez, vous devez le retourner à nouveau)
Sélectionnez le fichier ???_drill.txt et sélectionnez l'onglet "Sélectionné".
Cette fois, je crée un fichier CNC.
Cliquez sur le bouton "Générer".
Les paramètres ici dans le cadre rouge dépendent du traceur (machine).
Ils n'ont pas d'importance pour moi, car je vais éditer le G-Code final produit plus tard.
Étape 20: FlatCAM Étape 15

Sélectionnez ensuite l'onglet "Projet" et sélectionnez le nouveau fichier ???_cnc
Étape 21: FlatCAM Étape 16

Sélectionnez ensuite l'onglet "Sélectionné" et exportez vers un fichier G-Code comme précédemment.
Ce fichier sera nommé ???_drill.tgc (type de fichier dépendant de la machine utilisée)
Ce fichier est celui utilisé pour contrôler le Drill. Je vais éditer ce fichier pour que mon firmware le comprenne.
J'ai également besoin d'un fichier pour aligner mon traceur lorsque je retourne le PCB pour dessiner les emplacements des composants sur la face supérieure.
Je crée un autre fichier de forage comme je viens de le faire mais avec un rechargement et ne le retourne pas.
Je le nomme ???_drill (top).tgc (j'expliquerai plus tard).
J'ai maintenant terminé avec FlatCam.
Actuellement j'ai produit 3 fichiers:
???_cuivreBottom (avec trous).tgc
???_drill.tgc
???_drill (haut).tgc
Étape 22: Fichier pour dessiner les emplacements des composants
Ensuite, créez un fichier pour le haut. (Pour dessiner les emplacements des composants)
Pour ce faire, j'utilise le fichier ???_etch_silk_top.svg dans mon dossier de projet créé par Fritzing.
Il s'agit d'un fichier de graphiques vectoriels à l'échelle (SVG), il peut donc être modifié avec n'importe quel programme capable de gérer ce type de fichier.
par exemple. Inkscape, je maîtrise encore les calques dans ink scape, j'utilise donc Corel Draw et je l'exporte.
Ce fichier contient plusieurs calques, je ne veux pas les utiliser tous, donc je modifie pour qu'il ne contienne que ce que je veux et l'enregistre en tant que nouveau fichier. (par exemple ???_etch_silk_top (modified).svg)
Étape 23: Modifier le SVG Étape 1
Voici à quoi ressemble le fichier:
J'ai écrit un sous-programme dans mon logiciel pour convertir SVG en G-Code (tgc), mais il existe des modules complémentaires pour Inkscape qui le font également. (comme je l'ai mentionné, je montre juste mon processus de le faire)
Étape 24: Modifier le SVG Étape 2
Mon logiciel ne peut pas gérer les multi-sous-groupes, je dois donc simplifier le fichier.
D'abord, je dissocie tout.
Étape 25: Modifier le SVG Étape 3
Ensuite, je fais tous les objets "Hairline" et "No Fill".
Faites la toile de la même taille que la planche. Assurez-vous que la planche est alignée avec la toile.
Étape 26: Modifier SVG Étape 4
Ensuite, supprimez tout ce que je ne veux pas.
Étape 27: Modifier SVG Étape 5
Comme j'utilise Corel Draw, je l'exporte au format SVG.
Mon programme SVG vers G-Code utilise des polices True Type (TTF), donc j'ai défini les paramètres en conséquence.
Étape 28: Convertir en G-Code Étape 1

Maintenant que j'ai le fichier SVG dont j'ai besoin, je peux convertir celui-ci en G-Code (tgc) avec mon logiciel. (Contrôleur XY de Tim)
Ce fichier peut être envoyé à mon traceur tel quel.
Étape 29: Convertir en G-Code Étape 2
Ceux qui connaissent les fichiers G-Code sauront que vous pouvez obtenir des variantes de l'original. Pour donner un exemple:
Code G CNC. Jetez un œil ici: Comprendre le style Fanuc commun
Code G de l'imprimante 3D. Jetez un oeil ici: Imprimante 3D
grbl G-Code. Jetez un oeil ici: grbl
Si vous vous demandez pourquoi je donne à mes fichiers le type de fichier.tgc ? C'est le "Code G de Tim". Ma modification de G-Code.
Je suppose que quel que soit le traceur que vous utilisez, vous avez lu le manuel.
Je dois éditer les 3 autres fichiers pour que mon traceur les comprenne.
Ce sont de petites modifications, principalement des grammaires. J'ai un tracé et deux fichiers de forage à éditer.
Pour éditer les fichiers, j'utilise simplement le Bloc-notes. J'utilise l'outil Modifier => Remplacer (remplacer tout).
Étape 30: Modifications de fichiers Étape 1

Premier fichier: ???_copperBottom (avec trous).tgc
1. Il s'agit d'une commande de vitesse d'avance. J'ai besoin d'un G00 devant et de régler la vitesse que je veux. (une seule fois)
2. Il s'agit d'une commande de déplacement, déplacez Z vers une position au-dessus de zéro. Comme je n'ai pas de mouvement Z en tant que tel, j'ai un servo ou un laser, je dois le changer en une commande off/up, j'ai utilisé le code M05 pour cela, donc toutes ces commandes doivent être remplacées. (cliquez sur tout remplacer)
3. Je dois les supprimer à ce stade. (une seule fois)
4. Mon Firmware a besoin d'un espace devant le "Y". (cliquez sur tout remplacer)
5. Il s'agit d'une commande de déplacement, déplacez Z vers une position inférieure à zéro. Comme je n'ai pas de mouvement Z en tant que tel, j'ai un servo ou un laser, je dois le changer en une commande marche/arrêt, j'ai utilisé le code M03 pour cela, donc toutes ces commandes doivent être remplacées. (cliquez sur tout remplacer)
Étape 31: Modifications de fichiers Étape 2

Après l'édition.
Le L700 dans la commande "M03 L700 (Pen Down)" est une valeur de niveau, utilisée pour régler le servo à une position ou régler la puissance du laser.
Les textes entre parenthèses sont des commentaires et sont ignorés par le firmware.
Étape 32: Modifications de fichiers Étape 3

Les fichiers de perçage: ???_drill.tgc et ???_drill (top).tgc sont un peu différents, il y a une commande pour faire une pause pendant que le trou est percé.
1. Il s'agit d'une commande de vitesse d'avance. J'ai besoin d'un G00 devant et de régler la vitesse que je veux. (une seule fois)
2. Il s'agit d'une commande de déplacement, déplacez Z vers une position au-dessus de zéro. Comme je n'ai pas de mouvement Z en tant que tel, j'ai un servo ou un laser, je dois le changer en une commande off/up, j'ai utilisé le code M05 pour cela, donc toutes ces commandes doivent être remplacées. (cliquez sur tout remplacer)
3. Je dois les supprimer à ce stade. (une seule fois)
4. Mon Firmware a besoin d'un espace devant le "Y". (cliquez sur tout remplacer)
5. Il s'agit d'une commande de déplacement, déplacez Z vers une position inférieure à zéro. Comme je n'ai pas de mouvement Z en tant que tel, j'ai un servo ou un laser, je dois le changer en une commande marche/arrêt, j'ai utilisé le code M03 pour cela, donc toutes ces commandes doivent être remplacées. (cliquez sur tout remplacer)
6. C'est déplacer Z à zéro. Je ne veux pas de ça, je veux que ça attende que le trou soit percé. Ici, je le remplace par la commande d'arrêt "G04 P5000 (Wait 5 seconds)". (cliquez sur tout remplacer)
Étape 33: Modifications de fichiers Étape 4

Après l'édition
J'ai maintenant 4 fichiers à utiliser avec mon traceur XY.
Étape 34: Support PCB


Lors du traçage et du perçage de mon PCB, j'ai besoin de quelque chose pour le maintenir en place.
J'ai trouvé que c'est une bonne chose, si je peux retirer le PCB du support et le replacer dans la même position d'où il a été retiré.
Il doit également le maintenir au-dessus du lit, de sorte que lors du perçage, la perceuse ne s'encrasse pas sur quoi que ce soit.
J'ai trouvé ce design montré sur les photos, j'ai imprimé sur mon imprimante 3D.
J'ai 2 butées et support qui sont fixes, 1 butée avec support et pince qui est ajustée le long d'un guide pour garder les choses parallèles, 2 pinces avec support qui peuvent être déplacées dans de nombreuses positions. Les écrous sont des écrous carrés M3, les vis sont M3x25mm tête hexagonale avec poignées fixées avec 2 adhésifs. Il faudra une planche de taille max: 105mm X 75mm.
Voici les mouches STL si vous souhaitez en faire une:
Base.stl
Support de pince avant.stl
Butée de vis avant.stl
Knob.stl
Arrêt latéral arrière.stl
Butée à vis latérale.stl
Étape 35: dimensionner le tableau


Ensuite, coupez le panneau plaqué de cuivre à la bonne taille.
Pour ce faire, je marque simplement les deux côtés avec un couteau d'artisanat et je le coupe en deux (il est parfois préférable de le casser sur un bord droit)
J'utilise l'arrière de la lame pour marquer, je trouve qu'elle marque mieux et ne s'éloigne pas autant.
J'ai également collé des coussinets en mousse sous ma règle, cela l'empêche de glisser.
Étape 36: Préparer le tableau


Comme je l'ai dit, je vais utiliser un Scribe pour retirer un film de gravure afin d'exposer le cuivre à la gravure.
La résine de gravure n'est que l'encre d'un marqueur permanent à pointe biseautée. (un marqueur permanent est résistant à l'eau, il est donc également résistant au chlorure ferrique)
Enduisez le côté cuivre du tableau d'encre à l'aide du marqueur permanent à pointe biseautée. (J'utilise un stylo à pointe biseautée car il le recouvre plus facilement)
Étape 37: Créer un scribe Étape 1

Il n'y a pas de Scribes sur le marché à ma connaissance, pour faire ce que je veux faire, j'ai donc dû en faire un.
Il existe cependant un couteau sur le marché pour couper le vinyle.
Étape 38: Créer un scribe Étape 2

J'ai fait une pièce jointe pour cela qui s'adapte sur mon traceur XY.
Je ne peux pas l'utiliser tel quel. Si je devais utiliser une lame de couteau, elle creuserait dans le cuivre et pourrait se coincer. Je ne veux pas ça. Je ne veux pas endommager le cuivre.
Une chose qui est bonne dans ce processus est:
Si je me rends compte que j'ai fait une erreur dans le circuit avant la gravure, il ne me reste plus qu'à enduire la carte d'encre à nouveau et à réutiliser la carte.
Donc, j'ai pris un vieux couteau et je l'ai remodelé en un scribe, il a une extrémité plate donc il repose juste sur le cuivre mais a une face carrée tranchante sur son bord d'attaque pour gratter l'encre.
Étape 39: Créer un scribe Étape 3

Remodeler une de ces lames n'est pas facile à la main mais est possible, je l'ai fait.
Vous aurez besoin d'un outil rotatif avec un foret diamanté pour le faire, les lames des couteaux sont faites de matériaux très durs.
Étape 40: Créer un scribe Étape 4




La première image est la forme originale, d'autres sont des vues différentes de la forme que j'ai faite Scribe.
Étape 41: Tracez le tableau Étape 1

Une fois le Scribe créé, j'ai configuré mon traceur XY.
Étape 42: Tracez le tableau Étape 2

Le porte-outil doit être à ressort. (l'utilisation d'un axe Z fixe sera difficile à ajuster, car nous supprimons l'épaisseur de l'encre)
Étape 43: Tracez le tableau Étape 3



Mettez le tableau en place et définissez le rayage du traceur.
(désolé pour la poignée de main et concentrez-vous sur la vidéo, j'utilise mon ancien téléphone pour faire de la vidéo)
Étape 44: Gravez le tableau




Ensuite, plongez-le dans du chlorure ferrique pendant un moment.
Je l'attache juste à un bâton en plastique et l'utilise comme une cuillère pour remuer le chlorure ferrique de temps en temps, je pense que l'agitation aide le processus de gravure.
Étape 45: Nettoyez la carte


Ensuite, rincez le chlorure ferrique et retirez l'encre.
J'ai une petite brosse en fil de laiton pour commencer le retrait et terminer avec une brosse à récurer typique.
Étape 46: percer la planche Étape 1

Ensuite, percez la planche.
Je perce la planche du côté cuivre parce que j'ai un peu d'oscillation sur ma perceuse, et parce que je grave les trous, là où le trou a été gravé, agit comme un localisateur pour le foret.
De plus, les trous gravés aident à vérifier l'alignement de la parcelle.
Configurez donc mon traceur XY avec un outil de perçage et installez la carte.
Étape 47: percer la planche Étape 2

Je fais d'abord un essai à sec de l'intrigue et j'apporte les ajustements nécessaires à la position.
(pendant le tirage à sec je vais tourner le foret, car les cannelures donnent parfois une mauvaise apparence)
Étape 48: percer la planche Étape 3

Quand je suis satisfait des ajustements, je perce la planche.
Les 2 trous pour la fixation par vis de la planche, je vais agrandir ma main, en utilisant les trous percés par le traceur comme pilote.
Étape 49: Dessiner les emplacements des composants

La dernière étape consiste à dessiner les emplacements des composants sur la face supérieure de la carte.
Cela pourrait être fait à la main ou au traceur avec un marqueur permanent, mais je n'ai pas trouvé de stylo assez fin pour le faire.
J'utilise donc un laser, pas cher. J'en ai un boosté à 15W et un bon 5 volts 1 Watt.
Bien que je puisse le faire plus rapidement avec le 15W, il brûle une ligne épaisse, le 1W est celui que j'utilise.
Recherche eBay pour: Laser 1W Il donne une ligne fine (pas aussi rapide mais un meilleur look)
Je n'enduit pas le dessus du tableau avec de l'encre à l'aide d'un marqueur pour tableau blanc, mais j'ai besoin de vérifier l'alignement du tableau.
Étape 50: Laser Étape 1


Parce que j'ai maintenant retourné le plateau face visible.
C'est là que j'utilise le fichier ???_drill (top).tgc. pour aligner mon traceur XY avec le tableau.
J'installe donc mon traceur avec le laser et place la planche dans le gabarit.
Exécutez le fichier ???_drill (top).tgc pour vérifier l'alignement, ajustez si nécessaire.
Je vérifie juste quelques trous, car la planche est opaque (semi-transparente) le laser ne fait rien à la planche.
Le point focal du laser n'apparaissait pas dans la vidéo, j'ai essayé de mettre les lunettes de sécurité devant la caméra mais cela n'a pas aidé.
J'espère que vous comprenez ce que j'essayais de montrer.
Étape 51: Laser Étape 2

Une fois que je suis satisfait que tout soit correctement aligné, il est temps d'enduire le haut du tableau d'encre à l'aide d'un marqueur pour tableau blanc. (pointe ciseau mieux)
(ne mélangez pas vos stylos)
Étape 52: Laser Étape 3

Placez la carte dans le gabarit et gravez les emplacements des composants avec le laser. (Je suis désolé de faire ces vidéos avec mon ancien téléphone et parfois il ne se concentre pas bien de près)
Étape 53: La planche finie

La planche finie:
J'espère que vous trouverez quelque chose dans les méthodes d'aide que j'utilise. Le traceur que j'utilise est celui que j'ai conçu et construit moi-même, et j'ai également écrit le micrologiciel et le logiciel.
Je suis actuellement en train d'écrire un blog sur la façon dont j'ai fait le traceur ici: Tim's XY Plotter Je peux le convertir en un instructable ici quand je me déplace pour terminer le blog.
Étape 54: Quelques autres cartes


Voici quelques autres planches que j'ai créées à l'aide de ce processus.
Conseillé:
Circuit parallèle utilisant un bogue de circuit : 13 étapes (avec photos)

Circuit parallèle utilisant Circuit Bug : Les circuits bugs sont un moyen simple et amusant d'initier les enfants à l'électricité et aux circuits et de les lier à un programme basé sur STEM. Ce mignon insecte incorpore une grande motricité fine et des compétences d'artisanat créatif, travaillant avec de l'électricité et des circuits qui
Contrôleur PCA9685 de Tim : 5 étapes (avec photos)
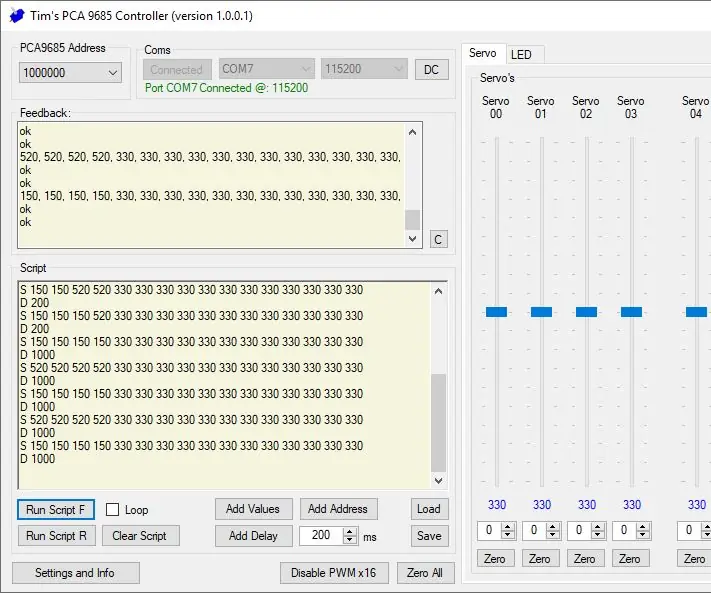
Contrôleur PCA9685 de Tim : de nombreux projets réalisés avec l'Arduino impliquent l'utilisation d'un servo. Si vous n'utilisez qu'un ou deux servos, ceux-ci peuvent être contrôlés directement depuis un Arduino en utilisant une bibliothèque et en allouant des broches pour le faire. contrôlé, le (laisse
Télécommande Cybot Arduino NANO de Tim : 31 étapes (avec photos)

Tim's Cybot Arduino NANO Remote Control : Ce projet consiste à créer une télécommande infrarouge pour contrôler le Cybot original reçu avec le magazine Ultimate Real Robots, commencé en 2001. Raison de la fabrication de la télécommande : (un peu d'histoire) Avant la sortie de la pièces pour le combiné IR
Circuit Learn NANO : un PCB. Facile à apprendre. Possibilités infinies. : 12 étapes (avec photos)
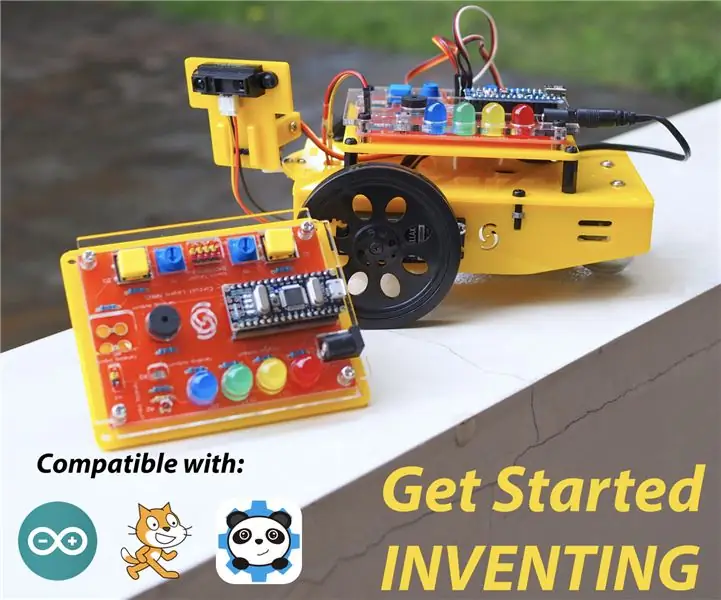
Circuit Learn NANO : un PCB. Facile à apprendre. Possibilités infinies. : Débuter dans le monde de l'électronique et de la robotique peut être assez intimidant au début. Il y a beaucoup de choses à apprendre au début (conception de circuits, soudure, programmation, choix des bons composants électroniques, etc.) et quand les choses tournent mal e
Fnorgn ! Faire les éléphants siamois de Tim Conway : 6 étapes (avec photos)

Fnorgn ! Faire les éléphants siamois de Tim Conway: Dans cette sortie du Carol Burnett Show, Tim Conway réduit ses co-stars aux larmes en racontant l'histoire des éléphants siamois. Ma femme aime tellement ce croquis que je savais que je devais lui faire une paire d'éléphants siamois pour son anniversaire
