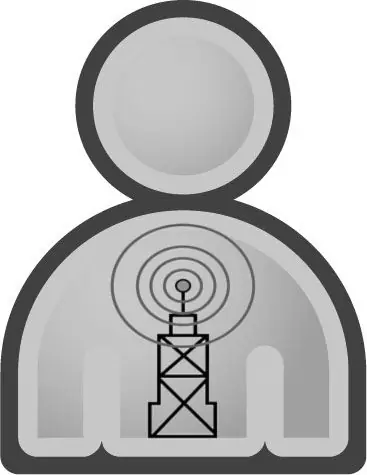
Table des matières:
- Auteur John Day [email protected].
- Public 2024-01-30 09:07.
- Dernière modifié 2025-01-23 14:46.
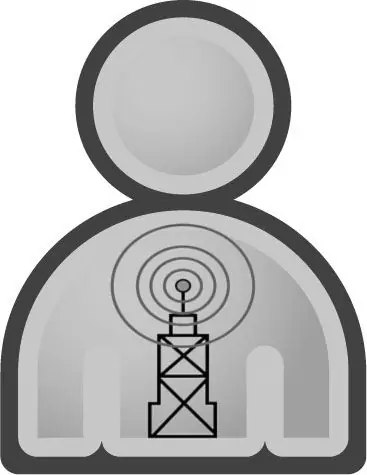
Ce Instructable démontrera une méthode d'anonymat sans fil automatique à l'aide de deux applications de sécurité.
Étape 1: Téléchargement des applications
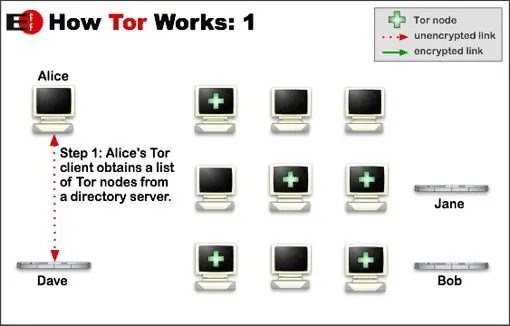
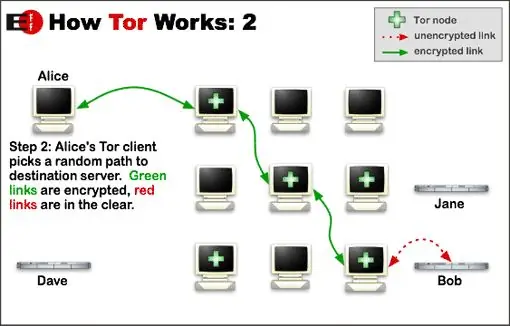
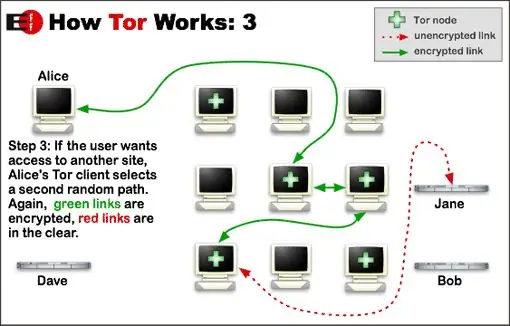
Source de l'image: https://commons.wikimedia.org/wiki/File:Tor-onion-network.png, utilisée avec autorisation (https://privacycanada.net/).
Les deux applications que nous utiliserons s'appellent MadMACs et TOR.
Lorsqu'un ordinateur se connecte à un réseau sans fil, il obtient généralement une adresse IP via un serveur DHCP, qui est essentiellement une méthode de fourniture d'adresses IP dynamiques afin que tout le monde n'ait pas à s'asseoir et à déterminer quelle IP tout le monde utilise, puis à définir manuellement un sur leur propre machine. Lorsqu'une requête est adressée à un serveur DHCP, deux informations sont enregistrées, votre adresse MAC et votre nom d'hôte. Ce que MadMAC fait, c'est de randomiser les deux pour vous automatiquement à chaque démarrage ou à chaque fois que vous demandez manuellement au logiciel de le faire.
Une fois votre ordinateur connecté au réseau, aléatoire ou non, la majeure partie du trafic sortant de votre PC est en clair. Ainsi, tout administrateur réseau ou utilisateur *nix disposant d'un logiciel gratuit peut espionner tout ce que vous faites. TOR résout ce problème grâce à une suite d'applications qui anonymisent votre point de connexion et cryptent tout votre trafic. Ainsi, avec les deux logiciels installés, vous avez caché votre identité au réseau et rendu tout votre trafic illisible par quiconque sur le réseau. ont choisi de se connecter. (Désolé, pas comment madmacs fonctionne, mais alors c'est assez explicite)
Étape 2: Installation et configuration de MadMACS

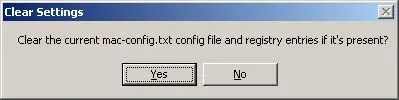
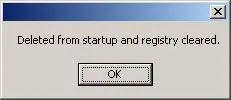
Pour l'utilisateur normal, l'installation de MadMACS est assez simple. Il vous suffit de cliquer sur OK ou OUI pour toutes les options, en vous assurant de sélectionner votre carte sans fil pour la randomisation. Dans la fenêtre de configuration 5 du programme MadMACs, vous avez la possibilité de saisir un préfixe pour l'adresse MAC randomisée. Cela identifie juste la marque du MAC au serveur DHCP, vous pouvez trouver une base de données de préfixes ici Utilisateurs paranoïaques avancés: Pour les utilisateurs super paranoïaques qui ne font pas légitimement confiance au code précompilé d'éditeurs pratiquement inconnus, la source est fournie avec le programme compilé. J'ai fait un instrutable sur la façon de faire cela. Le compilateur est disponible chez AUTOIT, ici. Vous voulez la version 3.
Étape 3: Installation de Tor
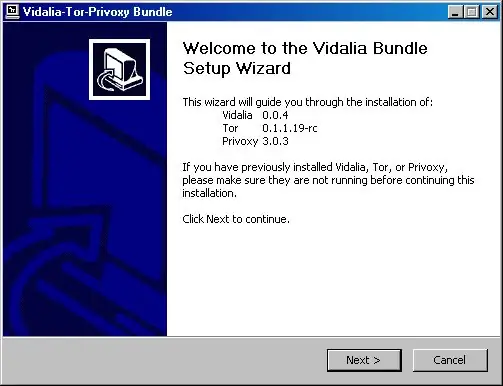
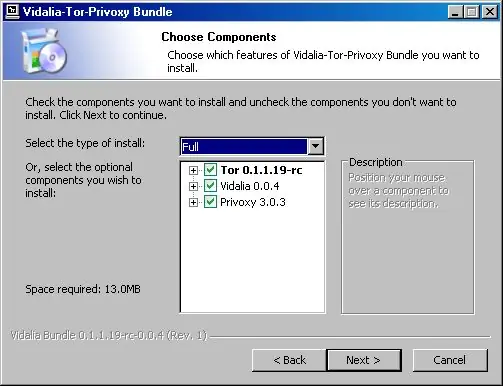
Installer TOR est aussi simple que d'installer n'importe quel autre programme. Continuez donc à cliquer sur suivant jusqu'à ce qu'il soit complètement installé.
La partie difficile est de configurer vos programmes pour l'utiliser. Voici quelques captures d'écran du programme d'installation de Tor, ne vous inquiétez pas si vos numéros de version sont différents et laissez toutes les options cochées.
Étape 4: Configuration de vos programmes pour utiliser TOR
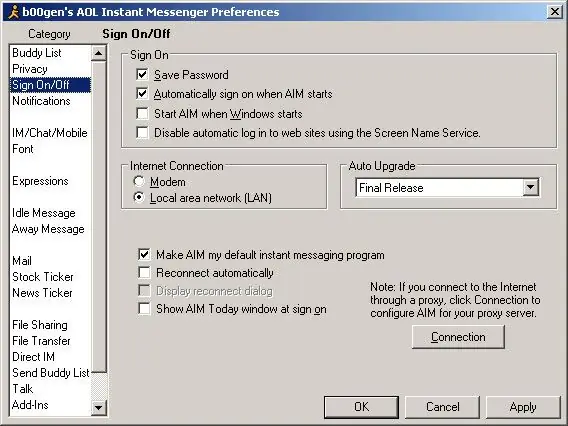
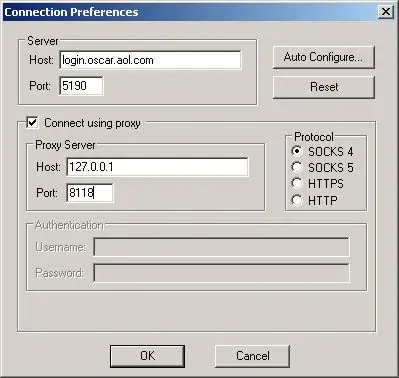
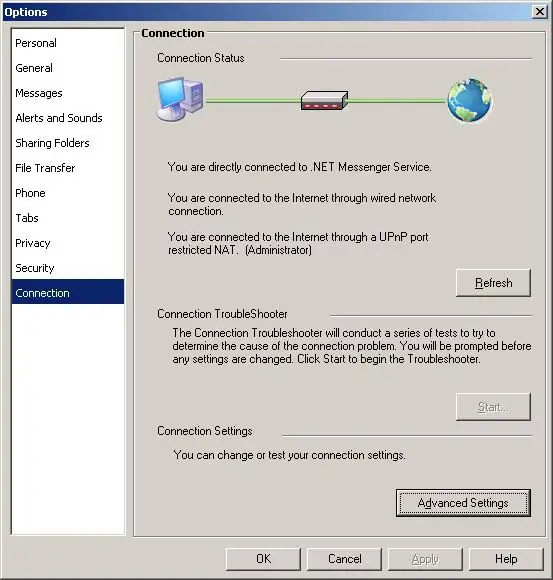
TOR est un programme d'anonymisation interfacé via un proxy inclus dans la suite. Si vous utilisez Firefox, il est incroyablement facile de commencer à utiliser TOR, tout ce que vous avez à faire est d'aller sur la page du module complémentaire Tor Button et de l'installer. Ensuite, chaque fois que vous avez besoin de naviguer de manière anonyme (et sécurisée), il vous suffit de cliquer sur le bouton tor et vous êtes prêt. Pour vos autres programmes, vous devez rechercher comment le programme s'interface avec les proxys et saisir manuellement les informations. Comme il existe une telle variété de programmes que les gens utilisent, je n'en énumérerai aucun ici, mais je fournirai des détails sur demande. Il suffit de laisser un commentaire avec le nom du programme et je vous répondrai avec un bref mode d'emploi. Détails du proxy pour TOR:: localhost port 8118Ou, 127.0.0.1 port 8118 deux photos avec commentaires. Les deux premiers sont Aim, les deux seconds sont MSN, les deux troisièmes sont Pidgin le successeur de Gaim.
Étape 5: Assurez-vous que tout fonctionne
Mon auto-test de base consiste à pointer Firefox vers Whatismyip et à m'assurer que ce n'est pas mon adresse IP personnelle. pour le tester sur le terrain, activez le bouton tor tout en appuyant sur votre touche d'actualisation, lorsque le bouton tor est activé, il devrait s'agir d'une adresse IP différente de celle lorsqu'il est désactivé. Si tout fonctionne, votre ordinateur portable démarrera maintenant avec un MAC et un nom d'hôte aléatoires, et TOR démarrera et vous permettra de chiffrer tout votre trafic. Il a été acquis que les nœuds de sortie TOR pouvaient toujours écouter votre trafic. Pour une navigation Web sécurisée via un nœud de sortie, vous pouvez utiliser des sites tels que https://www.conceal.ws/ qui cryptent le trafic tout au long de votre session. Plus de sites comme celui-ci seraient appréciés. En cas de problème, n'hésitez pas à commenter. C'est tout pour l'instant, restez anonyme.
Conseillé:
Construisez un pot d'arrosage automatique avec WiFi - Arrose les plantes automatiquement et envoie des alertes lorsque l'eau est faible : 19 étapes

Construire un pot d'arrosage automatique bricolage avec WiFi - Arrose les plantes automatiquement et envoie des alertes lorsque l'eau est faible: Ce tutoriel vous montre comment construire une jardinière personnalisée à arrosage automatique connectée au WiFi à l'aide d'une vieille jardinière, d'une poubelle, d'un adhésif et d'un Self Kit de sous-assemblage de pot d'arrosage d'Adosia
Comment construire un système d'arrosage automatique des plantes avec des alertes WiFi : 15 étapes

Comment construire un système d'arrosage automatique des plantes DIY avec alertes WiFi : Ceci est le projet terminé, un système d'arrosage automatique des plantes DIY contrôlé via #WiFi. Pour ce projet, nous avons utilisé le kit de sous-assemblage de système de jardinage automatique à arrosage automatique d'Adosia. Cette configuration utilise des électrovannes d'eau et un moisi analogique du sol
Pot de plante intelligent automatique - (bricolage, imprimé en 3D, Arduino, arrosage automatique, projet): 23 étapes (avec photos)

Pot de plante intelligent automatique - (bricolage, imprimé en 3D, Arduino, arrosage automatique, projet): Bonjour, Parfois, lorsque nous partons de la maison pendant quelques jours ou que nous sommes vraiment occupés, les plantes d'intérieur souffrent (injustement) car elles ne sont pas arrosées quand elles besoin de ça. C'est ma solution. C'est un pot de plante intelligent qui comprend : un réservoir d'eau intégré. Un sens
JavaStation (cafetière IoT entièrement automatique à remplissage automatique) : 9 étapes (avec photos)

JavaStation (machine à café IoT entièrement automatique à remplissage automatique) : l'objectif de ce projet était de créer une cafetière à commande vocale entièrement automatique qui se remplit automatiquement d'eau et tout ce que vous avez vraiment besoin de faire est de remplacer les clients et de boire votre café; )
Navigation anonyme avec Tor (installation) sur le Raspberry Pi 3. : 6 étapes

Navigation anonyme avec Tor (installation) sur le Raspberry Pi 3. : Bonjour à tous. Il s'agit d'une instruction sur l'installation et l'utilisation de Tor afin d'accéder anonymement à Internet. Toute l'installation prend un certain temps, alors prenez une tasse de café et commencez à en taper Ce n'est pas une installation Tor Relay
