
Table des matières:
- Auteur John Day [email protected].
- Public 2024-01-30 09:07.
- Dernière modifié 2025-01-23 14:46.

Dans le cadre d'un projet dans notre classe d'informatique au lycée (Porter Gaud), moi-même (Legare Walpole) et un autre étudiant (Martin Lautenschlager) avons entrepris d'obtenir un robot humanoïde Nao pour imiter nos mouvements à travers une caméra cinétique Xbox. Pendant des mois, aucun progrès n'a été fait, jusqu'à ce que nous trouvions VincentVanbecelaere, un autre membre d'Inscrutable. Alors que nous essayions de suivre ses instructions étape par étape, plusieurs étapes cruciales ont été omises et ont nécessité des recherches supplémentaires pour aller de l'avant. Le but de cet Inscrutable est, espérons-le, de lisser ses instructions et d'aborder les détails nécessaires au bon fonctionnement de ce projet. À la fin de ce document, vous devriez être en mesure de reproduire exactement ce projet.
Étape 1: Prérequis
Vous aurez besoin de quelques matériaux avant de commencer. Les versions répertoriées ci-dessous sont celles qui ont fonctionné pour nous. Nous ne pouvons garantir la coopération avec d'autres versions de tout logiciel ou matériel non répertorié.
1. Robot humanoïde Nao V5
2. Un ordinateur Windows avec Microsoft Visual Studios Community 2015 avec XNA version 4.0 installée
Page de téléchargement (Visual Studio):
Page de téléchargement (XNA):
3. Un ordinateur Linux avec le système d'exploitation Ubuntu 14.04 LTS 64 bits. (Peut fonctionner avec 32 bits)
4. Python Version 2.7 (pas Python 3. Important) sur un ordinateur Linux
5. Un courtier MQTT sur un ordinateur Linux
*Téléchargera dans les étapes ultérieures
6. SSH débloqué sur tous les appareils et sur le réseau.
Étape 2: Téléchargez MQTT Broker et vérifiez la connectivité
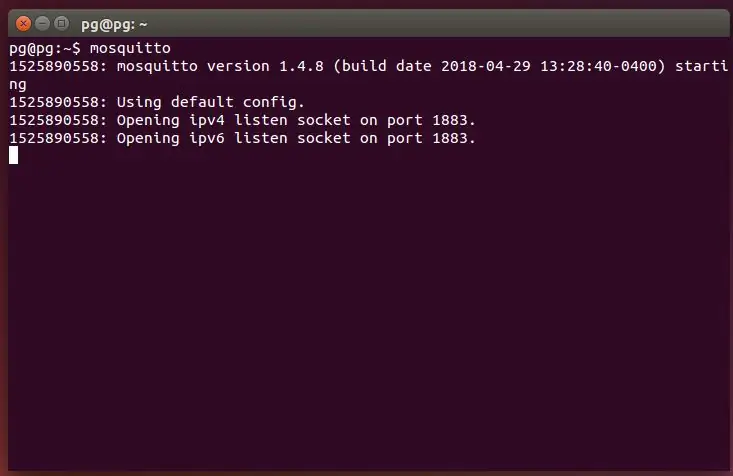
La première étape pour tout connecter ensemble consiste à installer le courtier MQTT.
Pour installer MQTT Broker, saisissez ces commandes dans le terminal Ubuntu:
$sudo apt-add-repository ppa:mosquitto-dev/mosquitto-ppa
$ sudo apt-get mise à jour
$sudo apt-get install libmosquitto-dev
$sudo apt-get install mosquitto-clients
Ces commandes devraient installer complètement MQTT. Pour tester son installation, tapez dans cette commande:
$moustique
Le terminal devrait ressembler à l'image ci-dessus si cela a fonctionné. Sinon, il existe de nombreux guides différents sur la façon de l'installer.
Étape 3: Configurer Python 2.7
Vous devrez d'abord installer python 2.7.x sur votre ordinateur Linux. (Nous utilisons python 2.7.6)
Voici un lien vers la page de téléchargement:
Une fois python installé, vous devrez télécharger et installer le NAOqi fourni par Aldebaran. Vous devrez créer un compte pour accéder au téléchargement. Ne t'inquiète pas. C'est gratuit et prend peu de temps.
Lien:
Téléchargez la version linux x64. Il se trouve sous l'en-tête "3 - Python NAOqi SDK"
Une fois le fichier téléchargé, décompressez-le et placez-le n'importe où. Cela n'a pas d'importance, mais assurez-vous de savoir où il se trouve.
Tapez ensuite
$ export PYTHONPATH=$PYTHONPATH:/home/yourUserName/locationOfNaoLibrary
Une fois que vous avez défini le chemin python, tapez cette commande pour modifier votre fichier.bashrc
$ éditeur ~/.bashrc
Une fois que vous avez modifié ce fichier, saisissez ceci au bas du fichier:
export PYTHONPATH=$PYTHONPATH:/home/yourUserName/locationOfNaoLibrary
Testez pour voir si cela fonctionne en tapant "python" dans le terminal Linux, puis en tapant "import naoqi".
Cela devrait maintenant fonctionner.
Étape 4: Téléchargez le code et amusez-vous

Téléchargez le fichier Visual Studios (kinect.zip) sur l'ordinateur Windows et le fichier Python (robot.py) sur l'ordinateur Linux. Ouvrez les deux sur leurs ordinateurs respectifs.
Mettez ces ordinateurs sur le même réseau wifi et mettez l'IP de l'ordinateur Linux, que vous pouvez trouver en tapant:
$ ifconfig
L'adresse IP après "inet addr:" (sous wlan pour sans fil, sous eth0 pour filaire) sera la bonne adresse IP à saisir dans le programme Visual Studios au démarrage.
Démarrez le courtier MQTT sur Linux en tapant
$ moustique
Ensuite, lancez le code python sur linux en tapant
$ cd emplacement de robot.py
$python./robot.py
Cela lancera le code python. Le code nécessitera des informations que vous pouvez facilement fournir, telles que l'adresse IP du robot, le port (standard 9559), l'adresse IP MQTT (qui dans ce cas sera localhost) et le sujet MQTT (que nous définissons comme "nao").
Cela devrait connecter le robot, le courtier MQTT et Visual Studio vous permettant de contrôler le robot, tout ce que vous avez à faire maintenant, c'est de vous tenir devant la caméra Kinetic et de bouger !
Nous espérons que ce guide a rendu le processus clair et facile à reproduire. Encore une fois, le créateur original de ce projet est Vincent Vanbecelaere. Le code que nous avons utilisé vient de lui, et il était la principale raison pour laquelle ce projet n'a pas échoué au cours des trois premiers mois. Nous espérons que vous avez trouvé cet article instructif et, enfin, vous amuser à vous mêler de ce concept.
Nous tenons enfin à remercier tout particulièrement Vincent Vanbecelaere. Sans son poste, nous n'aurions jamais pu mener à bien ce projet. Il mérite tout le mérite d'avoir lancé ce projet. Ce qui suit est un lien vers sa page de projet si vous souhaitez le référencer pour une raison quelconque.
www.instructables.com/id/Nao-Robot-Mimicki…
Conseillé:
Système de suivi des mouvements de la tête pour la réalité virtuelle : 8 étapes

Système de suivi des mouvements de la tête pour VR : Je m'appelle Sam KODO. Dans ce tuto, je vais vous apprendre étape par étape comment utiliser les capteurs Arduino IMU pour créer un système de suivi de la tête pour la VR. Dans ce projet, vous aurez besoin de : - Un écran LCD HDMI :https://www.amazon.com/Elecrow-Capacitive-interfac…- Un
Reconnaissance des mouvements de la main : 5 étapes

Reconnaissance des mouvements de la main : aperçuDans ce projet, nous allons fabriquer un gant capable de reconnaître certains mouvements de base de la main, à l'aide d'un MicroBit et de quelques capteurs. Nous utiliserons les capacités Bluetooth du MicroBit, en conjonction avec une application Android et un serveur Web pour former un
RC Rover contrôlé par des gestes, des mouvements et une manette : 8 étapes

RC Rover Controlled by Gestures Motions & Joyestick : RC Rover est un projet de robotique qui vise à améliorer le contrôle du rover grâce à l'utilisation de la radiofréquence et l'interaction du mouvement du rover avec le mouvement de la main à l'aide de la centrale inertielle (MPU6050), mais aussi le contrôle de ce Rover avec un Joyestik. Tous
Nao Robot imitant les mouvements à l'aide de Kinect : 7 étapes

Nao Robot imitant les mouvements à l'aide de Kinect : dans cette instructable, je vais vous expliquer comment nous laissons un robot Nao imiter nos mouvements à l'aide d'un capteur kinect. L'objectif réel du projet est un objectif pédagogique : un enseignant a la capacité d'enregistrer certains ensembles de mouvements (par exemple une danse) et peut nous
Comment ajouter des niveaux d'utilisateur de NUMA à votre copie de N à l'aide de NumADD Firefox AddOn : 4 étapes

Comment ajouter des niveaux d'utilisateur de NUMA à votre copie de N à l'aide de NumADD Firefox AddOn : Tout utilisateur de la base de données de niveau d'utilisateur N de Metanet NUMA saura à quel point l'interface est maladroite pour copier les niveaux créés par l'utilisateur sur votre copie du jeu. NumADD, élimine le besoin de copier-coller et fait du transfert de niveaux le travail d'un simple clic de souris
