
Table des matières:
- Auteur John Day [email protected].
- Public 2024-01-30 09:07.
- Dernière modifié 2025-01-23 14:46.


Raspberry Pi est probablement l'ordinateur monocarte à faible coût le plus populaire sur le marché. Il est souvent utilisé pour l'Internet des objets et d'autres projets intégrés. Plusieurs distributions GNU/Linux ont un excellent support pour Raspberry Pi et il y a même Microsoft Windows pour Raspberry Pi 2.
Si vous souhaitez créer un Internet des objets (IoT) basé sur Raspberry Pi et si vous souhaitez le faire de manière professionnelle, il est recommandé de créer une distribution Linux intégrée qui correspond exactement aux besoins de votre appareil. Pour démarrer une distribution Linux sur Raspberry Pi, vous avez besoin d'un chargeur de démarrage, d'un noyau Linux et de diverses applications dans l'espace utilisateur.
L'un des moyens les plus populaires pour créer une distribution Linux embarquée personnalisée est d'utiliser le projet Yocto. Yocto est un projet collaboratif de la fondation Linux qui utilise le framework Openembedded et le moteur de build bitbake. Poky est le système de référence du Yocto Project avec un cycle de sortie de six mois. Il fournit des métadonnées divisées en couches et en recettes pour créer divers packages et images.
Ce tutoriel fournit les étapes exactes pour créer une image avec une distribution GNU/Linux minimale pour Raspberry Pi, qui inclut systemd et connman.
Étape 1: Se préparer
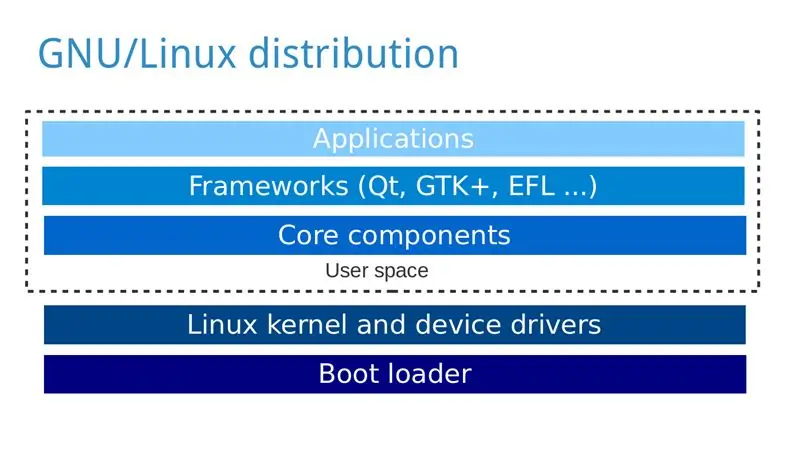
Pour ce tutoriel, vous aurez besoin de:
- Ordinateur personnel avec distribution GNU/Linux, par exemple Ubuntu, sur lequel vous construirez la distribution GNU/Linux pour Raspberry Pi.
- Tarte aux framboises
- Carte microSD ou SD selon la version de votre Raspberry Pi
- Câble HDMI et un moniteur
- Clavier USB
- Source de courant
Installez les packages requis sur votre ordinateur personnel en fonction de votre distribution GNU/Linux: https://www.yoctoproject.org/docs/2.0/yocto-projec…Notes (par Yunus EmreI):
- Vous ne pouvez pas cuire une image si votre répertoire personnel est crypté car il n'autorisera pas les noms de fichiers longs
- La construction initiale prend très longtemps si vous avez une connexion lente
- Lors du flashage de l'image sur la carte SD, assurez-vous de sélectionner le /dev/sdX principal, pas le /dev/sdXp1 ou une autre variante de la partie interne
Étape 2: Obtenez le code source
Effectuez les actions ci-dessous sur votre ordinateur personnel:
-
Clone Poky avec Git (dans ce cas je télécharge la version Jethro (2.0) du projet Yocto):
git clone -b jethro git://git.yoctoproject.org/poky
-
Allez dans le répertoire poky:
cd poky
-
Cloner le méta-raspberrypi:
git clone -b jethro git://git.yoctoproject.org/meta-raspberrypi
Étape 3: Configurer
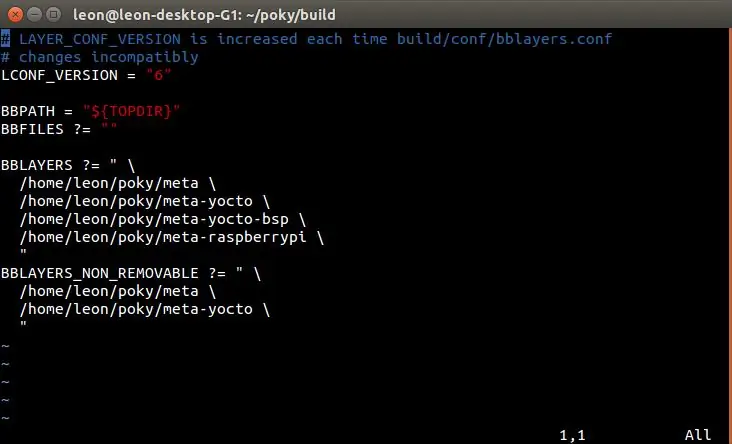
-
Initialiser l'environnement de génération
source oe-init-build-env
-
Ajoutez meta-raspberrypi à BBLAYERS dans conf/bblayers.conf, après cela, il devrait être similaire (mais dans votre cas avec des chemins différents) à:
BBLAYERS ?=
/home/leon/poky/meta / /home/leon/poky/meta-yocto / /home/leon/poky/meta-yocto-bsp / /home/leon/poky/meta-raspberrypi \"
-
Ouvrez conf/local.conf et changez MACHINE en raspberrypi, raspberrypi0, raspberrypi2 ou raspberrypi3 selon votre modèle de Raspberry Pi, par exemple:
MACHINE ??= "raspberrypi2"
-
Ajoutez la ligne suivante à conf/local.conf pour définir la mémoire GPU en mégaoctets:
GPU_MEM = "16"
-
Vous pouvez éventuellement ajouter la ligne suivante à conf/local.conf pour remplacer System V par systemd:
DISTRO_FEATURES_append = " systemd"
VIRTUAL-RUNTIME_init_manager = "systemd" DISTRO_FEATURES_BACKFILL_CONSIDERED = "sysvinit" VIRTUAL-RUNTIME_initscripts = ""
-
Ajoutez éventuellement la ligne suivante à conf/local.conf pour inclure la ligne de commande du gestionnaire de réseau connman dans l'image:
IMAGE_INSTALL_append = " connman connman-client"
Étape 4: créer une image
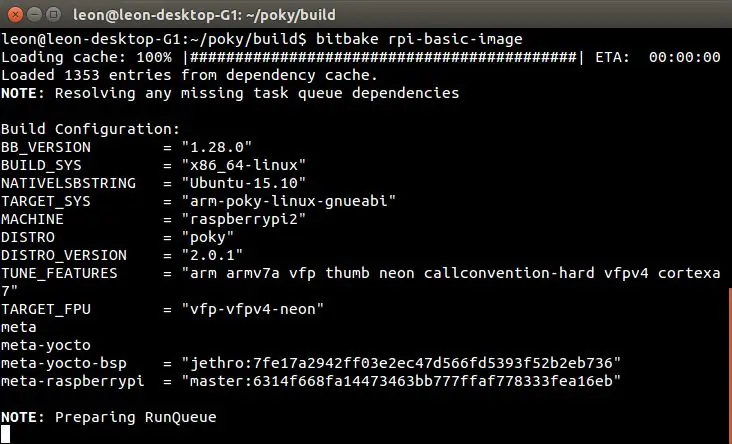
-
Exécutez la commande suivante pour créer une image minimale d'une distribution GNU/Linux pour votre Raspberry Pi:
bitbake rpi-basic-image
Veuillez noter que la construction peut prendre jusqu'à plusieurs heures selon le matériel de votre ordinateur personnel et la vitesse de la connexion Internet.
Étape 5: Carte SD Flash
Une fois la construction terminée, l'image sera située dans le chemin suivant dans votre répertoire de construction: tmp/deploy/images/raspberrypi2/rpi-basic-image-raspberrypi2.rpi-sdimg.
Branchez une carte microSD sur votre ordinateur, remplacez X par son ID correspondant (qui peut être trouvé via des commandes comme lsblk ou fdisk -l) et exécutez les commandes suivantes pour flasher l'image dessus:
sudo umount /dev/sdX
sudo dd if=tmp/deploy/images/raspberrypi2/core-image-weston-raspberrypi2.rpi-sdimg of=/dev/sdX sync sudo umount /dev/sdX
Alternativement, si vous préférez, vous pouvez utiliser bmaptool au lieu de dd.
Soyez très prudent lorsque vous flashez la carte SD et assurez-vous que vous utilisez la bonne lettre pour le chemin vers l'appareil. Faites-le à vos risques et périls et gardez à l'esprit qu'une erreur peut endommager un lecteur de votre ordinateur personnel !
Étape 6: Démarrez et testez
Démarrez Raspberry Pi et exécutez les étapes suivantes pour vérifier que l'image fonctionne correctement:
- Connectez-vous en tant que root sans mot de passe
-
Si connman est installé, vérifiez que ses services systemd ont été chargés:
systemctl status -l connman
Conseillé:
Comment faire une horloge analogique et une horloge numérique avec une bande LED à l'aide d'Arduino: 3 étapes

Comment faire une horloge analogique et une horloge numérique avec une bande LED à l'aide d'Arduino Horloge numérique avec Led Strip et module MAX7219 Dot avec Arduino. Elle corrigera l'heure avec le fuseau horaire local. L'horloge analogique peut utiliser une bande LED plus longue, elle peut donc être accrochée au mur pour devenir une œuvre d'art
Soudeuse par points simple utilisant une batterie de voiture pour construire une batterie au lithium-ion : 6 étapes

Soudeuse par points simple utilisant une batterie de voiture pour construire une batterie au lithium-ion : c'est ainsi que j'ai fabriqué une soudeuse par points avec une batterie de voiture qui est utile pour construire des batteries au lithium-ion (Li-ion). J'ai réussi à construire le pack 3S10P et de nombreuses soudures avec cette soudeuse par points. Cette instructable de soudeuse par points comprend, Dia
Construire une radio amateur APRS RX uniquement IGate à l'aide d'un Raspberry Pi et d'un dongle RTL-SDR en moins d'une demi-heure : 5 étapes

Construisez une radio amateur APRS RX uniquement IGate à l'aide d'un Raspberry Pi et d'un dongle RTL-SDR en moins d'une demi-heure : veuillez noter que ceci est maintenant assez ancien, donc certaines pièces sont incorrectes et obsolètes. Les fichiers que vous devez modifier ont changé. J'ai mis à jour le lien pour vous donner la dernière version de l'image (veuillez utiliser 7-zip pour la décompresser) mais pour une instru complète
Comment exécuter une distribution Linux sur un ordinateur à partir d'un Ipod Commenter Plz First One Posté: 5 étapes

Comment exécuter une distribution Linux sur un ordinateur à partir d'un Ipod Commentaire Plz First One Posté: j'ai mis une distribution populaire. de Linux sur mon vieil ipod et je l'ai exécuté sur mon ordinateur un peu coolAVERTISSEMENT !!!!!!!!!: CELA DÉTRUIT TOUTES LES DONNÉES SUR VOTRE IPOD mais rappelez-vous que l'ipod peut être réinitialisé en utilisant i tunesi a fait une vidéo que je n'ai pas eu le temps de prendre toute la photo
Comment construire une boîte de haut-parleur pour guitare ou en construire deux pour votre chaîne stéréo. : 17 étapes (avec photos)

Comment construire un boîtier de haut-parleur de guitare ou en construire deux pour votre stéréo. : Je voulais un nouveau haut-parleur de guitare pour aller avec l'ampli à lampes que je construis. Le haut-parleur restera dans ma boutique, il n'a donc pas besoin d'être quelque chose de trop spécial. Le revêtement Tolex pourrait être trop facilement endommagé alors j'ai juste pulvérisé l'extérieur en noir après un léger ponçage
