
Table des matières:
- Étape 1: Liste des composants Part.1
- Étape 2: Liste des composants Part.2
- Étape 3: Circuit électronique
- Étape 4: Logiciel Part.1
- Étape 5: Logiciel Part.2
- Étape 6: Logiciel Part.3
- Étape 7: Logiciel Part.4
- Étape 8: Logiciel Part.5
- Étape 9: Logiciel Part.6
- Étape 10: Logiciel Part.7
- Étape 11: Assemblage
2025 Auteur: John Day | [email protected]. Dernière modifié: 2025-06-01 06:09

Le projet porte sur une commande de stores que vous pouvez utiliser chez vous à moindre coût. Il s'adaptera à tout type de magasin grâce à sa conception de roue particulière. Vous pourrez fermer ou ouvrir votre magasin partout dans votre maison grâce à votre ordinateur ou téléphone avec une connexion wifi.
Étape 1: Liste des composants Part.1
Voici les éléments électroniques que nous utiliserons dans notre projet:
· Kit de démarrage Raspberry Pi 3 B+ Desktop --- 59€
Framboise Pi3
· ESP 32 --- 7, 99€
ESP 32
· DHT11 --- 1, 32€
DHT11
· Moteur pas à pas HANPOSE 17HS8401S --- 10€
Moteur pas à pas HANPOSE 17HS8401S
· Pilote de moteur L298N---3, 40€
L298N
· Transformateur 12V, 3A --- 13, 12€
Transformateur 12V
Le prix du premier coffret est de 94,83€. Les autres coffrets coûteront 35, 83€ car le Raspberry avait déjà été acheté. En effet, le Raspberry héberge le serveur et interconnecte tous les modules de la maison.
Étape 2: Liste des composants Part.2
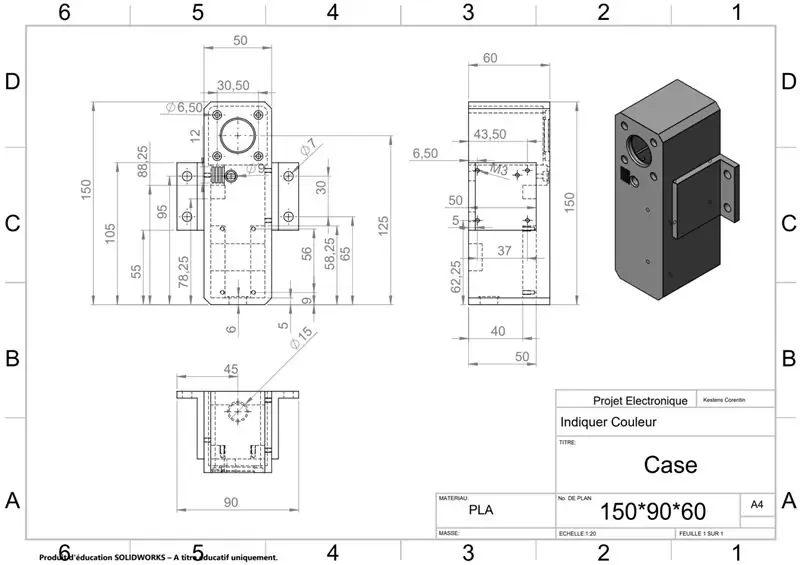
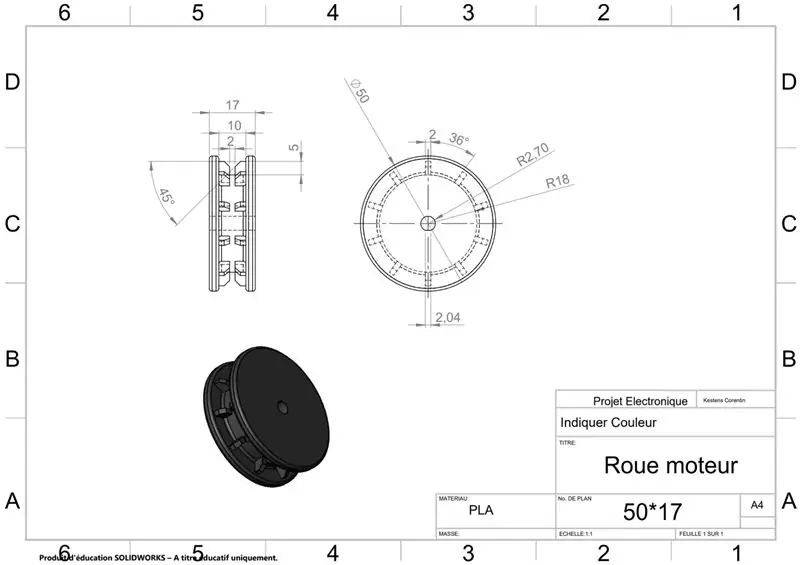
Pour entretenir tous les composants électroniques, vous devrez imprimer le boîtier que nous avons conçu. Cette mallette nous permettra de rassembler tous les composants à l'intérieur d'une même boîte.
Il faut imprimer la roue qui relie le moteur à la corde du store.
Étape 3: Circuit électronique
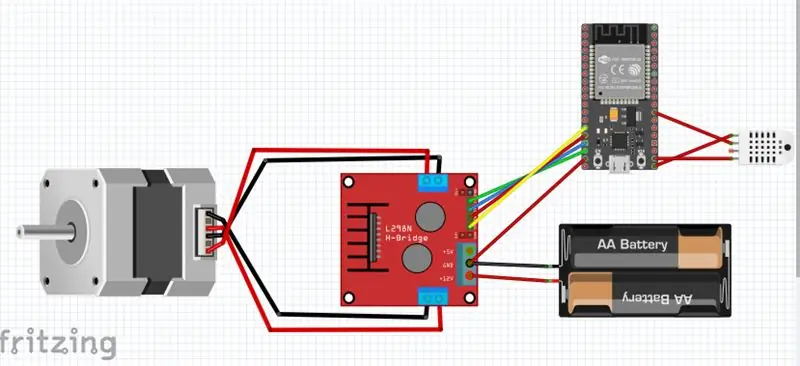
Réalisez les connexions électriques comme indiqué sur le schéma ci-dessus:
Intention payante, les batteries sur le schéma représentent l'alimentation 12V.
Toute l'alimentation est gérée par la carte L298N, le 12V pour le moteur pas à pas et le 5V pour l'ESP32.
Étape 4: Logiciel Part.1
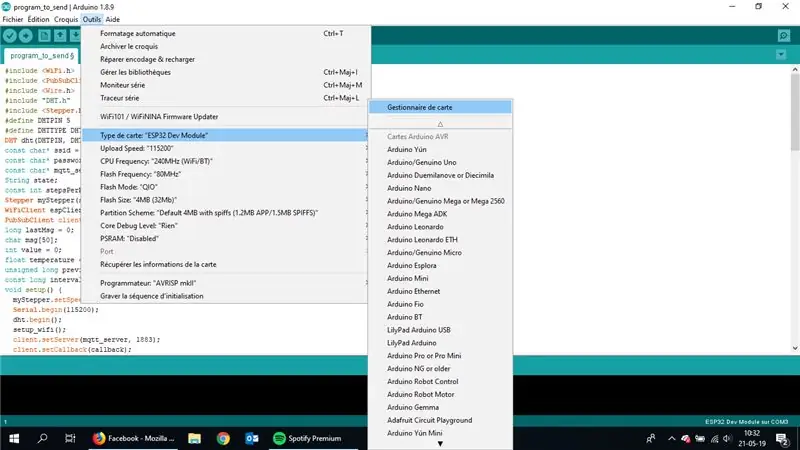
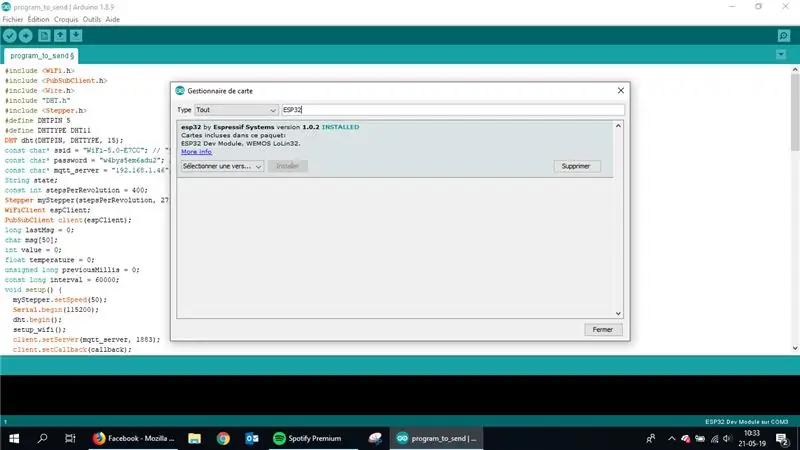
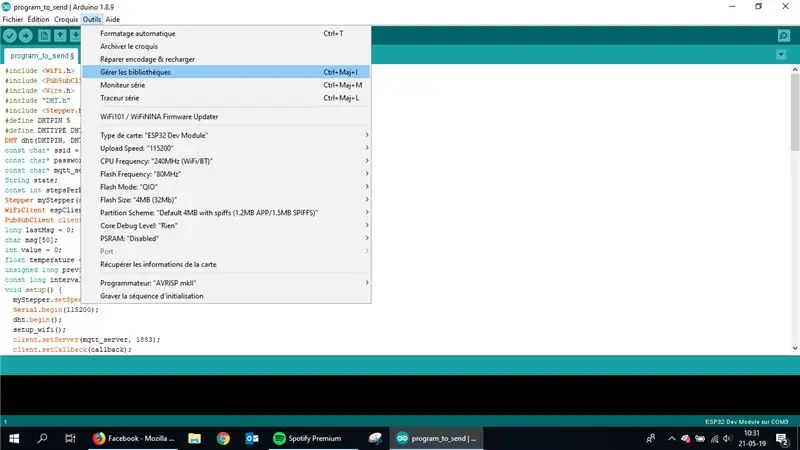
Pour implémenter n'importe quel programme sur l'ESP32, vous devrez installer l'IDE Arduino et quelques bibliothèques dessus. Arduino est un logiciel gratuit qui vous permettra d'implémenter l'algorithme sur l'ESP32.
- Téléchargez et installez l'ide Arduino.
- Sur l'IDE Arduino, sélectionnez "fichiers" puis "préférence" et enfin écrivez dans la casse nommée url:
- Sélectionnez "outils" - "Board manager" - recherchez "esp32" et installez la bibliothèque.
- Sélectionnez « outils » - « gérer la bibliothèque » - recherchez « Capteur DHT » et installez la bibliothèque
- Sélectionnez « outils » - « gérer la bibliothèque » - recherchez « Stepper » et installez la bibliothèque. C'est une bibliothèque pour piloter le moteur.
- Sélectionnez « outils » - « gérer la bibliothèque » - recherchez « Wire » et installez la bibliothèque
- Supprimer wifi.h dans les bibliothèques Arduino.
- Téléchargez les fichiers sur
- Copiez les fichiers téléchargés dans le dossier de la bibliothèque Arduino et renommez-le sans "maître" au début de son nom.
Étape 5: Logiciel Part.2
La librairie PubSubClient permet à votre ESP32 de communiquer avec le Raspberry Pi3 grâce à Node-Red. Node-RED est un outil de programmation basé sur JAVA qui va nous permettre de communiquer entre le Raspberry, l'utilisateur et l'ESP32.
- Pour installer la librairie PubSubClient vous devrez suivre les instructions suivantes:
- Cliquez ici pour télécharger la bibliothèque PubSubClient
- Téléchargez la librairie PubSubClient grâce au lien ci-dessus. Vous devriez avoir un dossier.zip dans votre dossier Téléchargements
- Décompressez le dossier.zip et vous devriez obtenir le dossier pubsubclient-master
- Renommez votre dossier de pubsubclient-master en pubsubclient
- Déplacez le dossier pubsubclient vers votre dossier de bibliothèques d'installation Arduino IDE
- Ensuite, rouvrez votre IDE Arduino
Étape 6: Logiciel Part.3
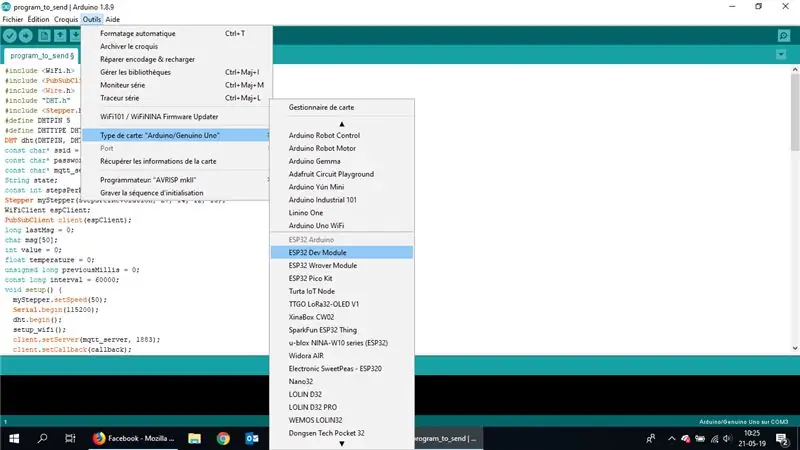
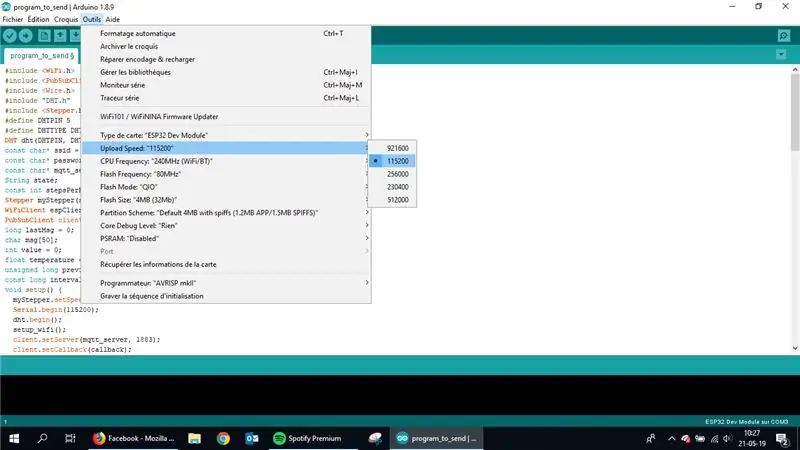
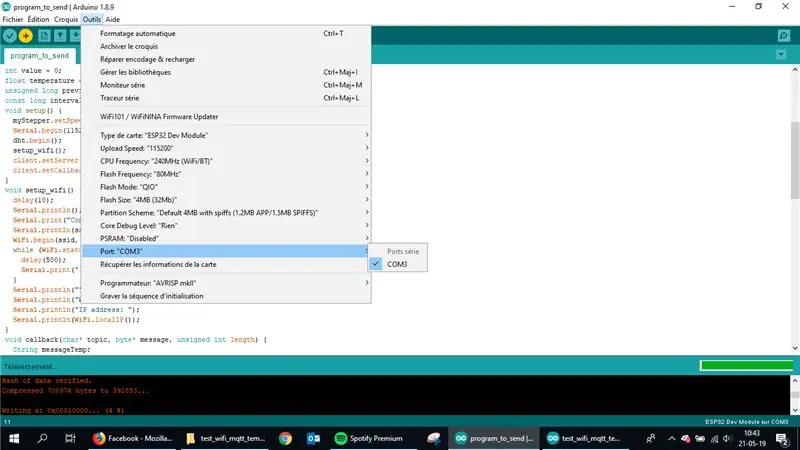
Téléchargement du code sur l'esp32.
Vous devez configurer les paramètres sur l'Arduino.
- Cliquez sur « Outils », « Gestionnaire de cartes » et sélectionnez « Module de développement ESP32 ».
- Cliquez sur « Outils », « Vitesse de téléchargement » et sélectionnez « 115200 ».
- A la fin, cliquez sur "Outils", vous devez choisir le bon port USB en cliquant sur le port.
Étape 7: Logiciel Part.4

Votre Arduino est maintenant prêt à lancer l'algorithme suivant:
- Vous devez renseigner les 3 paramètres, ils sont en gras et soulignés dans le code suivant:
- Pour connaître l'adresse IP du Raspberry Pi3, il faut entrer dans le terminal LXT du Raspberry la commande suivante: hostname -I
- Attention: à chaque redémarrage du Raspberry, l'adresse IP peut changer et vous devez à nouveau saisir la nouvelle adresse IP.
const char* ssid = "Nom_Wifi"; // "votre nom Wifi"
const char* mot de passe = "Wifi_password"; // "votre mot de passe"
const char* mqtt_server = "IP_adress"; // "l'adresse IP du Raspberry"
- Lorsque le mot « connexion » s'affiche à l'écran, il faut appuyer sur le bouton de démarrage de l'Esp32.
Étape 8: Logiciel Part.5
1) L'étape suivante est l'installation de Node-Red sur le terminal LXT du Raspberry pi3 avec les commandes:
- mise à jour sudo apt
- $ bash <(curl -sL
- sudo systemctl activer nodered.service
2) L'installation du Mosquitto pour le protocole MQTT, vous devez écrire les prochaines commandes dans le terminal LXT du Raspberry Pi3.
- redémarrage sudo
- sudo apt install -y mosquitto mosquitto-clients
- sudo systemctl activer mosquitto.service
3) L'installation du tableau de bord Node-Red, vous devez écrire les prochaines commandes dans le terminal LXT du Raspberry Pi3.
- nœud-rouge-arrêt
- cd ~/.node-rouge
- npm install node-red-dashboard
Étape 9: Logiciel Part.6
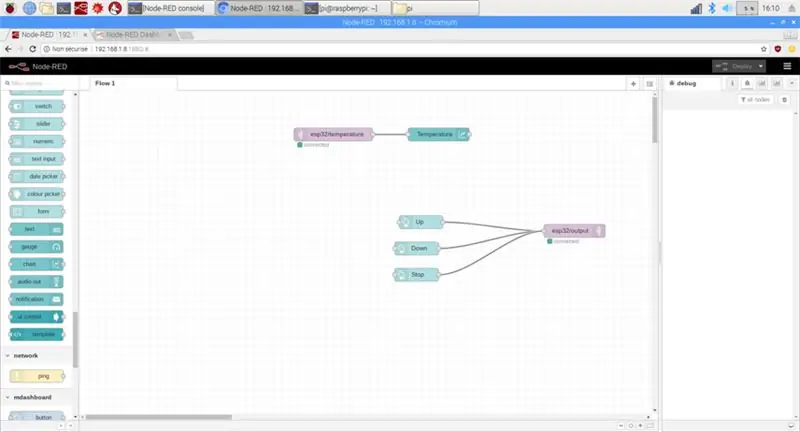
Pour accéder au Node Red sur votre Raspberry Pi3 vous écrivez sur le terminal LXT la commande suivante:
- Tout d'abord, démarrez le serveur MQTT en cliquant sur l'icône Node-Red sur votre Raspberry
- Nom d'hôte -I; grâce à cela, vous obtenez l'adresse IP de votre Raspberry
- Ensuite, vous écrivez l'url sur le navigateur Web:
- Certains blocs ne sont pas lisibles, il faut sélectionner le coin en haut à droite du menu, cliquer ensuite sur « importer », cliquer ensuite sur « bibliothèque ». Vous téléchargez « ui group » et « ui tab ».
- Vous cliquez sur « Menu », « importer », « presse-papiers ». Et puis vous copiez le code suivant dans le cas:
[{"id":"e1ac6b57.2f2978", "type":"tab", "label":"Flux 1", "disabled":false, "info":""}, {"id":"8b42857c.b840b8", "type":"mqtt out", "z":"e1ac6b57.2f2978", "name":"", "topic":"esp32/output", "qos":"", "retain":"", "broker":"aabbce3b.08ddc", "x":1130, "y":320, "wires":}, {"id":"c35754db.b52628", "type":" ui_button", "z":"e1ac6b57.2f2978", "name":"", "group":"99a9d1e9.00b5b", "order":1, "width":0, "height":0, "passthru ":false, "label":"Up", "tooltip":"", "color":"", "bgcolor":"", "icon":"", "payload":"on", "payloadType ":"str", "topic":"", "x":780, "y":300, "wires":
- Chars au code, vous obtenez l'interface graphique sur Node-red
Étape 10: Logiciel Part.7
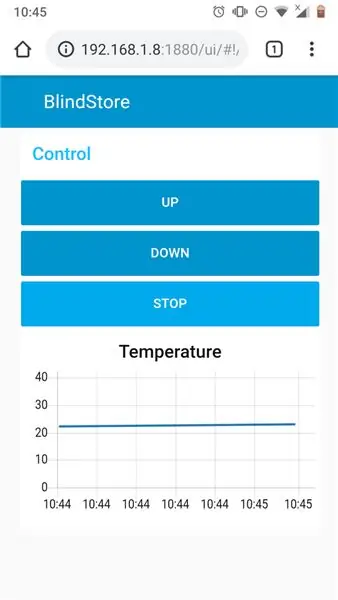
Connexion à l'application
- Vous pouvez accéder à votre application en connectant votre téléphone ou votre ordinateur sur le même Wifi du Raspberry et de l'Esp32. Entrez ensuite l'adresse suivante dans le navigateur Web:
- Vous devriez avoir quelque chose comme l'image ci-dessus
Étape 11: Assemblage




Lorsque toutes les étapes précédentes sont effectuées, vous êtes prêt à mettre l'électronique à l'intérieur de la boîte.
Si les connexions sont bonnes, vissez tous les composants dans l'ordre suivant:
1. L'ESP 32
2. La prise plug-in pour le transformateur
3. Le DHT11
4. Le L298N
5. Le moteur pas à pas
Enfin, placez la roue sur l'axe du moteur, fixez le coffret au mur (cordez l'arc du store) et profitez de notre store connecté.
Conseillé:
Comment fabriquer une antenne double biquade 4G LTE en quelques étapes faciles : 3 étapes

Comment créer une antenne double biquade 4G LTE Étapes faciles : La plupart du temps, je n'ai pas une bonne force de signal pour mes travaux quotidiens. Donc. Je recherche et essaye différents types d'antenne mais ne fonctionne pas. Après une perte de temps, j'ai trouvé une antenne que j'espère fabriquer et tester, car ce n'est pas un principe de construction
Game Design dans Flick en 5 étapes : 5 étapes

Game Design dans Flick en 5 étapes : Flick est un moyen très simple de créer un jeu, en particulier quelque chose comme un puzzle, un roman visuel ou un jeu d'aventure
Système d'alerte de stationnement en marche arrière Arduino - Étapes par étape : 4 étapes

Système d'alerte de stationnement en marche arrière Arduino | Étapes par étape : dans ce projet, je vais concevoir un circuit de capteur de stationnement inversé pour voiture Arduino simple à l'aide d'un capteur à ultrasons Arduino UNO et HC-SR04. Ce système d'alerte de marche arrière basé sur Arduino peut être utilisé pour une navigation autonome, une télémétrie de robot et d'autres r
Détection de visage sur Raspberry Pi 4B en 3 étapes : 3 étapes

Détection de visage sur Raspberry Pi 4B en 3 étapes : dans ce Instructable, nous allons effectuer une détection de visage sur Raspberry Pi 4 avec Shunya O/S en utilisant la bibliothèque Shunyaface. Shunyaface est une bibliothèque de reconnaissance/détection de visage. Le projet vise à atteindre la vitesse de détection et de reconnaissance la plus rapide avec
Miroir de vanité de bricolage en étapes faciles (à l'aide de bandes lumineuses à LED): 4 étapes

Miroir de vanité DIY en étapes faciles (à l'aide de bandes lumineuses à LED) : Dans cet article, j'ai fabriqué un miroir de vanité DIY à l'aide des bandes LED. C'est vraiment cool et vous devez les essayer aussi
