
Table des matières:
- Auteur John Day [email protected].
- Public 2024-01-30 09:05.
- Dernière modifié 2025-01-23 14:45.
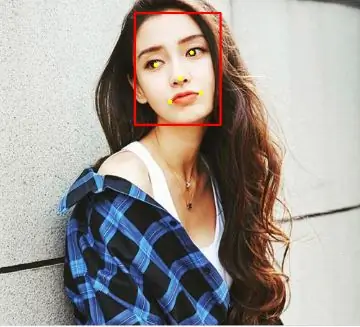

Dans ce Instructable, nous allons effectuer une détection de visage sur Raspberry Pi 4 avec Shunya O/S à l'aide de la bibliothèque Shunyaface. Shunyaface est une bibliothèque de reconnaissance/détection de visage. Le projet vise à atteindre la vitesse de détection et de reconnaissance la plus rapide avec du matériel à faible consommation afin que les passionnés comme vous puissent donner vie plus rapidement à vos projets d'IA de rêve.
Fournitures
Raspberry Pi 4B (toute variante)
Alimentation conforme Raspberry Pi 4B
Carte micro SD de 8 Go ou plus
Surveiller
Câble micro-HDMI
Souris
Clavier
ordinateur portable ou un autre ordinateur pour programmer la carte mémoire
Étape 1: Installez Shunya OS sur Raspberry Pi 4
Vous aurez besoin d'un ordinateur portable ou d'un ordinateur avec un lecteur/adaptateur de carte micro SD pour charger la carte micro SD avec Shunya OS.
Téléchargez Shunya OS depuis le site officiel de publication
Clignotement du système d'exploitation Shunya sur la carte SD en suivant les étapes indiquées ici: Clignotement du système d'exploitation Shunya sur Raspberry Pi 4.
Insérez la carte micro SD dans Raspberry Pi 4.
Connectez la souris et le clavier au Raspberry Pi 4.
Connectez le moniteur au Raspberry Pi 4 via micro-HDMI
Connectez le câble d'alimentation et allumez le Raspberry Pi 4.
Le Raspberry Pi 4 devrait démarrer avec Shunya OS.
Étape 2: Installez Shunyaface
Shunyaface est une bibliothèque de détection/reconnaissance des visages pour toutes les cartes prises en charge par Shunya OS.
Pour installer Shunyaface, nous devons le connecter au wifi
1. Connectez-vous au wifi à l'aide de la commande:
$ sudo nmtui
2. L'installation de shunyaface et cmake est simple, exécutez les commandes suivantes:
$ sudo apt mise à jour
$ sudo apt installer shunyaface cmake
Étape 3: Exemple de code et de sortie
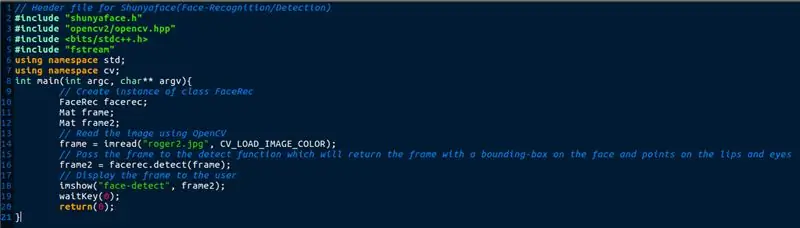
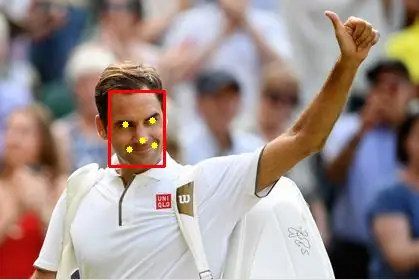
Dans le code ci-dessus, une image est lue à l'aide de la fonction imread. Ce cadre est passé à la fonction de détection qui renvoie une boîte englobante sur le visage et trace également les points sur les extrémités des lèvres et le centre des yeux.
Téléchargez le code avec les fichiers nécessaires ci-dessous et décompressez les fichiers à l'aide des commandes ci-dessous:
$ tar -xvzf sample-facedetect.tar.gz
$ cd sample-facedetect
Compilez-le à l'aide de la commande
$./setup.sh
Exécutez-le en utilisant la commande
$./build/facedetect
Cela vous montrera une image avec un visage détecté.
Écrivez votre propre code et compilez
1. Modifiez le fichier src/facedetect-sample.cpp et ajoutez-y votre code.
2. puis exécutez cette commande pour compiler et construire le binaire
$./setup.sh
3. Exécutez-le à l'aide de la commande
$./build/facedetect
Conclusion: Shunyaface peut vous aider à détecter ou reconnaître un visage en quelques lignes de codes. Si vous aimez ce tutoriel, veuillez l'aimer, partager et également mettre en vedette notre référentiel github donné ici
Conseillé:
Caméra IP avec détection de visage à l'aide de la carte ESP32-CAM : 5 étapes

Caméra IP avec détection de visage à l'aide de la carte ESP32-CAM : Ce post est différent des autres et nous jetons un coup d'œil à la carte ESP32-CAM très intéressante qui est étonnamment bon marché (moins de 9 $) et facile à utiliser. Nous créons une simple caméra IP qui peut être utilisée pour diffuser un flux vidéo en direct à l'aide des 2
Détection de visage Opencv, formation et reconnaissance : 3 étapes

Détection, formation et reconnaissance des visages Opencv : OpenCV est une bibliothèque de vision par ordinateur open source qui est très populaire pour effectuer des tâches de traitement d'image de base telles que le flou, le mélange d'images, l'amélioration de la qualité d'image ainsi que la qualité vidéo, le seuillage, etc. En plus du traitement d'image, ça prouve
Suivi du visage et détection des sourires des robots d'Halloween : 8 étapes (avec photos)

Suivi du visage et détection des sourires des robots d'Halloween : Halloween approche ! Nous avons décidé de construire quelque chose de cool. Rencontrez les robots Ghosty et Skully. Ils peuvent suivre votre visage et ils savent quand vous souriez pour rire avec vous ! Ce projet est un autre exemple d'utilisation de l'application iRobbie qui convertit l'iPhone en
Détection de visage en temps réel sur le RaspberryPi-4 : 6 étapes (avec photos)

Détection de visage en temps réel sur RaspberryPi-4 : Dans ce Instructable, nous allons effectuer une détection de visage en temps réel sur Raspberry Pi 4 avec Shunya O/S en utilisant la bibliothèque Shunyaface. Vous pouvez atteindre une fréquence d'images de détection de 15-17 sur le RaspberryPi-4 en suivant ce tutoriel
Détection du visage et des yeux avec Raspberry Pi Zero et Opencv : 3 étapes

Détection du visage et des yeux avec Raspberry Pi Zero et Opencv : dans ce instructable, je vais montrer comment vous pouvez détecter le visage et les yeux à l'aide de Raspberry Pi et opencv. C'est mon premier instructable sur opencv. J'ai suivi de nombreux tutoriels pour configurer open cv dans framboise mais à chaque fois j'ai rencontré quelques erreurs. De toute façon je
