
Table des matières:
- Étape 1: Pièces et fournitures
- Étape 2: Mesdames et messieurs, démarrez vos fers
- Étape 3: Résistances
- Étape 4: Diode
- Étape 5: Régulateur de tension (5V)
- Étape 6: Prises
- Étape 7: Bouton
- Étape 8: LED
- Étape 9: Condensateurs en céramique
- Étape 10: Condensateurs électrolytiques
- Étape 11: 3.3 Régulateur de tension
- Étape 12: En-têtes
- Étape 13: Résonateur
- Étape 14: Fusible
- Étape 15: En-têtes
- Étape 16: Prise d'alimentation
- Étape 17: USB
- Étape 18: Jetons
- Étape 19: Flasher le Bootloader
- Étape 20: Installez le cavalier d'alimentation et connectez-vous
- Étape 21: Dépannage
- Auteur John Day [email protected].
- Public 2024-01-30 09:08.
- Dernière modifié 2025-01-23 14:46.


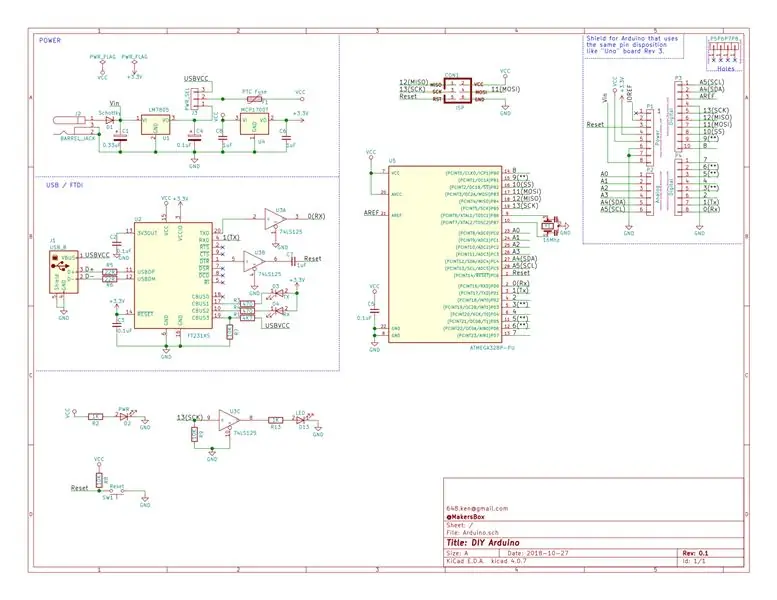
L'Arduino est l'outil ultime dans l'arsenal du Maker. Vous devriez être capable de construire le vôtre ! Au début du projet, vers 2005, la conception était entièrement constituée de pièces traversantes et la communication se faisait via un câble série RS232. Les fichiers sont toujours disponibles, vous pouvez donc créer les vôtres, et j'en ai, mais peu d'ordinateurs ont les anciens ports série.
La version Arduino USB a suivi peu de temps après, et a probablement grandement contribué au succès du projet car elle a permis une connexion et une communication faciles. Cela a cependant eu un coût: la puce de communication FTDI n'était livrée que dans un boîtier à montage en surface. Des plans sont toujours disponibles pour cela, mais la soudure en surface dépasse la plupart des débutants.
Les cartes Arduino les plus récentes utilisent des puces 32U4 avec USB intégré (Leonardo) ou des puces Atmel séparées pour USB (UNO), toutes deux qui nous laissent toujours en territoire de montage en surface. À un moment donné, il y avait "TAD" de Dangerous Devices qui utilisait un PIC traversant pour faire de l'USB, mais je ne trouve rien sur le Web.
Donc nous en sommes là. Je crois fermement qu'un débutant, comme un chevalier Jedi, devrait être capable de construire son propre Arduino (sabre laser). "Une arme élégante d'un âge plus civilisé". Ma solution: créer une puce FTDI traversante à l'aide d'un boîtier de montage en surface ! Cela me permet de faire le montage en surface et de proposer le projet restant en tant que trou traversant DIY ! Je l'ai également conçu en Open Source KiCad, afin que vous puissiez étudier les fichiers de conception, les modifier et créer votre propre version.
Si vous pensez que c'est une idée stupide, ou si vous aimez la soudure en surface, jetez un œil à mon Leonardo Clone, sinon, lisez la suite…
Étape 1: Pièces et fournitures
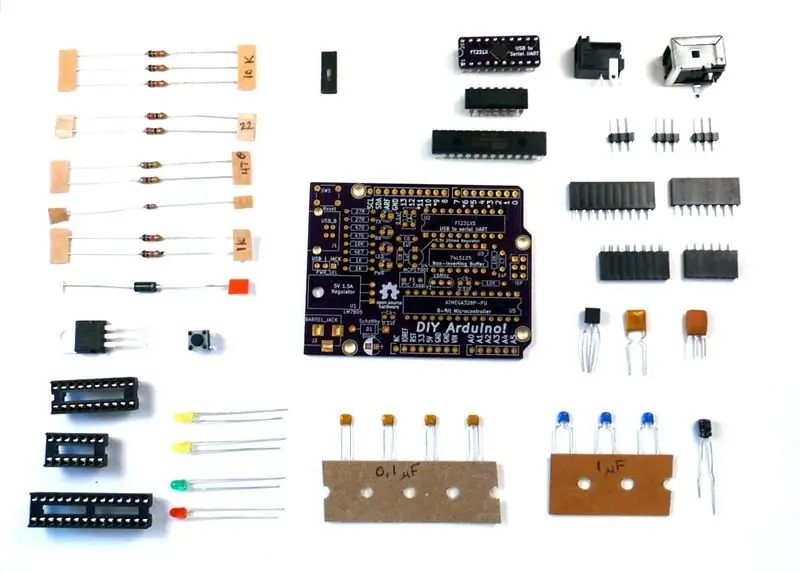
La nomenclature complète se trouve sur
Les parties uniques de ceci sont les cartes de circuits imprimés, une pour l'Arduino et une pour la puce FTDI. Vous pouvez demander à OSH Park de les fabriquer pour vous ou d'utiliser les fichiers de conception avec votre maison de planche préférée.
Un kit pour ce projet est disponible sur Tindie.com. L'achat du kit vous permettra d'économiser le temps et les frais de commande auprès de plusieurs fournisseurs différents et d'éviter la prime minimale de commande de PCB. Il vous fournira également une puce à trou traversant FDTI montée en surface testée ainsi qu'un Atmega pré-flashé.
Outils et fournitures: pour mes ateliers, j'utilise le kit d'outils pour débutants de SparkFun qui contient la plupart de ce dont vous avez besoin:
- Fer à souder.
- Souder
- Pinces à fil
- Tresse à dessouder (espérons-le pas nécessaire, mais on ne sait jamais).
Étape 2: Mesdames et messieurs, démarrez vos fers



Je ne vais pas essayer de t'apprendre à souder. Voici quelques-unes de mes vidéos préférées qui le montrent bien mieux que moi:
- Carrie Ann de Geek Girl Diaries.
- Colin d'Adafruit
En général:
- Trouvez l'emplacement sur le PCB à l'aide des marquages sérigraphiés.
- Pliez les fils du composant pour s'adapter à l'empreinte du pied.
- Soudez les fils.
- Couper les fils
Étape 3: Résistances
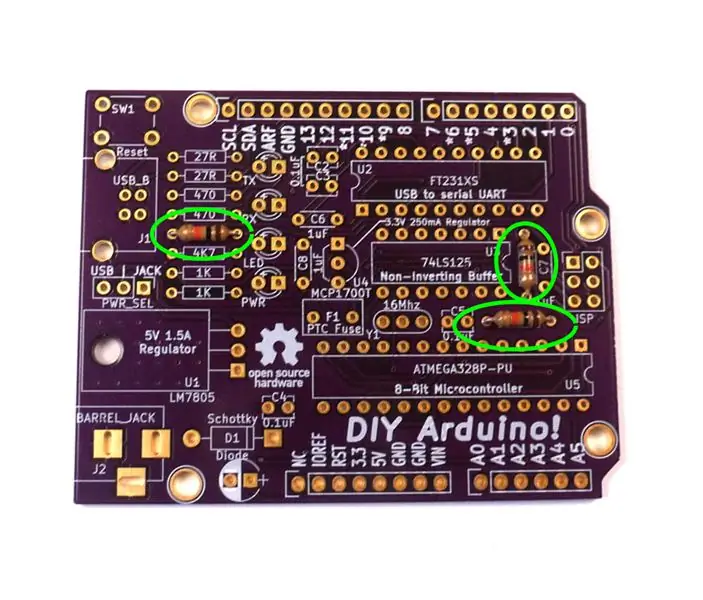
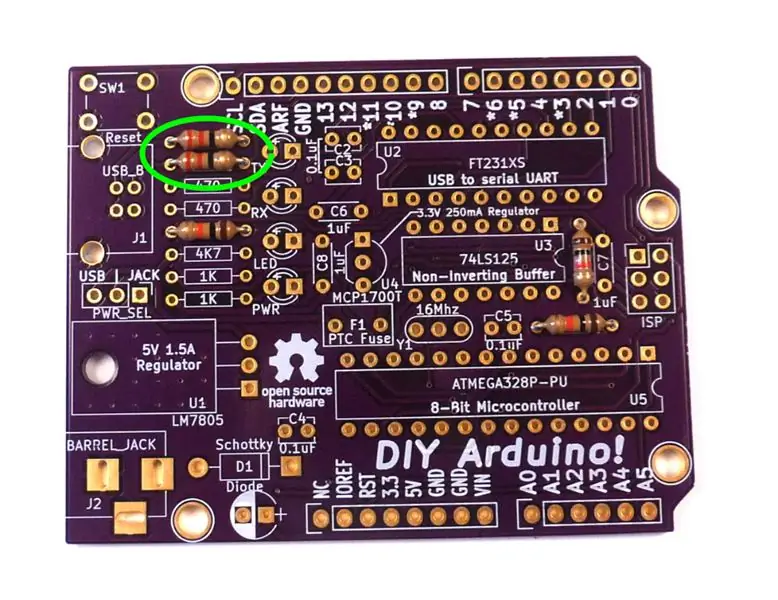
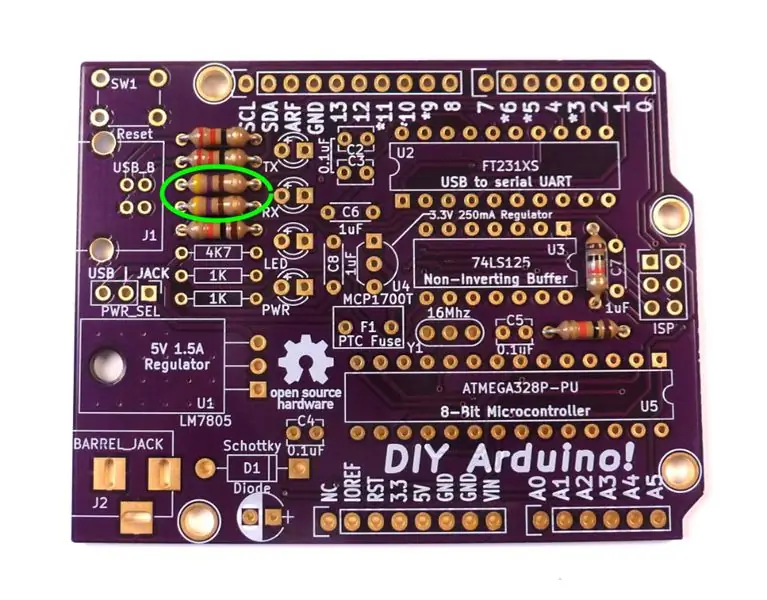
Commençons par les résistances car elles sont les plus nombreuses, les plus basses et les plus faciles à souder. Ils sont plus résistants à la chaleur et vous permettront de perfectionner votre technique. Ils n'ont pas non plus de polarité, vous pouvez donc les mettre dans les deux sens.
- Commencez avec les trois 10K ohms (marron - noir - orange - or), qui se trouvent à quelques endroits sur le tableau (voir photo). Ce sont des résistances « pull-up » qui maintiennent le signal à 5 V à moins qu'elles ne soient activement abaissées.
- Paire de 22 ohms (rouge - rouge - noir - or) se trouvent dans le coin supérieur gauche. Ceux-ci font partie du circuit de communication USB.
- Les paires de 470 ohms (Jaune, Violet, Marron, Or) sont les suivantes. Ce sont des résistances de limitation de courant pour les LED RX/TX.
- Simple 4.7K ohm (Jaune, Violet, Rouge, Or). Une boule impaire pour le signal FTDI VCC.
- Et enfin, une paire de 1K ohm (Marron, Noir, Rouge, Or). Ce sont des résistances de limitation de courant pour l'alimentation et les LED D13 (330 ohms fonctionneraient, mais je ne les aime pas trop lumineuses).
Étape 4: Diode

Ensuite, nous avons la diode qui protège le circuit du courant inverse de la prise d'alimentation. La plupart des composants, mais pas tous, réagiront mal à l'inversion de polarité.
Il a une polarité qui est marquée par une bande argentée à une extrémité.
Associez-le au marquage sérigraphique et à la soudure en place.
Étape 5: Régulateur de tension (5V)
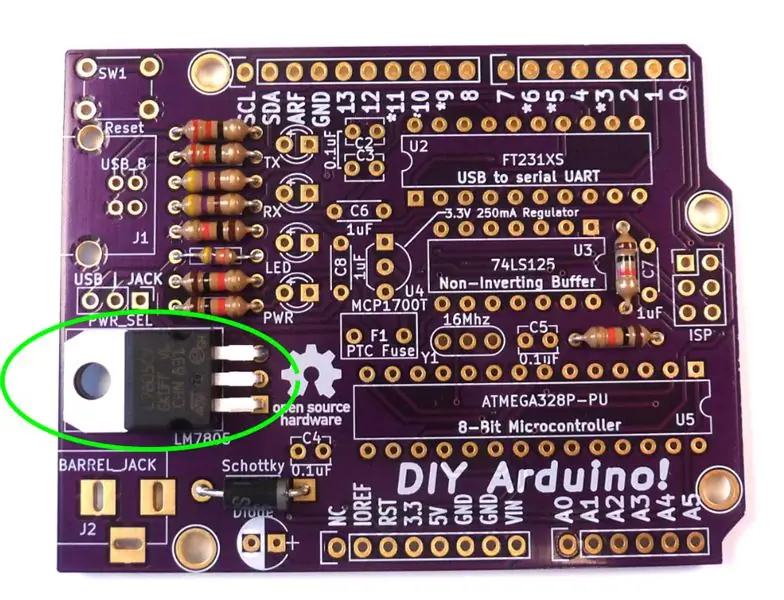
Il y a deux régulateurs de tension, et le principal est un 7805 qui régulera douze volts de la prise à 5 volts dont l'Atmega 328 a besoin. Il y a de grandes caractéristiques en cuivre sur la carte de circuit imprimé pour aider à dissiper la chaleur. Pliez les fils de sorte que le dos touche la carte avec le trou aligné avec le trou en partie et soudez en place.
Étape 6: Prises
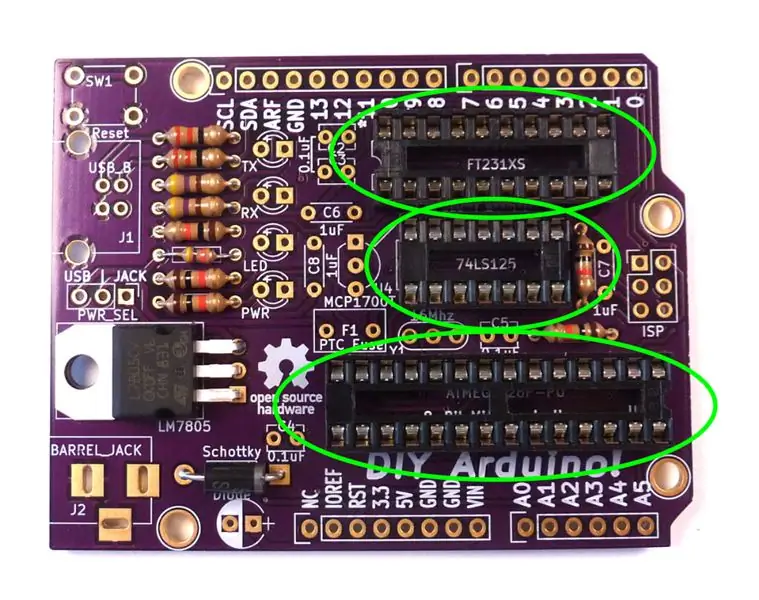
Les sockets permettent d'insérer et de retirer les puces IC sans soudure. Je les considère comme une assurance car ils sont bon marché et vous permettent de remplacer une puce grillée ou de réorienter le circuit intégré s'il est installé à l'envers. Ils ont un divot à une extrémité pour montrer la direction de la puce, alors faites-le correspondre à la sérigraphie. Soudez deux broches, puis vérifiez qu'elles sont bien en place avant de souder les broches restantes.
Étape 7: Bouton

Les Arduino ont généralement un bouton de réinitialisation pour redémarrer la puce si elle raccroche ou doit redémarrer. Le vôtre est dans le coin supérieur gauche. Appuyez dessus et soudez.
Étape 8: LED

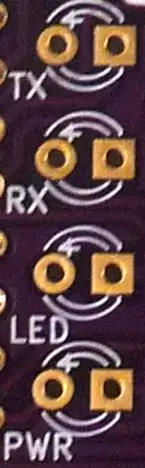
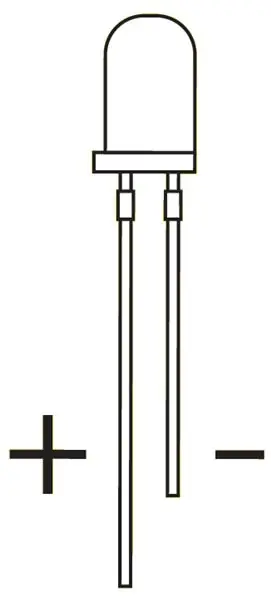
Il y a un certain nombre de LED pour indiquer l'état. Les LED ont une polarité. La longue jambe est l'anode, ou positive, et va dans le tampon rond avec le "+" à côté. La jambe courte est la cathode, ou négative, et va dans le plot carré.
La couleur est arbitraire, mais j'utilise généralement:
- Jaune pour RX/TX qui clignote lorsque la puce communique ou est en cours de programmation.
- Vert pour la LED D13 qui peut être utilisée par le programme pour indiquer des événements.
- Rouge pour indiquer que l'alimentation 5 volts est disponible via USB ou la prise d'alimentation.
Étape 9: Condensateurs en céramique


Les condensateurs céramiques n'ont pas de polarité.
Les condensateurs de lissage de puissance sont généralement utilisés pour supprimer les transitoires de l'alimentation des puces. Les valeurs sont généralement spécifiées dans la fiche technique du composant.
Chaque puce IC de notre conception dispose d'un condensateur de 0,1 uF pour le lissage de la puissance.
Il y a deux condensateurs 1uF pour lisser la puissance autour du régulateur de 3,3 volts.
De plus, il existe un condensateur 1uF qui aide à la synchronisation de la fonction de réinitialisation logicielle.
Étape 10: Condensateurs électrolytiques
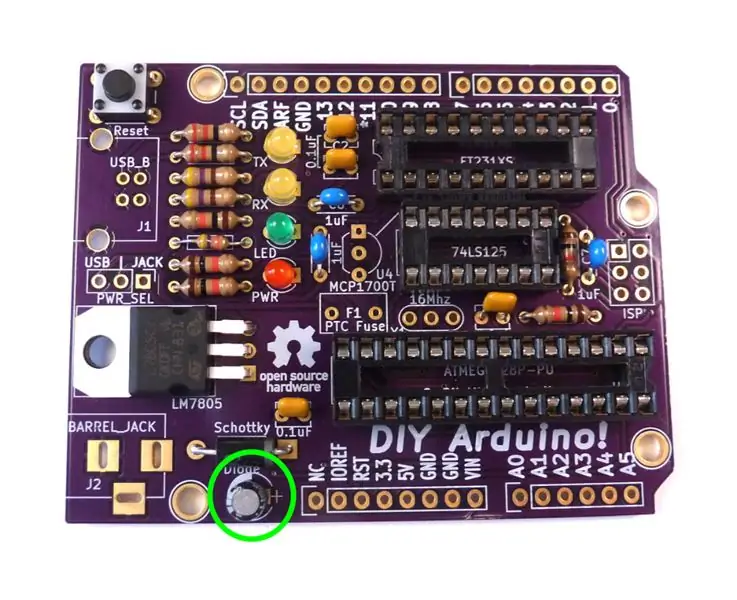
Les condensateurs électrolytiques ont une polarité qui doit être respectée. Ils ont généralement des valeurs plus élevées que les condensateurs en céramique, mais dans ce cas, nous avons un condensateur de 0,33 uF pour le lissage de la puissance autour du régulateur 7805.
La patte longue de l'appareil est positive et va dans le plot carré marqué "+". Ceux-ci ont tendance à devenir "pop" s'ils sont mis en place à l'envers, alors faites-les correctement ou vous aurez besoin d'un remplacement.
Étape 11: 3.3 Régulateur de tension

Alors que la puce Atmega fonctionne sur 5 volts, la puce USB FTDI a besoin de 3,3 volts pour fonctionner correctement. Pour cela, nous utilisons un MCP1700 et comme il nécessite très peu de courant, il se trouve dans un petit boîtier TO-92-3 comme les transistors au lieu du gros boîtier TO-220 comme le 7805.
L'appareil a une face plate. Associez-le à la sérigraphie et ajustez la hauteur du composant à environ un quart de pouce au-dessus de la carte. Soudure en place.
Étape 12: En-têtes
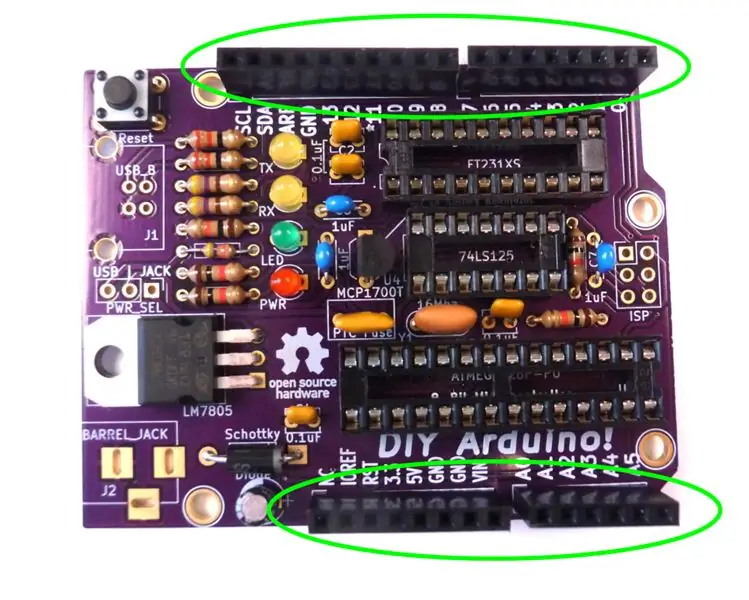
La beauté d'Arduino réside dans son empreinte et son brochage standardisés. Les en-têtes permettent de brancher des « boucliers » qui permettent de changer rapidement les configurations matérielles selon les besoins.
Je soude généralement une broche de chaque en-tête, puis je vérifie l'alignement avant de souder les broches restantes.
Étape 13: Résonateur

Les puces Atmega ont un résonateur interne qui peut fonctionner à différentes fréquences jusqu'à 8 Mhz. Une source de synchronisation externe permet à la puce de fonctionner jusqu'à 20 Mhz, mais l'Arduino standard utilise 16 Mhz, ce qui était la vitesse maximale des puces Atmega8 utilisées dans la conception d'origine.
La plupart des Arduino utilisent des cristaux, qui sont plus précis, mais ils nécessitent des condensateurs supplémentaires. J'ai décidé d'utiliser un résonateur, qui est assez précis pour la plupart des travaux. Il n'a pas de polarité, mais je fais généralement face au marquage vers l'extérieur afin que les fabricants curieux puissent dire que vous utilisez une configuration standard.
Étape 14: Fusible

La plupart des Arduino n'ont pas de fusibles, mais tout fabricant qui apprendra assez souvent (au moins dans mon cas) connectera les choses de manière incorrecte. Un simple fusible réinitialisable aidera à éviter de libérer la "fumée magique" nécessitant le remplacement de la puce. Ce fusible s'ouvrira si trop de courant est tiré et se réinitialisera lorsqu'il se refroidira. Il n'a pas de polarité et des plis dans les jambes le maintiennent au-dessus de la planche.
Étape 15: En-têtes

Deux autres en-têtes, ceux-ci avec des broches mâles. Près du connecteur USB se trouvent trois broches qui permettent de basculer entre l'alimentation USB et la prise à l'aide d'un cavalier. Un UNO a un circuit pour le faire automatiquement, mais je n'ai pas été en mesure de reproduire cela sous forme de trou traversant.
Le deuxième en-tête est un en-tête "dans la programmation système" à six broches. Cela permet de connecter un programmateur externe pour reprogrammer l'Atmega directement si nécessaire. Si vous achetez mon kit, la puce a déjà un firmware chargé, ou l'Atmega peut être retiré du socket et placé directement dans un socket de programmation, donc cet en-tête est rarement utilisé et donc en option.
Étape 16: Prise d'alimentation

Au lieu de l'USB, une prise standard de 5,5 x 2,1 mm peut être utilisée pour apporter une alimentation externe. Celui-ci alimente la broche marquée "Vin" et alimente le régulateur de tension 7805 qui fait 5 volts. La broche centrale est positive et l'entrée peut aller jusqu'à 35 V, bien que 12 V soit plus typique.
Étape 17: USB
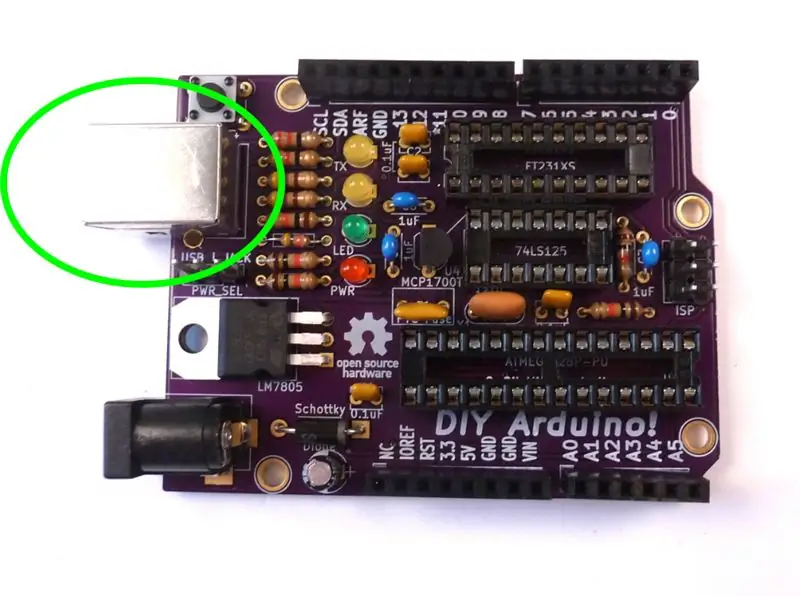
Les nouveaux Arduinos comme le Leonardo utilisent une micro-connexion USB, mais la connexion USB B d'origine est robuste et bon marché et vous avez probablement beaucoup de câbles qui traînent. Les deux grandes languettes ne sont pas connectées électriquement, mais sont soudées pour la résistance mécanique.
Étape 18: Jetons
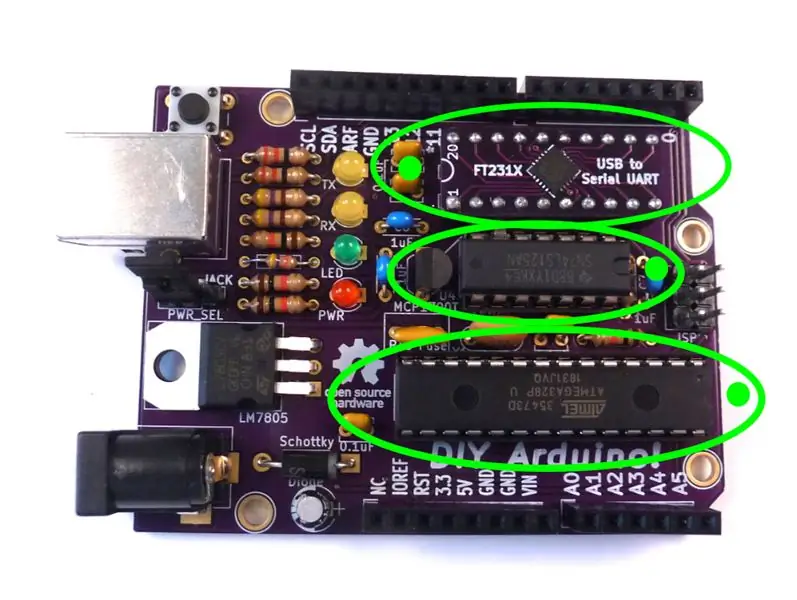
Il est temps d'installer les puces. Vérifiez l'orientation. Si la prise est à l'envers, assurez-vous simplement que la puce correspond aux marques de la sérigraphie. Dans l'orientation avec laquelle nous avons travaillé, les deux puces du bas sont à l'envers.
Insérez la puce de manière à ce que les pattes soient alignées avec les prises. Les circuits intégrés proviennent de la fabrication avec les pieds légèrement évasés, ils devront donc être pliés à la verticale. Cela est généralement déjà fait pour vous dans mes kits. Une fois que vous êtes sûr de l'orientation, appuyez doucement sur les deux côtés de la puce. Assurez-vous qu'aucune jambe n'a été repliée par accident.
Étape 19: Flasher le Bootloader
Le bootloader est un petit bout de code sur la puce qui permet de charger facilement du code via USB. Il s'exécute pendant les premières secondes à la mise sous tension à la recherche de mises à jour, puis lance le code existant.
L'IDE Arduino facilite le flashage du firmware, mais il nécessite un programmeur externe. J'utilise mon propre programmeur AVR et, bien sûr, je vous vendrai un kit pour cela. Si vous avez un programmeur, vous n'avez pas vraiment besoin d'un Arduino puisque vous pouvez programmer directement la puce. Une sorte de truc de poussin et d'œuf.
Une autre option consiste à acheter l'Atmega avec un chargeur de démarrage déjà dessus:
Je vais vous indiquer les instructions officielles d'Arduino car il pourrait facilement se transformer en son propre Instructable si nous ne faisons pas attention:
Étape 20: Installez le cavalier d'alimentation et connectez-vous

Le cavalier d'alimentation est un moyen manuel de sélectionner la source d'alimentation entre 5 volts à partir de l'USB ou de la prise d'alimentation. Les Arduinos standard ont des circuits pour basculer automatiquement, mais je n'ai pas pu le mettre en œuvre facilement avec des pièces à trous traversants.
Si le cavalier n'est pas installé, il n'y a pas d'alimentation. Si vous sélectionnez la prise et que rien n'est branché, il n'y a pas d'alimentation. C'est pourquoi il y a une LED rouge pour vous montrer si vous avez du courant.
Au départ, vous voulez voir si l'Arduino communique via USB, alors placez le cavalier sur ce paramètre. Branchez soigneusement votre Arduino sur votre ordinateur. Si vous obtenez un "périphérique USB non reconnu", débranchez-le et lancez le dépannage.
Sinon, utilisez votre IDE Arduino pour télécharger l'esquisse de clignotement de base. Utilisez "Arduino UNO" comme carte. Suivez les instructions ici:
Étape 21: Dépannage

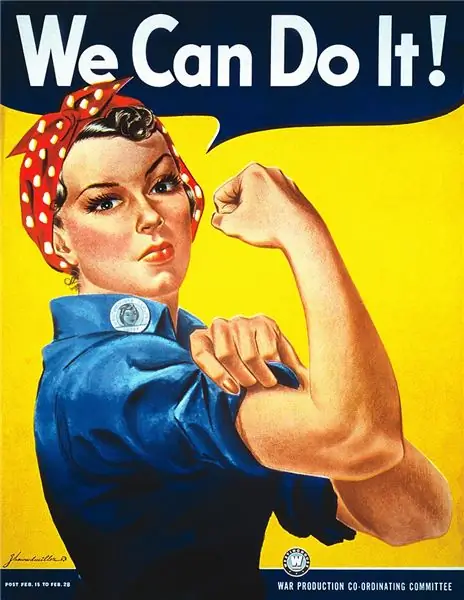
Lors de la mise sous tension initiale, vous êtes toujours à la recherche d'indications de réussite ou d'échec et êtes prêt à débrancher la carte rapidement si les choses ne se passent pas comme prévu. Ne perdez pas courage si le succès n'est pas immédiat. Dans mes ateliers, j'essaie d'encourager:
- Patience, ce n'est pas toujours facile, mais ça en vaut généralement la peine.
- Persistance, tu ne résoudra pas le problème si tu abandonnes.
- Attitude positive, vous pouvez le comprendre, même si vous avez besoin d'aide pour le faire.
Chaque fois que je suis aux prises avec un problème, je me dis toujours que plus il est difficile à résoudre, plus grande sera la récompense ou l'apprentissage pour le résoudre.
Dans cet esprit, commencez par les choses simples:
- Inspectez les joints de soudure à l'arrière de la carte, en retouchant tout joint qui semble suspect.
- Vérifiez que les puces IC sont dans le bon sens et qu'aucun des fils ne s'est replié lors de l'insertion.
- La LED rouge est-elle allumée lorsqu'elle est branchée ? Sinon, vérifiez votre cavalier d'alimentation et vos joints de soudure USB.
- Vérifiez que les autres composants ayant une polarité sont correctement orientés.
- Recherchez d'autres indices tels que des messages d'erreur ou des composants qui chauffent.
Si vous rencontrez toujours des problèmes, demandez de l'aide. J'écris Instructables parce que je veux enseigner et aider ceux qui veulent apprendre. Fournissez une bonne description des symptômes et des étapes que vous avez suivies pour trouver les erreurs. Une photographie haute résolution du recto et du verso du tableau peut également être utile. Ne jamais abandonner. Chaque combat est une leçon.
Conseillé:
Ardubuino (un clone compatible Arduboy): 5 étapes

Ardubuino (un clone compatible Arduboy): Arduboy est une console de jeu open source au format carte de crédit qui a une communauté active non seulement sur son logiciel où beaucoup de gens développent leur propre jeu pour la plate-forme mais aussi sur son matériel où il y a aussi beaucoup de les gens sont venus avec e
Piège en direct compatible avec la souris IoT : 6 étapes (avec photos)

Piège en direct adapté aux souris IoT : il s'agit d'un piège pour capturer les souris sans les blesser, afin que vous puissiez les relâcher à l'extérieur. Si le capteur de proximité détecte la souris, le servomoteur fermera la porte. Vous recevrez un message instantané et/ou un Email, pour vous informer que vous plafonnez
Robot de dessin à faible coût et compatible Arduino : 15 étapes (avec photos)

Robot de dessin à faible coût, compatible Arduino : Remarque : j'ai une nouvelle version de ce robot qui utilise une carte de circuit imprimé, est plus facile à construire et dispose d'une détection d'obstacle IR ! Découvrez-le sur http://bit.ly/OSTurtleJ'ai conçu ce projet pour un atelier de 10 heures pour ChickTech.org dont le but est d'i
Station de soudage compatible DIY Hakko T12 : 5 étapes (avec photos)

Station de soudure compatible DIY Hakko T12 : Dans ce projet, je construis un kit de fer à souder DIY, dans ce cas une station de soudure compatible Hakko T12. Si vous envisagez d'acheter toutes les pièces présentées ici, le coût total sera d'environ 42 $, mais vous pourriez obtenir un coût inférieur si vous avez déjà
UDuino : Carte de développement compatible Arduino à très faible coût : 7 étapes (avec photos)
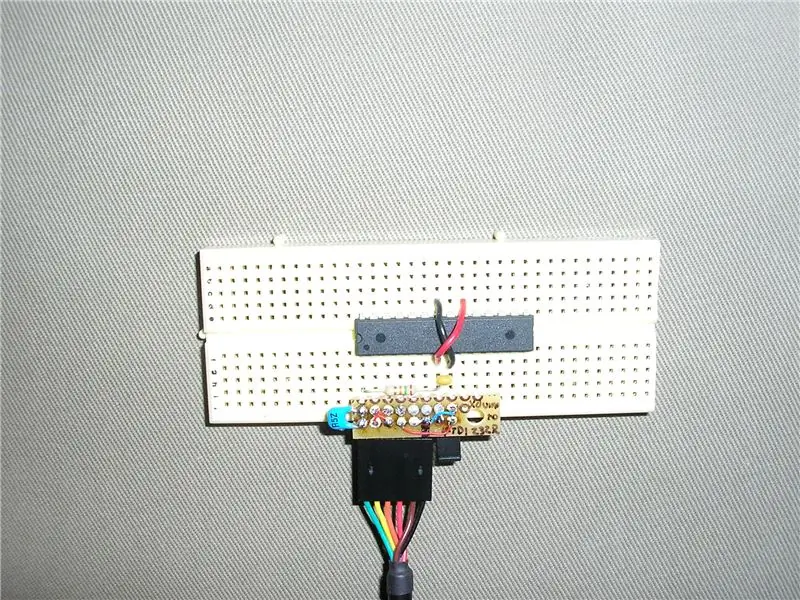
UDuino : Carte de développement compatible Arduino à très faible coût : les cartes Arduino sont idéales pour le prototypage. Cependant, ils deviennent assez chers lorsque vous avez plusieurs projets simultanés ou que vous avez besoin de beaucoup de cartes contrôleurs pour un projet plus important. Il existe d'excellentes alternatives moins chères (Boarduino, Freeduino) mais e
