
Table des matières:
2025 Auteur: John Day | [email protected]. Dernière modifié: 2025-01-23 14:46

Vous avez maintenant tous les trous coupés et l'écran monté, il est temps de mettre tous les boutons et joystick(s) en place. Le joystick aura probablement besoin d'un bras allongé, surtout si le bois est épais. Les micro-interrupteurs sur les commandes ont tous 3 bornes. Ceux du haut sont mis à la terre et doivent tous être connectés ensemble, puis connectés à GND sur l'I-PAC. La borne du milieu est celle à laquelle vous devez souder les fils de signal. Notez quel fil est pour u, bas, gauche, droite, etc (rappelez-vous que vous regardez au bas du tableau !) Connectez ces fils à l'endroit approprié sur les bornes IPAC. Le bouton de pièce de monnaie doit aller à 1COIN, et les boutons de démarrage 1player et 2player à 1START et 2START. Le bouton ESC doit aller à 2B, et un bouton pause (si vous l'avez) à 1A. J'ai utilisé 1B pour un bouton d'instantané pendant le développement. Si vous êtes intéressé, les codes clés pour chaque terminal sont ici https://www.ultimarc.com/ipac2.html Fixez l'IPAC à la table DOUCEMENT à l'aide de petites vis (#4 ou #6). Fixez les câbles en place à l'aide de clous pour câbles. Vous pouvez également fixer en place le Raspberry Pi et le hub USB (si vous en utilisez un). N'utilisez PAS de colle chaude pour cela ! La chaleur de la colle peut endommager les circuits et rendre difficile les modifications ultérieures… Faites passer le câble vidéo du Pi à l'écran et (si vous en voulez un) le câble USB du concentrateur au trou externe. Connectez l'IPAC directement au port USB du Pi, ainsi qu'au concentrateur USB. Mettez l'IPAC dans le port USB supérieur, de sorte qu'il soit toujours Keyboard0 même si vous branchez également un deuxième clavier.
Étape 3: Puissance


Maintenant, nous devons fournir de l'électricité.
J'ai installé une prise euro sur le côté de la table (le genre de prise/prise généralement utilisée par les ordinateurs de bureau et les bouilloires) pour simplifier les choses. Cela va à une boîte de jonction blanche (pour garder l'électricité 250 V désagréable des doigts des enfants) et est divisé en câbles qui vont à l'écran, au chargeur USB et à l'amplificateur de haut-parleur (non illustré).
Le chargeur devait avoir le boîtier ouvert et la prise intégrée coupée. Les deux fils d'alimentation ont ensuite été reliés au câble noir. Notez qu'en interne, il utilise le rouge/noir pour le direct/le neutre; la plupart des câbles utilisent du marron/bleu. Ne mélangez pas les deux.
Une fois mis en place, tous les câbles sont fixés pour les maintenir en place et empêcher tout mouvement.
Le chargeur et l'alimentation de l'écran sont fixés avec de la colle chaude.
Le dernier câble sorti de la boîte est soudé à l'arrière de la prise de courant, qui est ensuite maintenu en place avec de la colle chaude.
Lorsque tout est terminé, vous devriez envisager de fermer le dos de la table pour plus de sécurité; vous pouvez obtenir une feuille de panneau perforé (recouverte de nombreux trous) qui laissera l'air circuler mais gardera les petits doigts à l'extérieur.
Étape 4: Son

Ensuite, nous connectons l'amplificateur de sons, si nous en avons un. Sortez les haut-parleurs de leur boîtier et vous devriez avoir deux haut-parleurs plus une petite carte d'amplificateur. Vous connectez la fiche de 2,5 mm au port audio du Pi et vous pouvez monter les haut-parleurs où bon vous semble; raccordez le câble d'alimentation à l'alimentation. Si votre amplificateur dispose de commandes (volume, marche/arrêt, etc.), vous pouvez placer la carte de manière à ce que les commandes soient accessibles de l'extérieur. Ceci marque la fin de la configuration matérielle. Passons maintenant au logiciel.
Étape 5: Logiciel


Si vous souhaitez faciliter les choses, vous pouvez télécharger une copie de l'image de la carte SD de 4 Go que j'ai créée et l'installer sur votre carte SD de 4 Go à l'aide de DiskImage de Roadkil.net ou similaire. Image de la carte SD (pour RasPi 1):
Une alternative consiste à installer l'image RetroPi. C'est excellent mais nécessitera un peu de configuration (les commandes, et si vous avez fait pivoter votre écran) et vous aurez besoin d'obtenir et d'installer des ROM. RetroPi:
Si vous êtes un pirate Linux, vous pouvez installer l'image Raspbian, AdvMame, Advmenu, un tas d'images ROM et configurer les choses pour démarrer au démarrage. Les images ROM doivent être préparées exactement pour votre version de MAME, un gestionnaire de ROM est donc essentiel.
En supposant que vous ayez maintenant une image SD fonctionnelle, vous devez toujours lui parler de votre moniteur - est-ce 4x3 ou 16x9, a-t-il besoin d'un boost HDMI, etc. Vous pouvez également personnaliser les touches dans le système de menus.
Sur mon image, les fichiers importants sont:
/boot/config.txt -- ici, vous définissez les options de démarrage. Spécifiez la taille de l'écran et définissez les options de « surbalayage » si l'image se détache du bord de l'écran. Définissez également si votre écran est monté verticalement ou horizontalement (je l'ai défini verticalement par défaut)
/usr/local/share/advance -- options par défaut et ROM
/home/mame/.advance/advmenu, rc -- configuration du menu. Définissez les touches de menu ici si vous souhaitez les modifier.
/home/mame/.advance/advmame, rc -- configuration de l'émulateur. Vous devez définir ici le rapport hauteur/largeur de votre écran et l'orientation par défaut. Vous pouvez également modifier les touches de commande du jeu, faire fonctionner un jeu avec différentes options, etc.
Les utilisateurs/mots de passe par défaut que j'ai configurés sont:
pi: fraise mame: mame racine: 3bmshtr Le système démarrera automatiquement MAME. Connectez votre clavier et utilisez la touche ` (ou fire2+coin) pour accéder au menu frontend; alors vous pouvez sélectionner 'drop to shell' pour obtenir une ligne de commande en tant que MAME. Utilisez la commande vi pour éditer les fichiers. Notez que, si vous éditez advmenu.rc, vous devrez arrêter et redémarrer - revenir au menu écrasera vos modifications ! Utilisez "sudo shutdown -r now" pour redémarrer. Il y a plus d'un millier de ROM installées, et certaines ne fonctionnent pas; certains ont un son corrompu ou sont trop gourmands en CPU pour travailler sur le Pi. Vous devez supprimer ceux que vous ne voulez pas. Une version ultérieure de l'image aura des instantanés, moins de jeux (mais tous fonctionnent), plus d'options de menu de commande, etc. J'ai également connecté la table au réseau sans fil 802.11b de la maison; maintenant, je peux déposer de nouvelles ROM (et supprimer les inutiles) en utilisant FTP et SCP à partir de mon bureau, ce qui est beaucoup plus simple. REMARQUE: rarement, si vous débranchez le cordon d'alimentation pendant que l'activité du disque est en cours, vous pourriez corrompre le système de fichiers et empêcher le système de démarrer. Dans ce cas, vous devez ré-imager la puce SD et tout devrait être OK. Pour cette raison, il vaut la peine de faire une sauvegarde après avoir effectué de gros changements ou si vous souhaitez conserver un historique particulièrement bon…
Conseillé:
Jeu de bowling sur table : 10 étapes (avec photos)
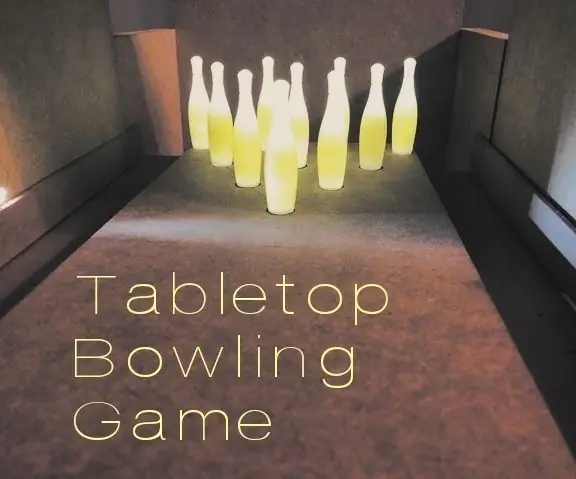
Jeu de bowling sur table : Vous cherchez une façon amusante de jouer au bowling à la maison ? Cette instructable vous explique comment créer un jeu de bowling sur table entièrement fonctionnel. Développé par un passionné de bowling pour un projet scolaire, ce jeu de bowling à domicile contrôlé par Arduino apporte le bowling
Contrôleur de jeu DIY basé sur Arduino - Contrôleur de jeu Arduino PS2 - Jouer à Tekken avec la manette de jeu DIY Arduino : 7 étapes

Contrôleur de jeu DIY basé sur Arduino | Contrôleur de jeu Arduino PS2 | Jouer à Tekken avec la manette de jeu DIY Arduino : Bonjour les gars, jouer à des jeux est toujours amusant, mais jouer avec votre propre contrôleur de jeu personnalisé DIY est plus amusant. Nous allons donc créer un contrôleur de jeu utilisant arduino pro micro dans cette instructables
Contrôleur de jeu Arduino avec lumières répondant à votre jeu Unity :: 24 étapes

Contrôleur de jeu Arduino avec des lumières répondant à votre jeu Unity :: Tout d'abord, j'ai écrit cette chose en mots. C'est la première fois que j'utilise instructable, donc chaque fois que je dis : écrivez le code comme si sachez que je fais référence à l'image en haut de cette étape. Dans ce projet, j'utilise 2 arduino pour exécuter 2 bits séparés
Console de jeu Arduino Pocket + A-Maze - Jeu de labyrinthe : 6 étapes (avec photos)

Arduino Pocket Game Console + A-Maze - Maze Game : Bienvenue dans mon premier instructable ! Le projet que je veux partager avec vous aujourd'hui est le jeu de labyrinthe Arduino, qui est devenu une console de poche aussi performante qu'Arduboy et des consoles similaires basées sur Arduino. Il peut être flashé avec mes (ou vos) futurs jeux grâce à expo
Utiliser Mame/Construire une armoire Mame : 12 étapes (avec photos)

Utilisation de Mame/Construire une armoire Mame : Eh bien, après quelques mois de réflexion sur la construction d'une armoire Mame, je suis sur la bonne voie. Je pensais que je posterais mes progrès et autres. Il s'agit d'un didacticiel semi-complet qui décomposera chaque élément de la construction d'une armoire. Vous trouverez également ci-dessous un fichier pdf qui vous aidera
