
Table des matières:
- Auteur John Day [email protected].
- Public 2024-01-30 09:08.
- Dernière modifié 2025-01-23 14:46.

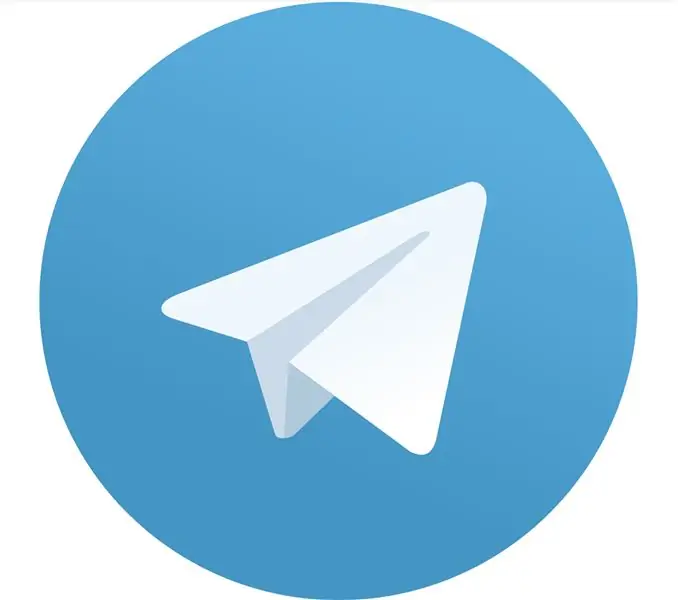
Dans ce projet, le capteur de flamme avec notifications par télégramme est réalisé. Ainsi, lorsque l'incendie est détecté par un capteur, vous recevez immédiatement une notification concernant cet événement dans Telegram. C'est assez utile et pratique.
Alors comment ça marche ? Je vais te montrer! Commençons!
Étape 1: Composants requis



Pour ce projet nous avons besoin de:
- NodeMCU V3 avec ESP12 - 1;
- SI détecteur de flamme - 1;
- Fils de raccordement - 3;
- Câble USB - 1;
- N'importe quel PC - 1.
Étape 2: Schémas
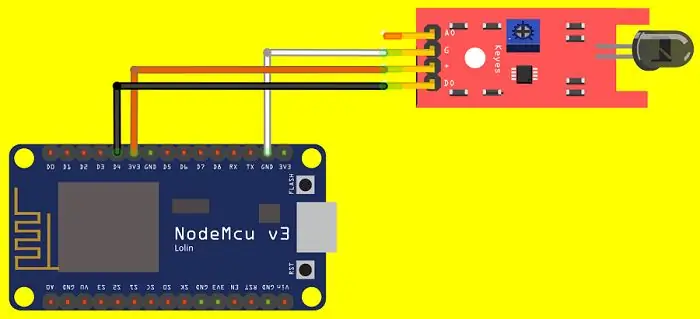
Le NodeMCU et le capteur de flamme doivent être connectés comme indiqué sur la figure ci-dessus. NodeMCU est également connecté au PC via un câble USB.
Étape 3: Réalisation des notifications
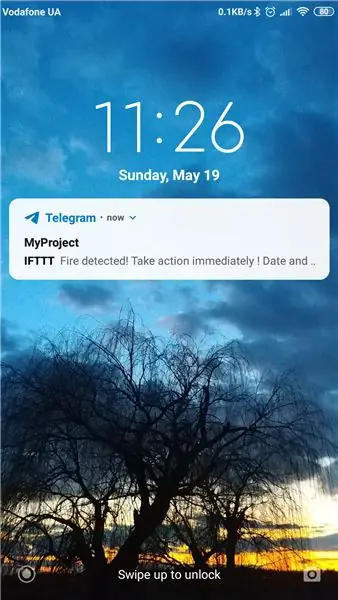
Pour faire des notifications, nous devons configurer IFTTT.
Étape 4: Configuration d'IFTTT
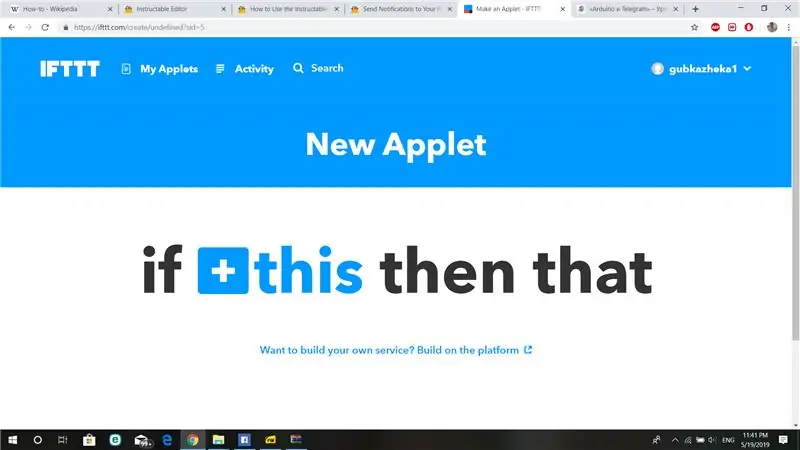
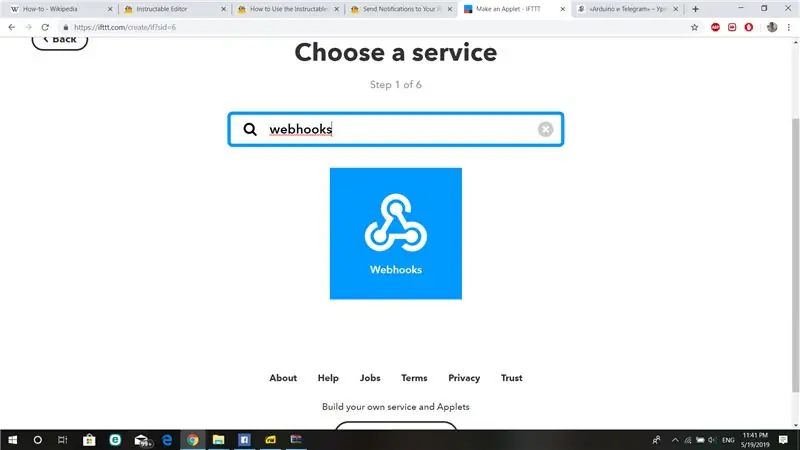
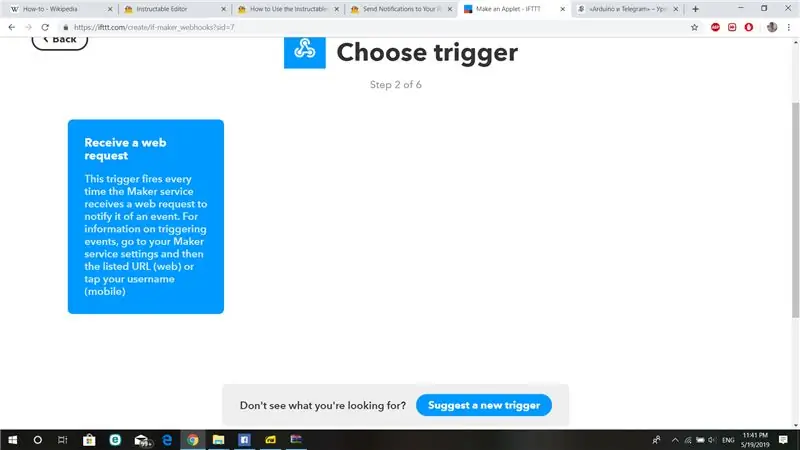
Actions que vous devez faire:
- Allez sur ifttt.com;
- Inscrivez-vous sur ce site Web;
- Une fois inscrit, vous pouvez créer des applets. Appuyez sur « New Applet » puis « si + ceci »;
- Choisissez un service « Webhooks » puis cliquez sur « Recevoir une demande Web »;
- Vous devez maintenant écrire un nom d'événement auquel vous vous référerez dans votre croquis pour ajuster les notifications. Peu importe le nom que vous lui donnerez. Cela peut être "fire_detected", par exemple. Mais notez que le nom EXACT de l'événement doit être utilisé dans votre croquis.
- Appuyez sur "+ça";
- Maintenant, vous êtes censé choisir un service qui vous enverra des notifications en cas d'incendie détecté. Dans notre cas, il s'agit d'un télégramme, alors choisissez le service d'action "Telegram";
- Choisissez "Envoyer un message";
- Ensuite, vous pouvez modifier le contenu du message que vous recevrez lorsque l'événement se produira, donc lorsqu'un incendie sera détecté. Vous pouvez également choisir si vous recevrez des notifications du dialogue IFTTT standard ou de tout autre dialogue. Mais notez que dans tous les cas, vous serez averti par IFTTT, donc en fait, pour recevoir des notifications de tout autre dialogue, vous devez ajouter IFTTT à ce dialogue. Le seul avantage d'une telle action est que vous pouvez nommer ce dialogue "Alarme incendie" ou d'une autre manière et ensuite seulement avoir lu le nom du dialogue dans la notification, vous saurez ce qui s'est passé sans lire un texte de message.
- Cliquez sur "Créer une action" puis sur "Terminer".
- Vous avez configuré IFTTT !
Étape 5: Code du programme
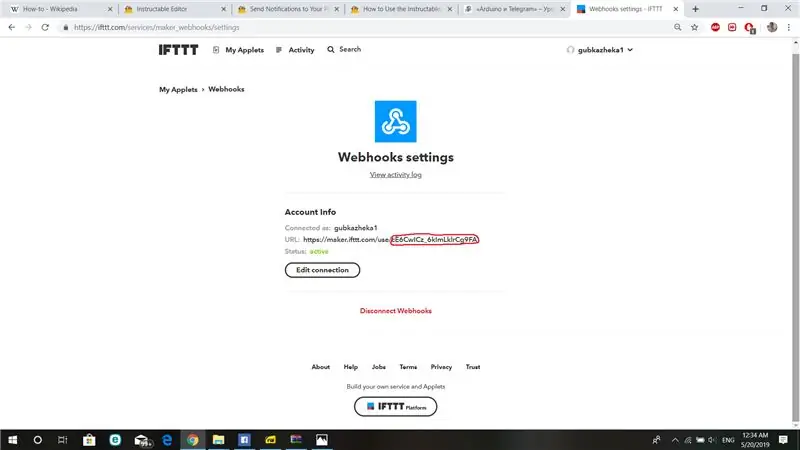
Sur ifttt.com choisissez votre profil et allez dans "Mes services". Cliquez sur « Webhooks » puis appuyez sur « Paramètres ». Vous verrez l'URL comme sur une figure ci-dessus. La combinaison de symboles après le dernier "/" est votre clé de service Webhooks. Il est nécessaire de le connaître car vous l'utiliserez dans le programme. Ouvrez simplement "EMAIL.ino" et remplissez votre SSID, votre mot de passe de réseau WiFi et votre clé de service Webhooks.
Conseillé:
Foyer avec flamme réactive sonore, haut-parleur Bluetooth et LED animées : 7 étapes (avec photos)

Foyer avec flamme réactive sonore, haut-parleur Bluetooth et LED animées : rien ne dit l'heure d'été comme se détendre au coin du feu. Mais savez-vous quoi de mieux que le feu ? Feu ET Musique ! Mais nous pouvons faire un pas, non, deux pas plus loin… Feu, Musique, Lumières LED, Son Reactive Flame ! Cela peut sembler ambitieux, mais cet Ins
Détection d'erreur de pompe à chaleur et alarme ESP8266, Openhab, télégramme, MQTT alimenté par batterie : 5 étapes
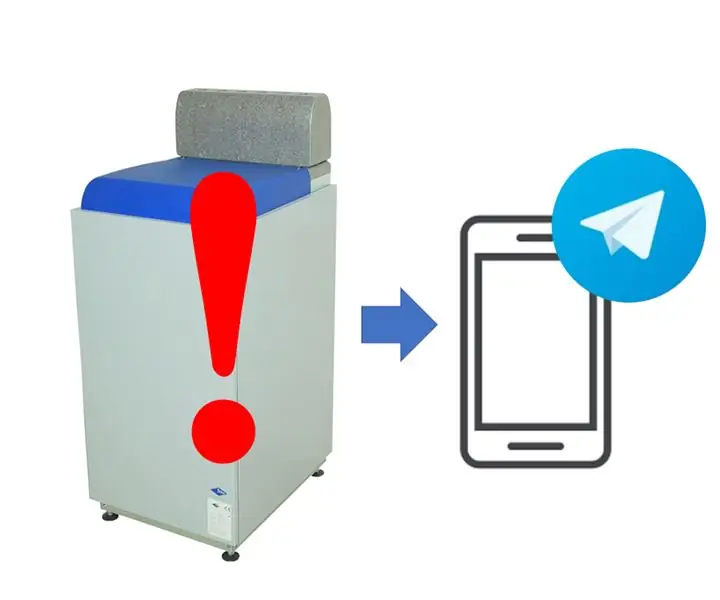
Détection et alarme d'erreur de pompe à chaleur ESP8266, Openhab, Telegram, MQTT alimenté par batterie : ma pompe à chaleur pour le chauffage de ma maison et de l'eau reçoit de temps en temps une erreur. Cette erreur n'est pas facile à remarquer, car il n'y a pas de lumière rouge ou quelque chose du genre, seulement un petit "P" sur un petit écran LCD. J'ai donc fait ce détecteur pour détecter l'erreur et
Lampe à flamme super simple alimentée par batterie : 6 étapes (avec photos)

Lampe à flamme super simple alimentée par batterie : pendant de nombreuses heures de frénésie COVID-19 sur YouTube, je me suis inspiré d'un épisode de One Day Builds d'Adam Savage, en particulier celui où il construit un accessoire de lanterne à gaz pour son pousse-pousse maison. Au cœur de la construction se trouvait la conversion d'un
Bandes lumineuses à DEL à décoloration contrôlées par capteur, alimentées par Arduino : 6 étapes (avec images)

Bandes lumineuses à DEL à décoloration contrôlées par capteur et alimentées par Arduino : j'ai récemment fait rénover ma cuisine et je savais que l'éclairage « rehausserait » l'apparence des placards. J'ai opté pour ‘True Handless’ donc j'ai un espace sous le plan de travail, ainsi qu'une planche, sous le placard et sur le dessus des placards disponibles et
Moteur servo à rotation continue (CRS) avec contrôle par télégramme : 8 étapes

Moteur servo à rotation continue (CRS) avec contrôle de télégramme : dans ce instructable, je vais vous apprendre à contrôler un CRS via un télégramme. Pour cette instructable, vous aurez besoin de quelques choses. Je travaillerai sur un NodeMCU 1.0 (module ESP-12E). Cela peut fonctionner sur d'autres bords Arduino, il vous suffit de trouver le pro
