
Table des matières:
- Étape 1: Introduction à Batch
- Étape 2: Cls, Exit, Title et Color
- Étape 3: Aller à
- Étape 4: Set/p et If
- Étape 5: Ping Localhost -n 7 >nul
- Étape 6: % aléatoire%
- Étape 7: Convertisseur de texte en parole
- Étape 8: Star Wars !
- Étape 9: Répétez constamment les messages pour ennuyer quelqu'un
- Étape 10: Tapez lentement des messages
2025 Auteur: John Day | [email protected]. Dernière modifié: 2025-01-23 14:46

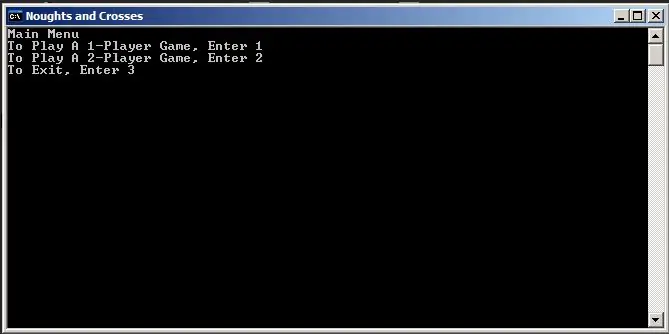
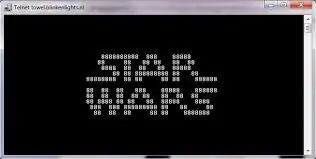
C'est mon premier instructable. Alors si vous avez des suggestions, n'hésitez pas à commenter. Commençons!
Lorsque nous entendons tous le mot bloc-notes, nous pensons à des applications ennuyeuses et inutiles pour noter des choses. Eh bien, le bloc-notes est bien plus que cela. Nous pouvons contrôler notre PC, faire du piratage sympa et faire des jeux amusants.
ps voici le fichier batch pour le jeu tic tac toe
Étape 1: Introduction à Batch
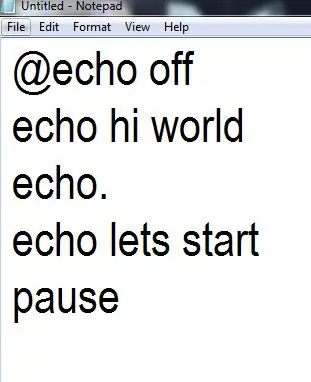
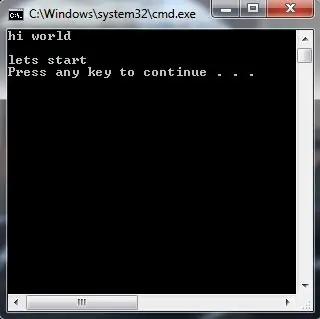
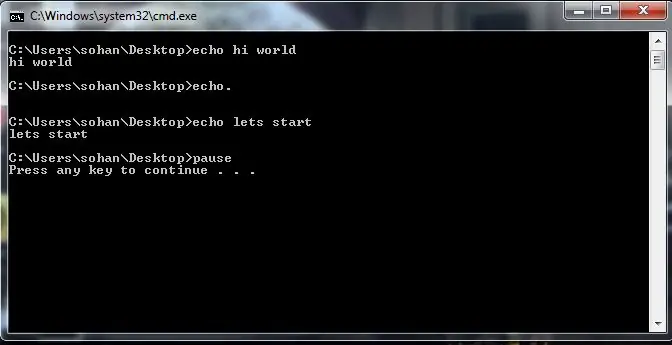
Batch est un langage qui s'exécute principalement à partir de votre invite de commande Windows. Non seulement il est utile, mais il peut également être utilisé pour créer d'incroyables jeux textuels ! Qu'est-ce qu'un jeu basé sur du texte, demandez-vous ? C'est un jeu (très simple) dans lequel l'utilisateur interagit par l'utilisation de texte et de choix. Vous apprendrez à mettre en place des situations dans lesquelles les personnages devront faire des choix sur la façon dont ils souhaitent aborder le problème.
Tout d'abord, ouvrez le bloc-notes
Code ! Vous êtes maintenant prêt à commencer à taper vos premières lignes de code, ainsi qu'à apprendre vos premières commandes. Les commandes sont chacun des mots que nous tapons dans le programme qui ont une fonction; comme les commandes echo ou pause.
écho, écho. et pause
echo - echo est utilisé pour afficher du texte normal dans votre jeu. Par exemple, vous pouvez taper: "echo Hello aventurier !", et les personnes qui jouent à votre jeu verront "Hello adventurer!" (Tant que vous avez tapé @echo off).
écho. - écho. (avec un point) est utilisé pour créer une ligne vierge dans votre jeu. Cela peut être utile pour garder votre texte épuré.
pause - Cette commande est utilisée lorsque vous souhaitez que vos joueurs fassent une pause, et est utilisée le plus souvent lorsque vous souhaitez leur donner le temps de lire du texte. Lorsque vous utilisez ce code, il apparaît comme "Appuyez sur n'importe quelle touche pour continuer…" Vos joueurs peuvent alors appuyer sur n'importe quelle touche, lorsqu'ils sont prêts, afin de continuer à jouer.
Enregistrez votre partie sous: nameofyourgame.bat
l'extension.bat en fait un fichier batch.
Étape 2: Cls, Exit, Title et Color
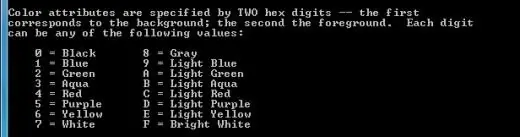
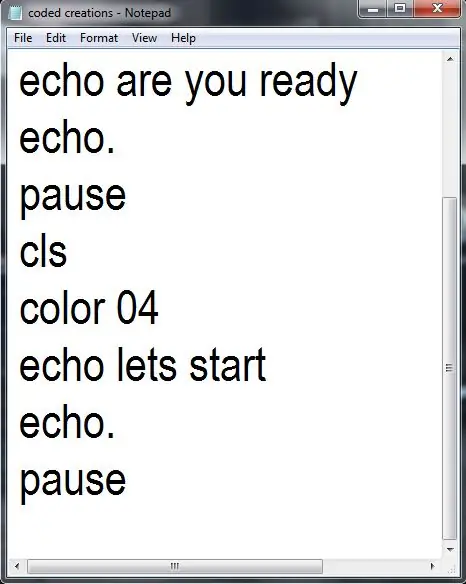
D'accord, ce prochain ensemble de commandes est également très simple, mais c'est agréable à avoir.
cls - cls est une commande que j'utilise beaucoup. Il signifie "effacer l'écran", et ce qu'il fait est de supprimer tout le texte qui a été créé dans la fenêtre d'invite de commande (ergo, rendant l'écran vide). C'est un bon outil lorsque vous voulez garder votre jeu propre et en ordre.
exit - Cela fait exactement ce que cela ressemble, cela ferme le jeu. Vous ne devez l'utiliser que lorsque les personnages atteignent la fin du jeu, ou si vous souhaitez que le jeu se termine lorsqu'ils meurent ou prennent une mauvaise décision.
titre - le titre affiche tout ce que vous tapez après dans la barre de titre de la fenêtre d'invite de commande.
color - la couleur est une commande vraiment amusante et peut être utilisée pour animer votre jeu. Lorsque vous ajoutez le code de couleur, suivi d'un espace et d'un ensemble spécifique de chiffres ou de lettres, vous pouvez modifier les couleurs de la fenêtre d'invite de commande. Pour une liste des couleurs disponibles, voir l'image ci-dessous ou ouvrez l'invite de commande (cmd) et tapez "color/?".
C'est un ensemble de deux nombres. Le premier nombre est la couleur d'arrière-plan. Le deuxième nombre est la couleur de la police.
par exemple. 19
Étape 3: Aller à
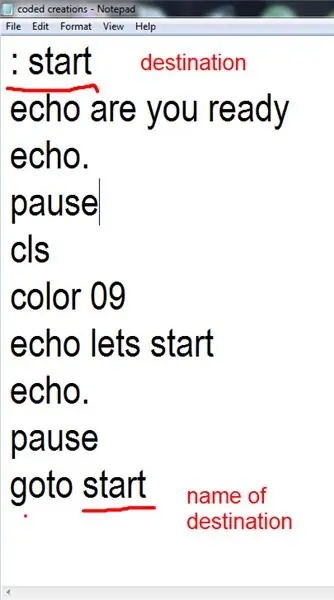
La commande "goto" est simple, une fois que vous la connaissez. La commande est utilisée lorsque vous souhaitez qu'un joueur passe à une autre section de votre jeu, par exemple lorsqu'il prend une certaine décision.
Cela fonctionne de cette façon: vous entrez la commande "goto" sur une ligne séparée, ou à la fin d'une instruction "if" (que nous reviendrons plus tard). Vous spécifiez ensuite une variable qui deviendra le nom de la destination. Le nom peut être tout ce que vous voulez, et se compose du ou des mots que vous tapez après "goto".
Étape 4: Set/p et If
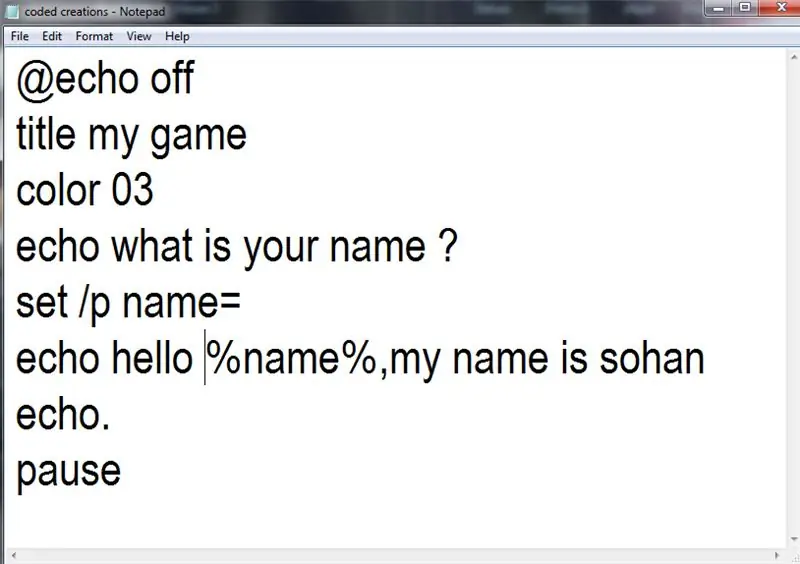
Ces commandes sont les commandes les plus avancées que je vais vous enseigner.
set /p variable= - Cette commande est utilisée lorsque vous souhaitez que votre lecteur insère une variable (une réponse variable). Cela peut aller de leur nom au nom d'une arme ou même à la réponse à l'un des choix que vous leur avez donnés. Souvent, cette variable sera référencée plus tard et doit donc recevoir un nom. Le nom peut être ce que vous voulez qu'il soit.
On peut référencer cette variable en plaçant le nom de la variable entre %. Eg. %réponse%
if - cette commande est utilisée lorsque nous créons des instructions if/then. Nous pouvons l'utiliser en conjonction avec "set /p" afin de créer des choix pour les joueurs. Posez une question au joueur avec la commande "echo". Assurez-vous d'indiquer clairement leurs options. Donnez-leur la possibilité d'entrer une réponse avec la commande "set /p".
Créez des déclarations "si" qui permettent aux choix des joueurs d'avoir des conséquences et qui permettent à l'histoire de continuer.
Les instructions "if" sont utilisées avec "equ" et "neq" qui signifient "égal" et "n'est pas égal", respectivement.
Voici à quoi devraient ressembler vos déclarations:
:début
echo OUI ou NON ?
définir /p variable=
si %variable% equ OUI aller à la situation1
si %variable% equ NON aller à la situation2
si %variable neq OUI aller au début
Tout ce code signifie que si le joueur tape « OUI », il sera envoyé à « situation1 »; s'il tape "NON", il sera envoyé à "situation2"; s'il ne tape ni "OUI" ni "NON", il sera renvoyé au début de la question.
Étape 5: Ping Localhost -n 7 >nul
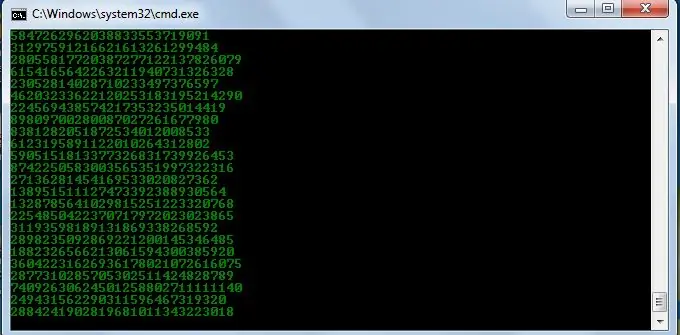
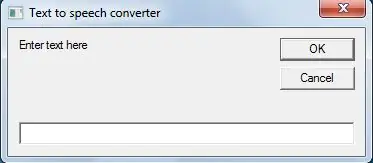
Cette instruction retarde l'exécution de l'instruction de 7 secondes. Vous pouvez modifier la valeur.
Pour par ex.
@Écho off
:début
couleur 10
ping localhost -n 0 >nul
couleur 20
ping localhost -n 0 >nul
couleur 30
ping localhost -n 0 >nul
aller au début
Ce programme crée un écran clignotant qui ne s'arrête jamais (boucle infinie).
Étape 6: % aléatoire%
Cette commande crée un nombre aléatoire à 5 chiffres. Cette commande est souvent utilisée pour créer un type de programme matriciel.
@Écho off
couleur 02
:début
écho %aléatoire%%aléatoire%%aléatoire%%aléatoire%%aléatoire%%aléatoire%
aller au début
Étape 7: Convertisseur de texte en parole
C'est ce que je préfère dans le bloc-notes. Cela utilise SAPI. L'interface de programmation d'applications vocales ou SAPI est une API développée par Microsoft pour permettre l'utilisation de la reconnaissance vocale et de la synthèse vocale dans les applications Windows.
Ceci est légèrement différent car il s'agit d'un script vbs et non d'un lot. (Le volume est faible)
dim msg
msg = inputbox("Entrez du texte ici", "Convertisseur texte-parole")
set sapi = CreateObject("sapi.spvoice")
sapi.speak msg
enregistrez-le avec une extension.vbs
par ex. texttospeech.vbs
Étape 8: Star Wars !
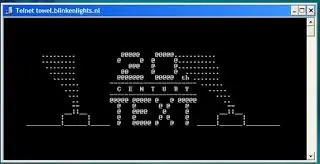
Il existe une copie complète de Star Wars entièrement en caractères ASCII que vous pouvez regarder dans le système d'exploitation Windows (ou tout système d'exploitation prenant en charge telnet). La seule chose requise pour le regarder est une connexion Internet; la vitesse n'a pas d'importance.
Pour le regarder sur Windows XP, Mac OS X et Linux
Allez dans Démarrer, Exécuter. (Uniquement pour les utilisateurs Windows)
Tapez maintenant "telnet towel.blinkenlights.nl" sans les guillemets et appuyez sur Entrée.
Les utilisateurs de Mac OS X et Linux peuvent exécuter directement ce code dans la fenêtre du terminal.
Sous Windows 8, Windows 8.1, Windows 7 et Windows Vista, Telnet est désactivé par défaut dans les dernières versions de Windows.
Ainsi, pour regarder Star Wars, vous devez d'abord activer telnet en allant dans Panneau de configuration › Programmes › Activer ou désactiver la fonctionnalité Windows et en cochant les deux cases telnet.
Après cela, suivez les étapes ci-dessous:-Allez à Démarrer, Rechercher dans Windows Vista et Windows 7. Sous Windows 8 et Windows 8.1, ouvrez la page de démarrage principale.
Tapez telnet et appuyez sur Entrée. Dans la fenêtre d'invite de commande suivante, tapez "o" sans les guillemets et appuyez sur Entrée.
Tapez maintenant "towel.blinkenlights.nl" sans les guillemets et appuyez sur Entrée.
Si vous n'avez plus besoin de telnet, vous pouvez le désactiver.
Étape 9: Répétez constamment les messages pour ennuyer quelqu'un
En utilisant cette astuce du bloc-notes, vous pouvez ennuyer n'importe qui et le forcer à se déconnecter ou à quitter l'ordinateur (LOL….). Cette astuce du bloc-notes créera un cycle infini d'un message dans l'ordinateur. Suivez les étapes pour en savoir plus: Ouvrez le Bloc-notes. Tapez le code suivant dans le fichier du bloc-notes.
:@Écho off:
: Commencer msg * Salut
msg * Vous passez une mauvaise journée ?
msg * eh bien, je m'amuse !
msg * Amusons-nous ensemble !
msg * Parce que vous avez été o-w-n-e-d
ALLER À COMMENCER
pour y mettre fin, redémarrez votre ordinateur
Étape 10: Tapez lentement des messages
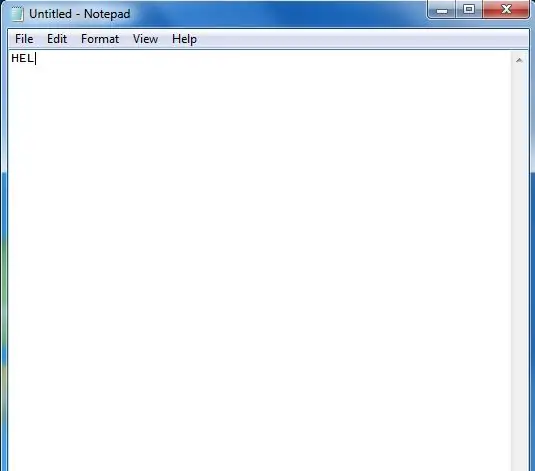
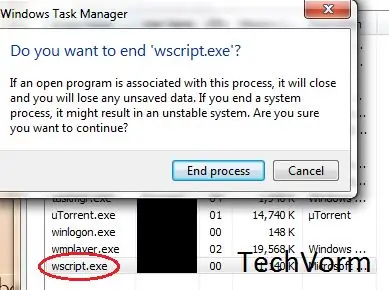
Truc totalement inoffensif et parfait pour faire des farces à ses amis. Cette astuce peut vraiment effrayer n'importe qui ! Suivez les étapes mentionnées ci-dessous pour effectuer cette astuce: Ouvrez le Bloc-notes. Collez le code suivant dans le fichier du bloc-notes:
(retapez toutes les citations)
WScript. Sommeil 180000
WScript. Sommeil 10000
Définissez WshShell = WScript. CreateObject ("WScript. Shell")
WshShell. Run "bloc-notes"
WScript. Sommeil 100
WshShell. AppActiver « Bloc-notes »
WScript. Sommeil 500
WshShell. SendKeys « Hel »
WScript. Sommeil 500
WshShell. SendKeys « lo »
WScript. Sommeil 500
WshShell. SendKeys ", je"
WScript. Sommeil 500
WshShell. SendKeys « amour »
WScript. Sommeil 500
WshShell. SendKeys « instructables »
WScript. Sommeil 500
Enregistrez le fichier avec n'importe quel nom et avec l'extension.vbs et fermez-le.
Pour y mettre fin, ouvrez le gestionnaire de tâches et terminez le processus wscript.exe comme indiqué dans l'image ci-dessus.
Conseillé:
Prototype Smart Motorcycle HUD (navigation pas à pas et bien plus encore) : 9 étapes

Prototype Smart Motorcycle HUD (Navigation pas à pas et bien plus encore) : Salut ! Ce Instructables est l'histoire de la façon dont j'ai conçu et construit une plate-forme HUD (Heads-Up Display) conçue pour être montée sur des casques de moto. Il a été écrit dans le cadre du concours "cartes". Malheureusement, je n'ai pas pu terminer complètement t
Serre impressionnante avec arrosage automatique, connexion Internet et bien plus encore : 7 étapes (avec photos)

Serre impressionnante avec arrosage automatique, connexion Internet et bien plus encore : bienvenue dans ce Instructables. Début mars, j'étais dans une jardinerie et j'ai vu des serres. Et comme je voulais faire un projet avec des plantes et de l'électronique depuis longtemps déjà, je me suis lancé et j'en ai acheté un : https://www.instagram.com/p
(2) Commencer à créer un jeu - Créer un écran de démarrage dans Unity3D : 9 étapes

(2) Commencer à faire un jeu - Faire un écran de démarrage dans Unity3D : dans ce Instructable, vous apprendrez à créer un écran de démarrage simple dans Unity3D. Tout d'abord, nous allons ouvrir Unity
Cultiver plus de laitue dans moins d'espace ou Cultiver de la laitue dans l'espace (plus ou moins) : 10 étapes

Cultiver plus de laitue dans moins d'espace ou… Cultiver de la laitue dans l'espace (plus ou moins) : il s'agit d'une soumission professionnelle au concours Growing Beyond Earth, Maker, soumise via Instructables. Je ne pourrais pas être plus excité de concevoir pour la production de cultures spatiales et de publier mon premier Instructable. Pour commencer, le concours nous a demandé de
Contrôleur de jeu DIY basé sur Arduino - Contrôleur de jeu Arduino PS2 - Jouer à Tekken avec la manette de jeu DIY Arduino : 7 étapes

Contrôleur de jeu DIY basé sur Arduino | Contrôleur de jeu Arduino PS2 | Jouer à Tekken avec la manette de jeu DIY Arduino : Bonjour les gars, jouer à des jeux est toujours amusant, mais jouer avec votre propre contrôleur de jeu personnalisé DIY est plus amusant. Nous allons donc créer un contrôleur de jeu utilisant arduino pro micro dans cette instructables
