
Table des matières:
2025 Auteur: John Day | [email protected]. Dernière modifié: 2025-01-23 14:46

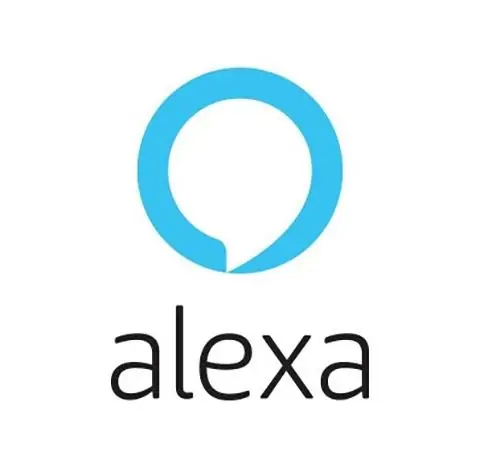
Avec ce tutoriel, vous apprendrez à intégrer Alexa dans Dragonboard-410c. Avant de commencer, introduisons quelques éléments dont vous avez besoin:
Alexa Voice Service (AVS) - Permet de parler avec vos appareils, vous pourrez accéder à Alexa basé sur le cloud qui fournit AVS Apis. En prononçant le mot de réveil "Alexa", vous pouvez parler avec des appareils et recevoir instantanément une réponse vocale
Compétences Alexa - Vous pouvez interagir avec une expérience personnalisée, les compétences Alexa signifient différentes capacités que vous pouvez créer ou utiliser avec Alexa Skill Kit (ASK)
AWS Lambda - Permet d'exécuter votre code sans avoir à gérer le serveur, la seule chose à faire est d'écrire votre code et lambda prendra le contrôle de tout
Étape 1: Configuration d'AVS sur Dragonboard
- Créez un compte dans Amazon Developer.
- Enregistrez votre produit en suivant ce tutoriel.
- Dans votre terminal:
Clonez ce dépôt:
$ git clone
Aller à:
$ cd CoffeeMachine-alexa/DragonBoard410c/CoffeeMachine/scripts
Et exécutez:
#./setup.sh
Sur l'exécution du script, vous devez répondre à quelques questions:
Remarque: Si vous êtes un utilisateur avancé, vous pouvez installer le script d'initialisation manuellement et le modifier pour refléter votre chemin d'installation, mais nous ne fournissons aucune garantie. Interrompre? (O/n) ? m
- Quel système d'exploitation utilisez-vous? Votre système d'exploitation [debian]: debian
- Quel système d'exploitation utilisez-vous? Votre appareil [raspberrypi]: autre
- Souhaitez-vous également installer le support Airplay (O/n) ? m
Les prochaines questions auxquelles vous devez répondre sur les informations de votre appareil précédemment enregistrées.
4. Ouvrir le dossier:
$ cd CoffeeMachine-alexa/DragonBoard410c/CoffeeMachine
5. Modifiez le fichier ClientAWS.py:
Définissez vos informations en fonction de votre compte AWS et de la création du certificat:
host = adresse d'hôte de votre point de terminaison de compte AWS IOT.
rootCAPath = le chemin d'accès à la certification rootCA téléchargée. certificatePath = le chemin d'accès au certificat téléchargé. privateKeyPath = le chemin d'accès à la clé privée téléchargée. clientID = une identification pour votre client mqtt.
Pour plus d'informations sur la création des certificats, veuillez consulter ce lien.
Étape 2: Création de compétences Alexa
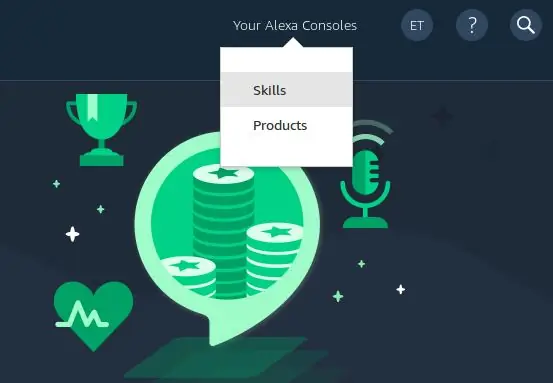
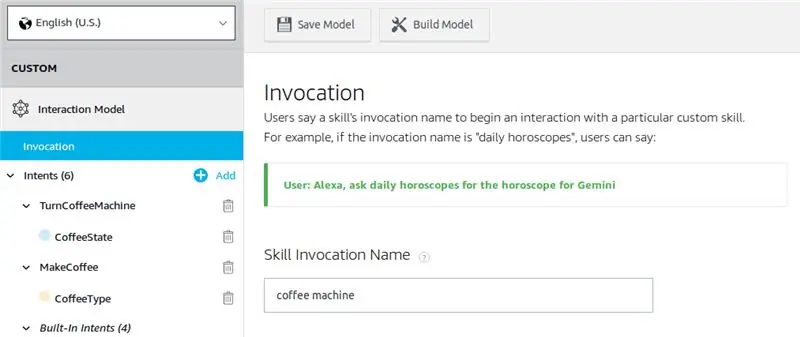
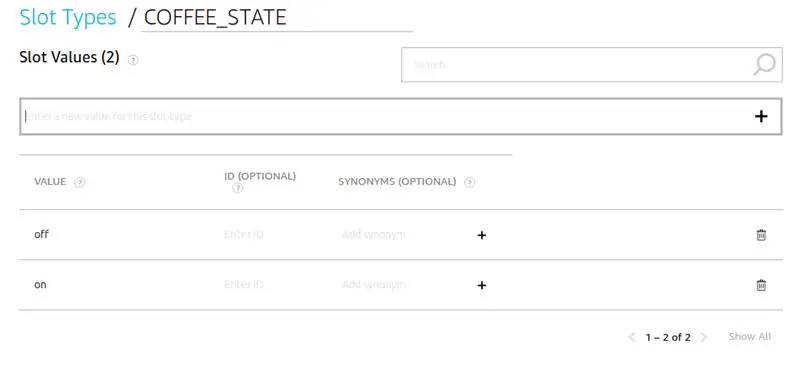
Pour créer des compétences Alexa, certains mots-clés sont nécessaires pour comprendre le processus:
-
Nom d'appel - Nom de votre appareil. Il faudra demander à l'appareil de faire quelque chose.
Exemple: "Alexa, demande à la machine à café de s'allumer".
-
Types de slots - Variables qui peuvent changer les états définis.
Exemple: "Alexa, demande à la machine à café de faire du café long" ou "Alexa, demande à la machine à café de faire du café court"
- Intents - Action pour satisfaire la phrase de l'utilisateur prononcée.
-
Exemples d'énoncés - Phrases que vous direz pour qu'Alexa fasse quelque chose. Il contient le nom de l'appel et les types d'emplacement.
Exemple: « TurnCoffeMachine {CoffeeState} la machine à café » signifie « allumer/éteindre la machine à café ».
- Avec votre compte développeur amazon connecté, accédez aux compétences.
- Suivez ce tutoriel pour créer une compétence personnalisée.
- Vous devez maintenant définir un nom d'appel comme machine à café.
-
Pour cet exemple, créons 2 types d'emplacement.
-
COFFEE_STATE ajoute des valeurs:
- au
- désactivé
-
COFFEE_TYPE ajoute des valeurs:
- court
- longue
-
-
Enfin créons 2 intentions. Les intentions sont les phrases que vous direz pour qu'Alexa fasse quelque chose.
-
TournerCaféMachine
Suivez les images ci-jointes qui contiennent des détails sur les énoncés.
Faire du café
Suivez les images ci-jointes qui contiennent des détails sur les énoncés.
-
Étape 3: configuration d'AWS Lambda
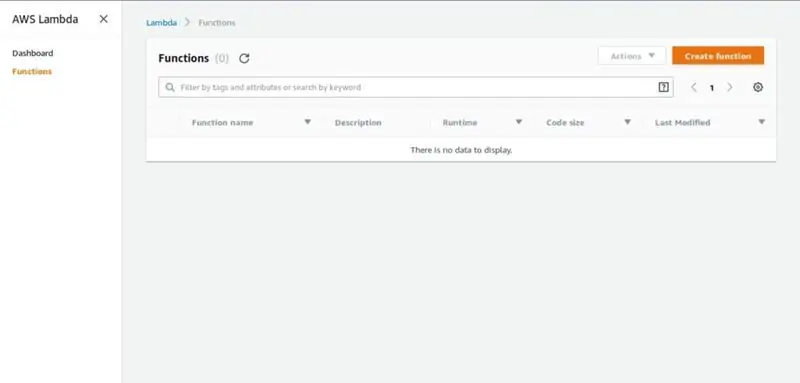
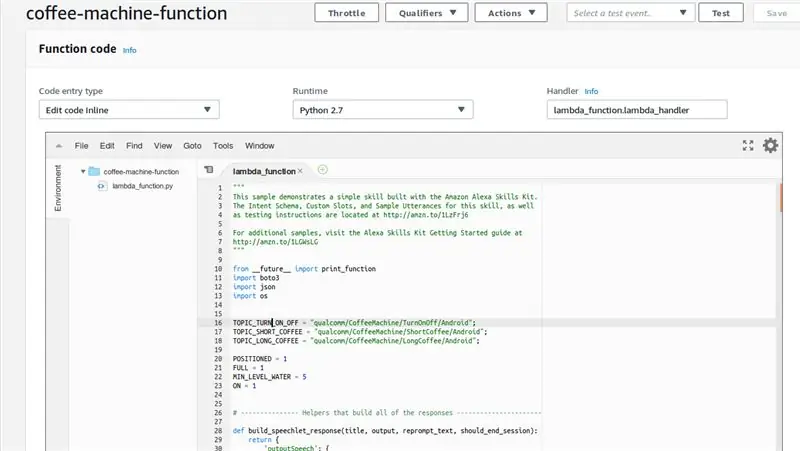
AWS Lambda fournit le code qui s'exécute sans qu'il soit nécessaire de provisionner ou de gérer des serveurs. Il exécute un code uniquement lorsque cela est nécessaire, généralement ces fonctions sont invoquées à partir d'Alexa Skills et exécutées lorsque l'utilisateur énonce différents types de commandes.
Créons une fonction lambda nécessaire au fonctionnement de la machine à café. Ces fonctions sont invoquées par les compétences personnalisées créées sur cette instructable.
Conditions:
Un compte AWS actif
- Pour démarrer la création de la fonction lambda, connectez-vous à la console.
- Ouvrez le service Lambda et accédez aux fonctions.
-
Sélectionnez la fonction de création, définissez un nom et définissez le runtime sur Python 2.7
-
Après avoir créé votre rôle, vous devez ajouter des stratégies.
- Accédez à IAM et sélectionnez votre rôle défini lors de la création de la fonction lambda.
- Attachez la stratégie AWSIoTFullAccess. (Autoriser lambda à publier des informations)
-
- Ouvrez votre fonction Lambda et ajoutez un déclencheur Alexa Skills (référence étape 2).
- Définissez le code joint pour votre code de fonction lambda.
Étape 4: Exécutez votre application
- Connectez le microphone sur Dragonboard-410c
- Exécutez l'application:
$ cd CoffeeMachine-alexa/DragonBoard410c/CoffeeMachine
$ python main.py
3. Dites « Alexa » et attendez une réponse vocale.
Étape 5: Conclusion
En suivant ces étapes, votre Dragonbord-410c est prêt à fournir une communication avec Alexa et vous pourrez créer tout type de périphérique iot contrôlé par Alexa.
Instructables complémentaires:
- Machine à café avec une application Android utilisant DragonBoard 410c et CSR1011
- Connectez l'application Android avec AWS IOT et Comprendre l'API de reconnaissance vocale
Conseillé:
Comment faire dire à Alexa l'amour avec moi ! : 7 étapes

Comment faire dire à Alexa l'amour avec moi ! : 1) facile.2) à faible coût.3) IA
Encodeur rotatif : comment ça marche et comment l'utiliser avec Arduino : 7 étapes

Encodeur rotatif : comment ça marche et comment l'utiliser avec Arduino : vous pouvez lire ceci et d'autres tutoriels incroyables sur le site officiel d'ElectroPeak. PrésentationDans ce tutoriel, vous apprendrez à utiliser l'encodeur rotatif. Tout d'abord, vous verrez des informations sur l'encodeur rotatif, puis vous apprendrez comment
Comment contrôler la lumière / les lumières de la maison à l'aide d'Arduino et d'Amazon Alexa : 16 étapes (avec photos)

Comment contrôler la lumière/les lumières domestiques à l'aide d'Arduino et d'Amazon Alexa : j'ai expliqué comment contrôler la lumière qui est connectée à UNO et contrôlée par Alexa
Comment interagir avec Alexa Dragonboard, l'application Android et la machine à café : 7 étapes
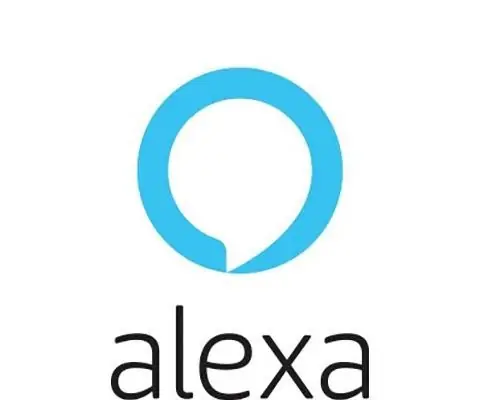
Comment interagir avec Alexa Dragonboard, l'application Android et la machine à café : Ce tutoriel fournit les étapes nécessaires pour connecter, intégrer et utiliser la machine à café avec Alexa Dragonboard et l'application Android. Pour plus de détails sur la machine à café, veuillez consulter cette instructable
Comment faire un calendrier des grands-parents & Scrapbook (même si vous ne savez pas comment faire un scrapbook) : 8 étapes (avec photos)

Comment faire un calendrier des grands-parents & Scrapbook (même si vous ne savez pas comment faire du scrapbooking) : c'est un cadeau de vacances très économique (et très apprécié !) pour les grands-parents. J'ai fait 5 calendriers cette année pour moins de 7 $ chacun.Matériel :12 superbes photos de votre enfant, enfants, nièces, neveux, chiens, chats ou autres parents12 pièces différentes
