
Table des matières:
- Étape 1: Ceci est l'interface principale du logiciel de jeu
- Étape 2: un jeu très simple
- Étape 3: Ajout d'un arrière-plan
- Étape 4: Ajout d'un objet
- Étape 5: Ajout de l'objet suivant (le mur)
- Étape 6: Faire interagir différents objets (faire rebondir la balle sur le mur)
- Étape 7: Collision avec la souris
- Étape 8: Tableau de pointage et système de points
- Étape 9: CHAMBRES (le niveau)
- Étape 10: Concours PARTIE POISSON D'AVRIL (CETTE PARTIE EST UNIQUEMENT FACULTATIVE POUR EFFRAYER LES GENS QUI JOUENT AU JEU)
- Auteur John Day [email protected].
- Public 2024-01-30 09:08.
- Dernière modifié 2025-01-23 14:46.

Hé, ce projet va vous montrer comment créer des jeux !!! de vrais jeux pour ordinateurs et cela ne nécessite pas que vous connaissiez des codes déroutants. Lorsque vous aurez terminé ce projet, vous connaîtrez certaines des bases de la création de jeux et vous pourrez en créer autant que vous le souhaitez. SI VOUS AVEZ BESOIN D'AIDE AVEC CE PROGRAMME, FAITES-MOI SAVOIR QUE JE SERA HEUREUX DE VOUS AIDER. P. S. JE VAIS FAIRE PLUS DE PROJETS SUR LA FAÇON DE CRÉER DIFFÉRENTS JEUX ET DES JEUX EN LIGNE ET EN 3D AUSSI. S'IL VOUS PLAÎT ÉVALUEZ CE MERCI D'ÉVALUER CE MERCI D'ÉVALUER CE MERCI D'ÉVALUER CE AUSSI SI VOUS L'AVEZ UTILISÉ ET VOULEZ QUE J'EN FAIS UN AUTRE, S'IL VOUS PLAÎT FAITES LE MOI SAVOIR
Étape 1: Ceci est l'interface principale du logiciel de jeu
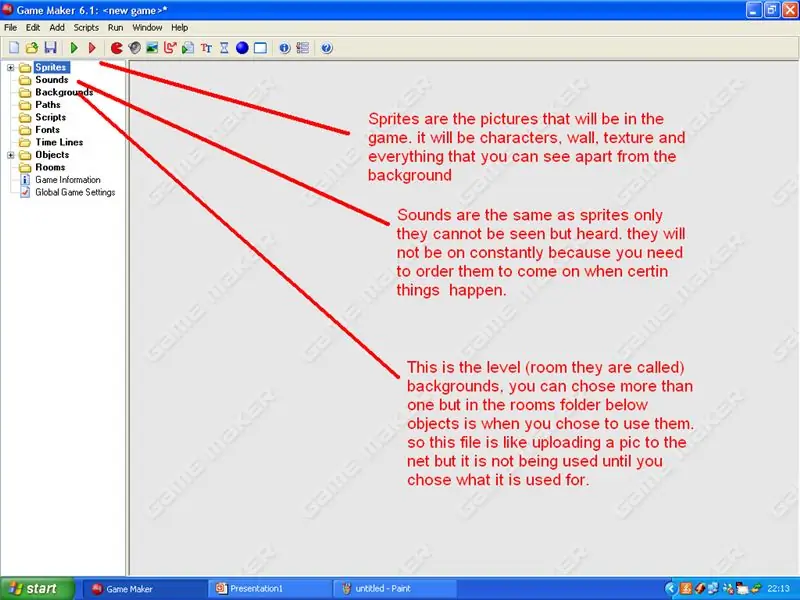
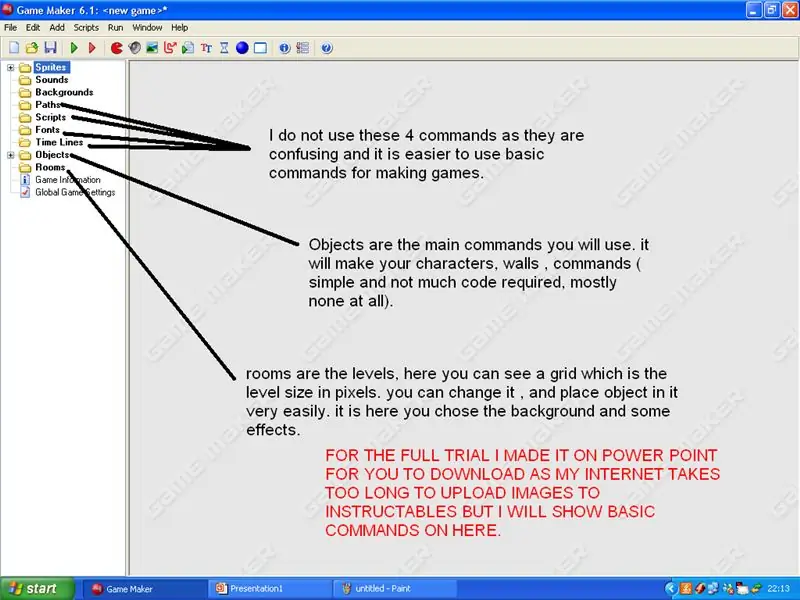
OK, ce n'est que le premier bit, mais le projet complet sera sur une prise de courant pour que vous puissiez le télécharger cette semaine, alors s'il vous plaît ne laissez pas de commentaires disant que cette instructable est de la foutaise ou disant qu'il n'y a aucune information à ce sujet. il faut quelques heures pour faire le jeu et encore plus pour que je l'explique. je vais essayer de le finir dès que possible. LA PROCHAINE ÉTAPE VOUS MONTRERA COMMENT FAIRE UN JEU TRÈS SIMPLE.''
Étape 2: un jeu très simple
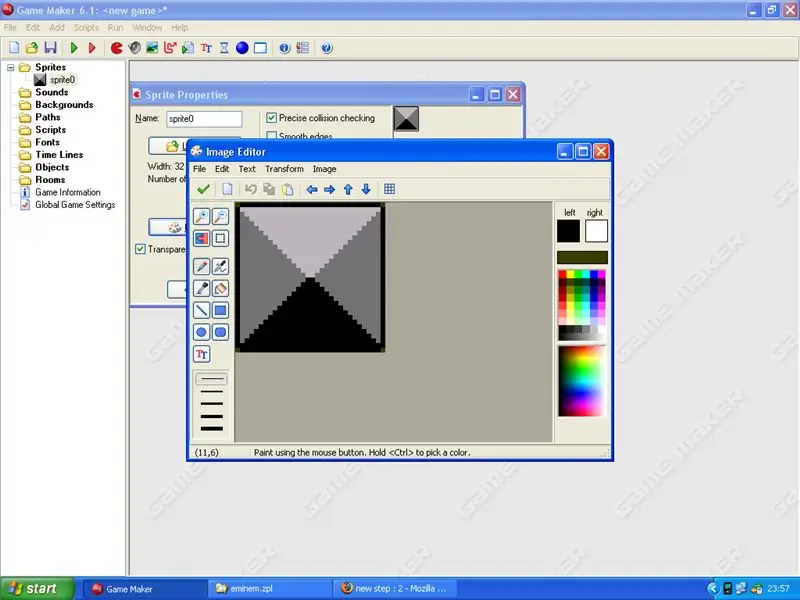
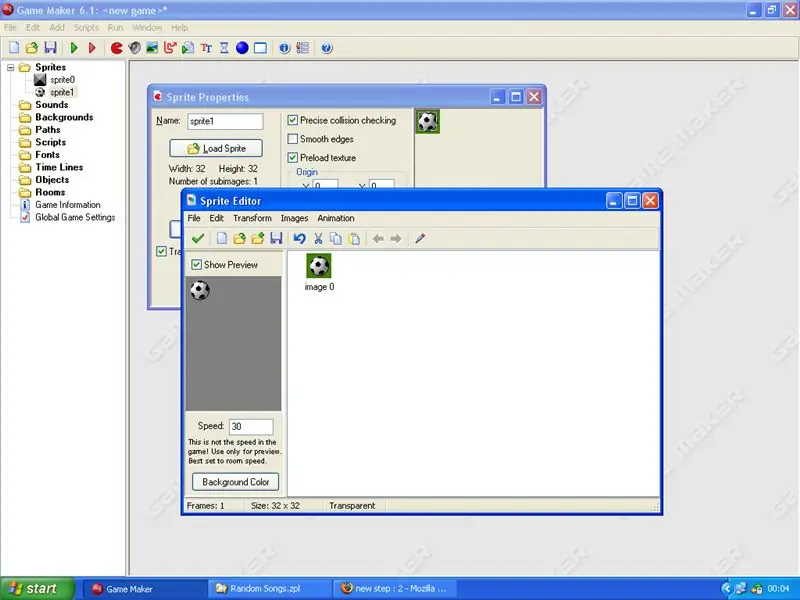
Nous devons d'abord ajouter des sprites (ce sont des images qui apparaîtront dans le jeu) pour ajouter un sprite
1. faites un clic droit sur le dossier sprite et cliquez sur ajouter. 2.une boîte apparaîtra et vous devez cliquer sur charger. 3.choisissez une image pour le jeu ennuyé. (un bloc gris convient mieux à ce jeu) refaites la même chose seulement au lieu d'ajouter un bloc gris, ajoutez une image d'une balle ou une autre image que vous voulez. ceux que vous obtenez gratuitement avec le créateur de jeux sont les meilleurs. J'ai utilisé un petit ballon de football dans l'un des dossiers de sprite. 1. faites à nouveau un clic droit sur les sprites et cliquez sur ajouter. 2.charger une autre image d'une balle 3.maintenant, il devrait y avoir 2 images dans le dossier des sprites.
Étape 3: Ajout d'un arrière-plan
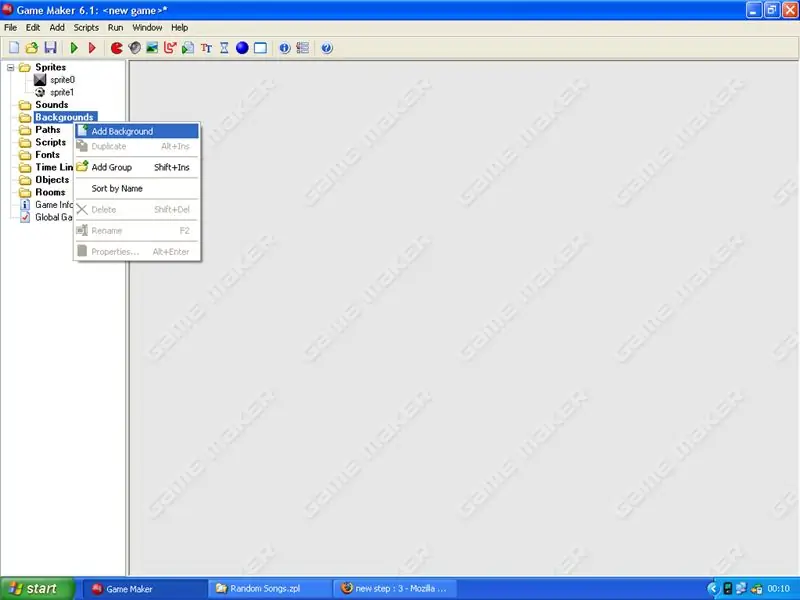
Nous allons maintenant choisir un arrière-plan pour notre niveau de jeu. ce jeu n'aura qu'un seul niveau, il est donc préférable d'utiliser un arrière-plan simple. pour ajouter un arrière-plan, c'est la même chose qu'un sprite.
1. faites un clic droit sur le dossier d'arrière-plan et cliquez sur ajouter 2. chargez un arrière-plan et appuyez sur ok
Étape 4: Ajout d'un objet
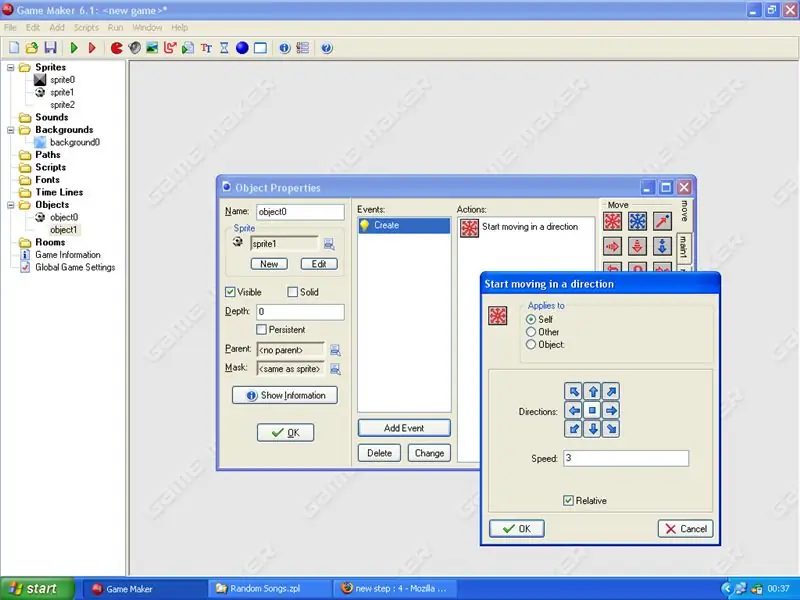
Maintenant, c'est la partie la plus difficile de la création de jeux….. nous devons donner à chaque sprite une commande à suivre, seulement si vous utilisez Game Maker 6.1, vous n'avez pas besoin de connaître toutes sortes de codes. sur game maker, il existe des boutons simples que vous pouvez utiliser à la place des commandes. faites d'abord un clic droit sur les objets et cliquez sur Ajouter, puis une boîte apparaîtra, où il est écrit "" cliquez sur le petit bouton bleu à côté et un menu déroulant apparaîtra avec tous les sprites que vous y avez chargés. choisissez celui que vous voulez être la boule de niveau (ou l'objet que vous avez choisi à la place). puis cliquez sur "ajouter un événement" puis une autre boîte avec plusieurs options apparaîtra. cliquez sur "créer", il y aura une petite ampoule à côté. lorsque vous cliquez dessus, il y aura d'autres options sur le côté droit de la boîte des objets. cherchez-en un avec beaucoup de flèches rouges pointant dans des directions différentes. c'est le premier bouton sur l'onglet de déplacement sur le côté droit.
lorsqu'une autre boîte s'ouvre avec des flèches sur lesquelles vous pouvez cliquer, cliquez sur toutes et mettez la vitesse à 3 et cliquez sur relatif en bas et cliquez sur ok. NE CLIQUEZ PAS SUR LE BOUTON D'ARRÊT MOYEN, cela devrait ressembler à mon image ci-dessous.
Étape 5: Ajout de l'objet suivant (le mur)
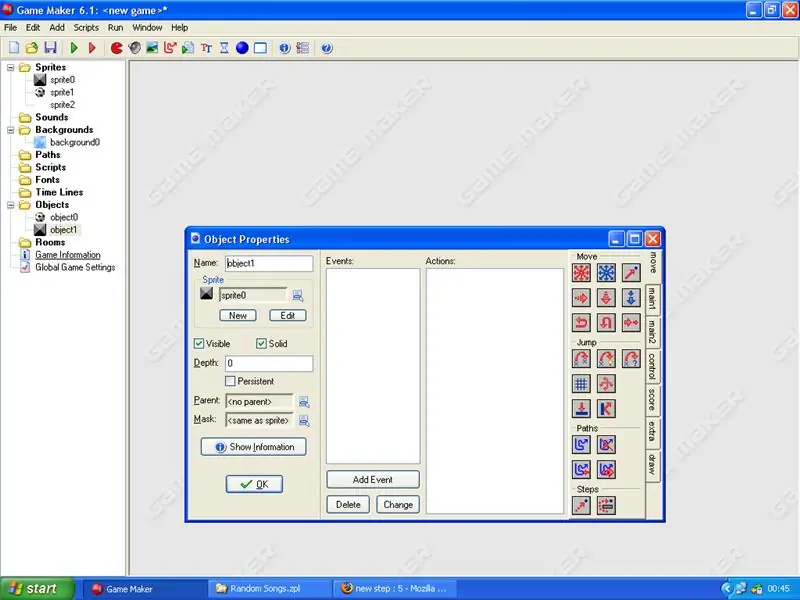
faites à nouveau un clic droit sur les objets et cliquez sur ajouter, cette fois lorsque vous choisissez un sprite choisissez le mur (le bloc gris). ci-dessous où le nom du sprite est cliquez sur solide, donc maintenant il devrait être solide et visible maintenant cliquez sur ok et passez à l'étape suivante.
Étape 6: Faire interagir différents objets (faire rebondir la balle sur le mur)
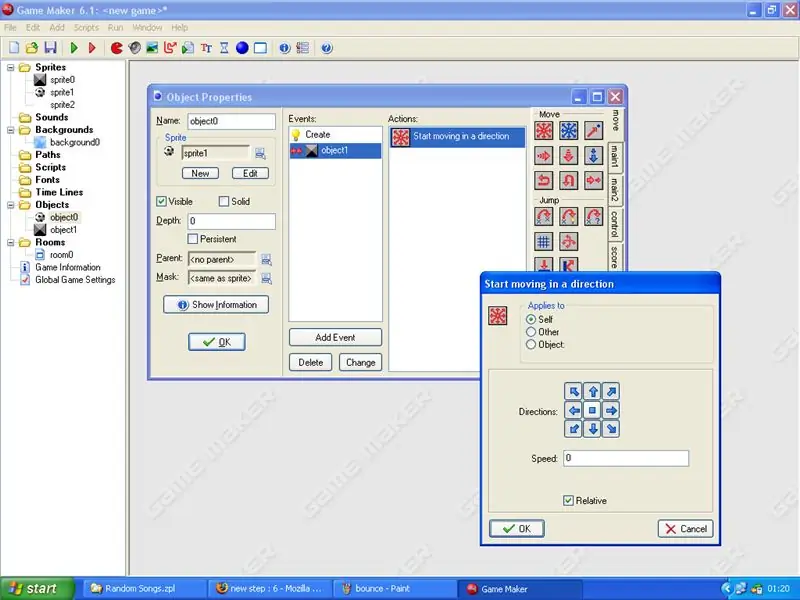
maintenant double-cliquez sur l'objet balle pour ouvrir à nouveau ses propriétés. cliquez sur ajouter un événement et sélectionnez "collision" et choisissez le sprite mural puis dans le menu latéral choisissez à nouveau le mouvement cliquez sur toutes les flèches à l'exception du bouton d'arrêt du milieu, changez la vitesse à 0 et cochez la case relative puis cliquez sur ok
Étape 7: Collision avec la souris
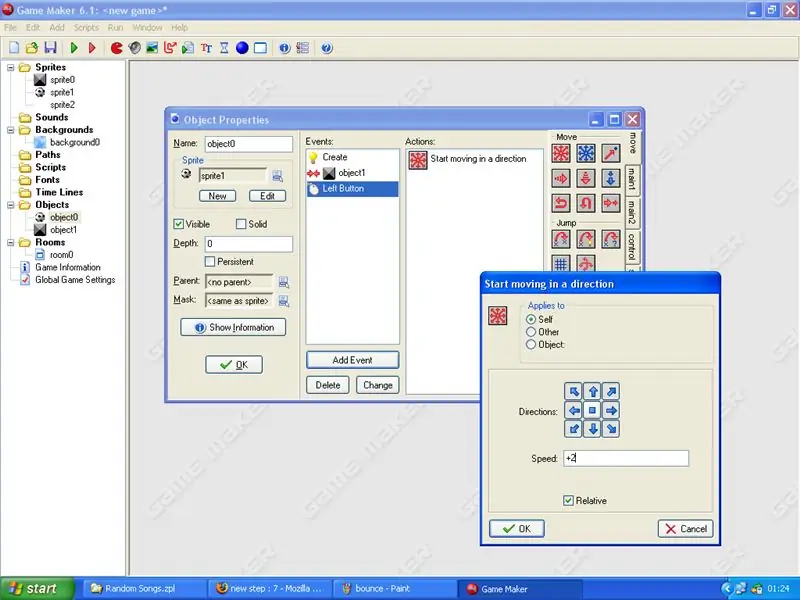
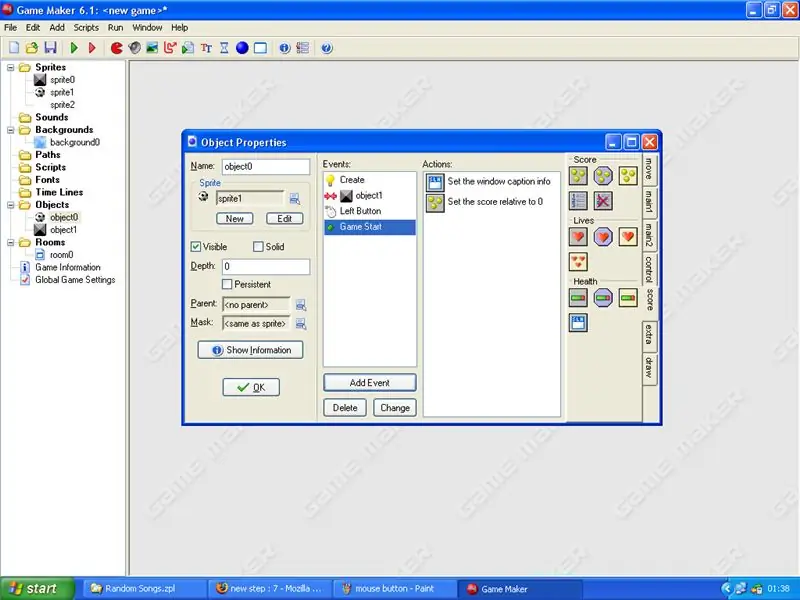
Cliquez maintenant sur ajouter un événement sur le même objet, cliquez sur la souris, un menu déroulant apparaîtra, cliquez sur "bouton gauche". dans le menu latéral, cliquez sur la commande de mouvement que nous avons utilisée, cliquez à nouveau sur toutes les cases à l'exception du bouton d'arrêt, dans speen tapez +2 et cochez la case relative et cliquez sur ok, cela devrait ressembler à ma capture d'écran. cela signifie que lorsque vous cliquez sur la balle, elle gagnera plus de vitesse.
Si vous souhaitez ajouter un tableau des scores, suivez ces instructions: 1.ajoutez un nouvel événement 2.cliquez sur "autre" dans le menu de l'événement 3.cliquez sur "début du jeu" dans le menu "autre" de l'événement 4.dans les onglets sur le côté de la boîte d'objet qui dit move, main1, main2 etc. cliquez sur score 5. regardez les deuxièmes images sur cette instructable et trouvez les deux commandes, celle qui est une petite boîte blanche disant "slh" et faites-la glisser dans le menu 6.ajoutez la première commande dans cet onglet et définissez le score sur 0 et cochez la case relative, il s'agit d'une petite case grise avec 3 cercles jaunes.
Étape 8: Tableau de pointage et système de points
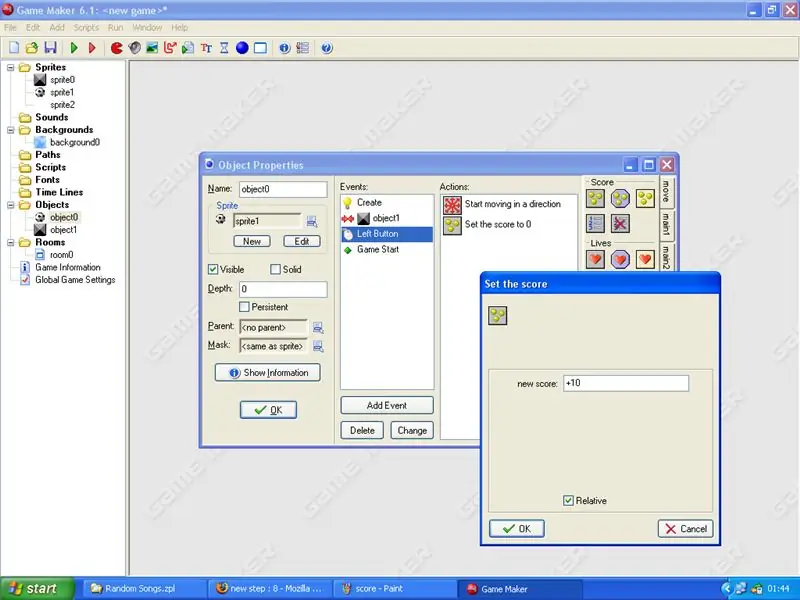
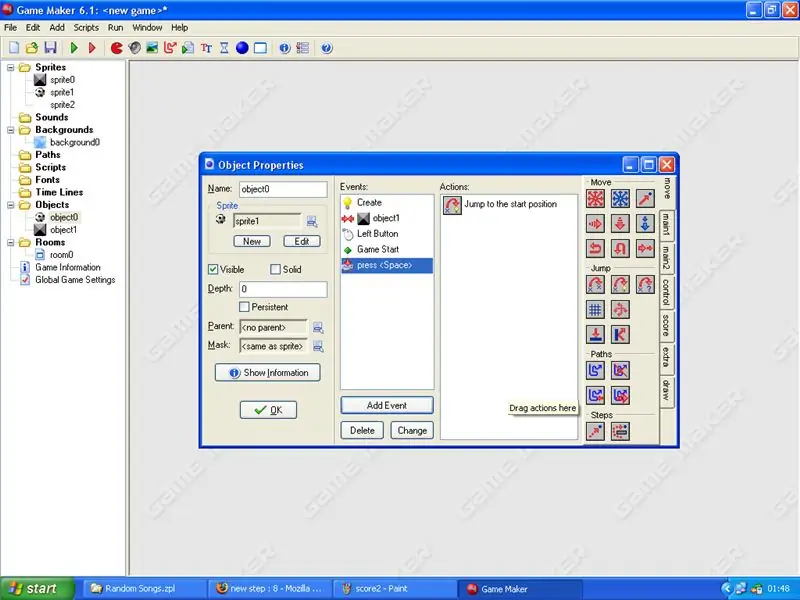
maintenant nous devons commander les points.
1. allez à la commande de souris que vous avez faite plus tôt dans l'objet balle (bouton gauche) 2. cliquez sur l'onglet score et le premier bouton de commande à nouveau, c'est le carré avec les cercles jaunes dedans. 3. tapez dans la case qui apparaît +10 puis cochez relatif et cliquez sur ok. maintenant, lorsque vous cliquez sur la balle, elle ira plus vite et ajoutera également 10 au score. Vous remarquerez peut-être lorsque vous jouez au jeu que lorsque la balle devient trop rapide, elle peut parfois s'envoler hors de la pièce. pour éviter cela, ajoutez un nouvel événement et cliquez sur "touche enfoncée", puis cliquez sur "" et lorsque vous faites cela, cliquez sur l'onglet déplacer, puis recherchez un bouton appelé "jump to start" regardez ma deuxième capture d'écran. cela signifie que si la balle sort du niveau, appuyez sur la barre d'espacement et elle reviendra au milieu du niveau.
Étape 9: CHAMBRES (le niveau)
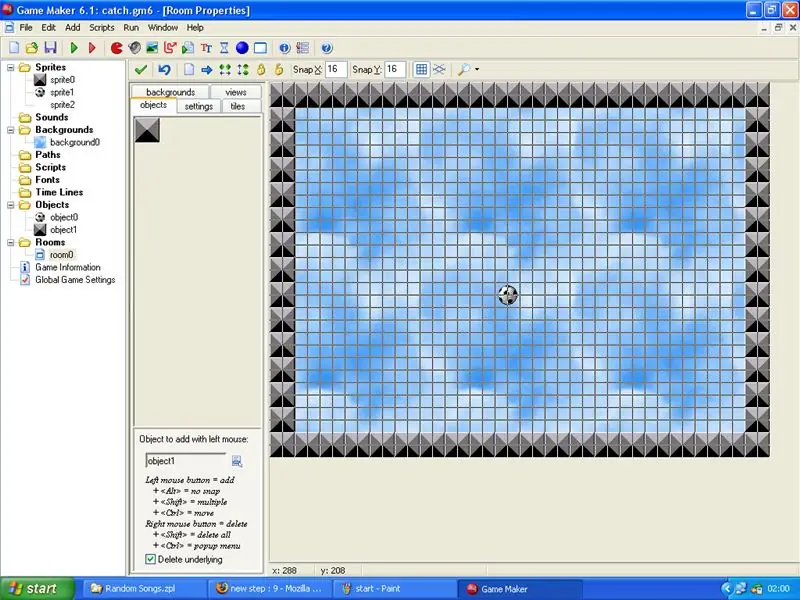
Ok maintenant, c'est très simple, faire le niveau, faites d'abord un clic droit sur le dossier des pièces, cliquez sur ajouter une pièce, la boîte d'édition de niveau apparaîtra, cliquez sur l'onglet d'arrière-plan. regardez en dessous et cliquez et il devrait afficher votre arrière-plan que vous avez choisi, puis revenez au premier onglet du dossier des pièces (l'onglet s'appelle objets), puis sélectionnez le mur, couvrez toute la bordure du niveau comme le mien à l'écran shotplacez la balle au milieu de la mappress oksave the file press F5 to start the gameSI VOUS AVEZ DES QUESTIONS, LAISSEZ-MOI DES COMMENTAIRES OU DES MESSAGES, '' JE SERAI UN PLAISIR DE VOUS AIDER, PS DÉSOLÉ SI LE GUIDE EST DIFFICILE À COMPRENDRE MAIS IL EST DIFFICILE À EXPLIQUER
Étape 10: Concours PARTIE POISSON D'AVRIL (CETTE PARTIE EST UNIQUEMENT FACULTATIVE POUR EFFRAYER LES GENS QUI JOUENT AU JEU)
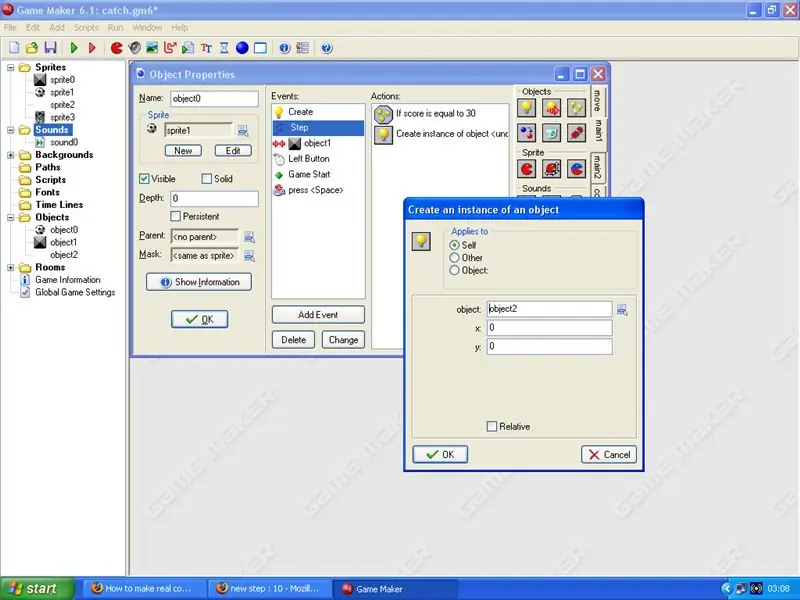
Si vous voulez effrayer (drôle plus qu'effrayant) les gens avec ce jeu, vous pouvez ajouter une voix et une image effrayantes pour apparaître lorsque le score est égal à 30 en cliquant avec le bouton droit sur l'objet balle et en ajoutant un nouvel événement appelé étape et dedans copier ce que j'ai dans mon écran d'impression.
Ensuite, obtenez un son de cri et ajoutez-le au dossier des sons et obtenez un autre sprite d'image effrayant. créez un nouvel objet et choisissez le sprite d'image effrayant et ajoutez un événement appelé create et utilisez la commande "play sound" et choisissez le son effrayant.
RÉSULTATS
cela signifie que lorsque le score du jeu est de 30, une image effrayante apparaîtra et criera. c'est plus drôle qu'effrayant.
VEUILLEZ ÉVALUER CECI
Conseillé:
Comment faire une horloge analogique et une horloge numérique avec une bande LED à l'aide d'Arduino: 3 étapes

Comment faire une horloge analogique et une horloge numérique avec une bande LED à l'aide d'Arduino Horloge numérique avec Led Strip et module MAX7219 Dot avec Arduino. Elle corrigera l'heure avec le fuseau horaire local. L'horloge analogique peut utiliser une bande LED plus longue, elle peut donc être accrochée au mur pour devenir une œuvre d'art
Comment télécharger des jeux sur Arduboy et 500 jeux sur Flash-cart : 8 étapes

Comment télécharger des jeux sur Arduboy et 500 jeux sur Flash-cart : J'ai fait un Arduboy maison avec une mémoire Flash série qui peut stocker jusqu'à 500 jeux pour jouer sur la route. J'espère partager comment y charger des jeux, y compris comment stocker des jeux dans la mémoire flash série et créer votre propre package de jeu consolidé
Comment faire une station d'accueil pour haut-parleur Mp3 cool en moins d'une heure ! : 8 étapes

Comment faire un dock de haut-parleur mp3 cool en moins d'une heure ! : Comment faire un dock de haut-parleur mp3 super cool en moins d'une heure gratuitement
Comment transformer une fronde ThinkGeek Screaming Monkey en un testeur de continuité amusant: 6 étapes

Comment transformer une fronde ThinkGeek Screaming Monkey en un testeur de continuité amusant: Vous êtes-vous déjà ennuyé du bip standard des testeurs de continuité? J'ai, alors j'ai utilisé les restes de la fronde de singe hurlant que j'ai transformé en un casque Bluetooth dans https://www.instructables.com/id/How_to_turn_a_ThinkGeek_Screamin
Démarrez à partir d'une clé USB sur un bios qui ne le prend pas en charge : 3 étapes
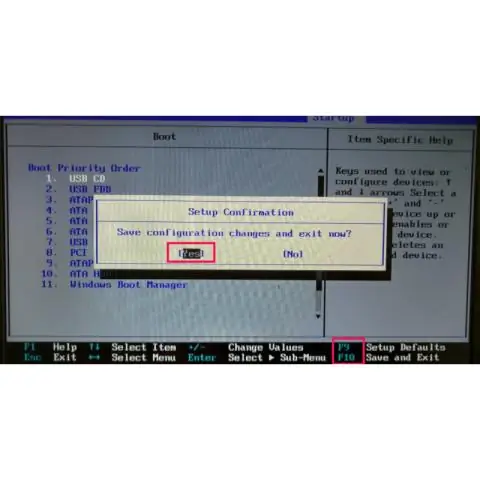
Démarrez à partir de l'USB sur un Bios qui ne le prend pas en charge : cette instructable est ma deuxième et est TRÈS utile lorsque vous avez un lecteur flash amorçable. Il vous montre comment créer et utiliser le gestionnaire de démarrage PLoP. ----------Vous aurez besoin de ---------- Un ordinateur (pas besoin d'être Windows) Un CD Une clé USB avec un
