
Table des matières:
- Étape 1: Matériaux
- Étape 2: Présentation: Comment fonctionnent les lampes
- Étape 3: Matériel
- Étape 4: Code Arduino
- Étape 5: Blynk IoT
- Étape 6: Couvercle de la lampe
- Étape 7: Partage des lampes avec les destinataires
- Étape 8: Utilisation de l'application
- Étape 9: **AVERTISSEMENT POUR UN BON FONCTIONNEMENT**
- Étape 10: Terminé
2025 Auteur: John Day | [email protected]. Dernière modifié: 2025-01-23 14:46
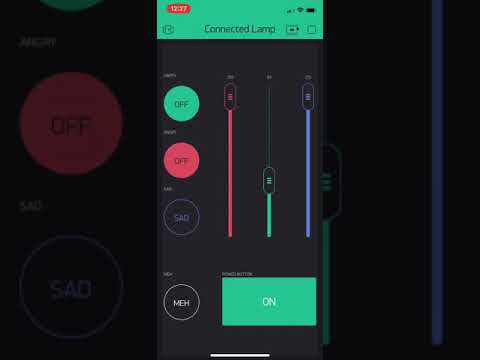

Un projet pour quelqu'un qui illumine votre vie…
Il y a 2 ans, comme cadeau de Noël pour un ami au long cours, j'ai créé des lampes qui synchroniseraient des animations via une connexion internet. Cette année, 2 ans plus tard, j'ai créé cette version mise à jour avec les connaissances acquises au cours des années supplémentaires de barbotage électronique. Cette version est beaucoup plus simple, sans aucun moniteur ou clavier externe nécessaire (et juste une simple puce, pas deux !)
Il y a des boutons dans l'application qui offrent plus de flexibilité dans les animations que vous souhaitez ajouter: il y a 3 curseurs pour le contrôle RVB, en plus d'un widget en bas qui vous permet de choisir des couleurs sur une carte (vous n'avez donc pas pour déterminer quels sont les nombres RVB pour la couleur que vous voulez). Il existe également des boutons prédéfinis pour heureux, en colère, triste et "meh" afin que vous puissiez facilement transmettre vos émotions à l'autre personne sous forme d'animations de lampe, pour les fois où vous avez quelque chose dont vous voulez parler mais que vous ne voulez pas déranger la personne avec beaucoup de textes.
Pas d'expérience en électronique ? Pas de soucis! Il n'y a que 3 étapes principales: connecter le matériel, télécharger le code et créer l'application Blynk. Rappelez-vous cependant: ce qui peut mal tourner va mal tourner. Ajoutez toujours suffisamment de temps pour le débogage.
Si vous utilisez exactement ce que j'ai fait et téléchargez exactement ce que j'ai, tout devrait bien se passer même si vous n'avez jamais travaillé avec l'électronique. Même si vous apportez des modifications au projet, la lecture de ce didacticiel devrait vous donner une idée de ce que vous devez changer si vous l'utilisez comme guide. Le coût a également été maintenu aussi bas que possible: le coût total, si vous n'avez absolument aucun des composants, est d'environ 40 $ maximum par lampe.
Étape 1: Matériaux
Voici les matériaux dont vous avez besoin pour UNE lampe (multipliez par le nombre de lampes que vous souhaitez fabriquer):
- 1x puces NodeMCU ESP8266 (7 $ chacune, 13 $ pour 2)
- 1x protoboard ou planches à pain (~$1 chacun)
- fer à souder et soudure
- 1x anneaux néopixel (10 $ chacun, 8 $ si vous achetez sur adafruit.com)
- 1x alimentation 5V (au moins 500mA en sortie, donc 1A ou 2A seront parfaits) avec connexion microUSB (ou jack baril mais achetez un convertisseur jack baril vers fils nus) (8$ chacun)
-
Pas strictement nécessaire mais HAUTEMENT recommandé pour la protection des circuits (quelques centimes chacun, mais vous devrez peut-être acheter en gros)
- 1x résistance 300-500Ohm (j'ai utilisé 200Ohm et je m'en suis tiré)
- 1x condensateur 100-1000uF
-
fil électrique (ou vous obtenez ces types de ruban) (un seul noyau est le meilleur) (quelques cents pour 5 )
Vous n'avez pas besoin d'autant de fil; 5" suffiront
- Vous pouvez faire ce que vous voulez pour la lampe extérieure (ci-dessus se trouvent des pièces uniquement pour l'électronique). J'ai opté pour du bois découpé au laser et de l'acrylique, avec du papier à croquis pour la diffusion de la lumière.
J'ai joint les liens Amazon ci-dessus pour les options les moins chères que j'ai pu trouver (au 20 décembre 2018), mais vous pouvez certainement trouver des composants moins chers à différents endroits. Je suis encore étudiant à l'université, j'ai donc eu accès à des condensateurs et des résistances: essayez de demander autour de vous à des amis qui travaillent avec l'électronique. Les Neopixels peuvent être achetés sur adafruit.com pour moins cher si vous avez d'autres choses que vous souhaitez commander à partir de là (pour économiser sur les frais d'expédition..). Vous pouvez également obtenir les résistances et les condensateurs auprès de DigiKey ou de Mouser pour beaucoup moins cher, bien que les frais de port puissent être plus élevés. Pour les alimentations, un vieux chargeur de téléphone conviendra (ou simplement le câble microUSB si vous souhaitez brancher la lampe sur un port USB au lieu d'une prise murale). Si vous n'avez absolument aucun de ces composants, votre coût sera au maximum de ~40$ par lampe (et moins par lampe plus vous en ferez, puisque vous achèterez généralement ces composants en gros: protoboard peut venir en pack de 5 par exemple). J'avais des choses qui traînaient, donc c'était juste 5 $ pour moi (oui, je suis un collectionneur avec des amis qui lâchent beaucoup de choses - en plus j'ai réutilisé les anneaux néopixels de la dernière fois).
Le code Arduino et les fichiers Adobe Illustrator (pour la boîte découpée au laser) sont joints ci-dessous.
Étape 2: Présentation: Comment fonctionnent les lampes
D'accord, donc une fois que vous avez les matériaux, vous vous demandez peut-être comment ils s'assemblent tous. Voici une explication:
Le NodeMCU ESP8266 est un microcontrôleur qui fonctionne sur une logique 3.3V (par opposition à une logique 5V comme la plupart des Arduinos). Il comprend une puce wifi intégrée et des broches GPIO pour utiliser les signaux numériques et analogiques avec les composants que vous connectez. Vous utiliserez l'une des broches capables de produire des signaux PWM (voir brochage ici: toute broche avec le ~ à côté peut générer les signaux analogiques par opposition aux signaux numériques de seulement 0 ou 1, BAS ou HAUT) pour contrôler le bague néopixel. Pour le programmer, vous pouvez le faire facilement via l'IDE Arduino, facilement téléchargeable ici. (Remarque, j'ai fourni le guide Adafruit à leur ESP8266 HUZZAH au lieu de celui de NodeMCE que nous avons. Le guide est toujours applicable pour les deux cartes, mais vous n'aurez qu'à sélectionner une autre carte à télécharger dans Arduino.)
L'anneau néopixel est ce qui crée les animations colorées de la lampe. Il dispose de LED adressables dans la formation en anneau, chacune pouvant être contrôlée individuellement. Il fonctionne normalement en utilisant une logique 5V, ce qui nécessite généralement un décalage de niveau (expliqué ici), mais heureusement, la bibliothèque néopixels Adafruit a été mise à jour pour prendre en charge l'ESP8266. Alors que les composants 5V ne répondent pas de manière aussi fiable aux signaux 3,3V, il fonctionne de manière assez fiable lorsque le néopixel est alimenté à une tension inférieure (donc 3,3V au lieu de 5V). Voir les détails à ce sujet ici.
En termes de connexion du microcontrôleur au néopixel, il est plus sûr de mettre une résistance de 300-500 Ohm entre la ligne de données du néopixel et la broche GPIO à partir de laquelle vous enverrez des signaux (pour protéger les LED de toute surtension soudaine). Vous devez également ajouter un condensateur de 1000 uF connecté en parallèle aux fils d'alimentation et de masse de l'anneau néopixel: cela permet de se protéger des surtensions soudaines. Lisez ceci pour plus de bonnes pratiques sur l'utilisation de ces anneaux LED (et ici pour le guide d'utilisation complet d'Adafruit).
Pour s'interfacer avec la plate-forme Blynk IoT, Arduino dispose d'une bibliothèque pour utiliser Blynk. Vous pouvez lire la documentation ici pour en savoir plus sur l'utilisation de Blynk en général. Pour commencer, il s'agissait d'une instruction pratique spécifiquement pour NodeMCU ESP8266 et Blynk.
Ne vous inquiétez pas si certaines de ces choses n'ont pas de sens ! Les prochaines étapes décriront exactement ce qu'il faut télécharger, télécharger, connecter, etc. Lisez tout (oui, c'est un long tutoriel, mais au moins survolez) avant de commencer à construire !!! Cela vous aidera à comprendre comment les choses s'assemblent plutôt que de simplement suivre aveuglément les instructions.
Étape 3: Matériel
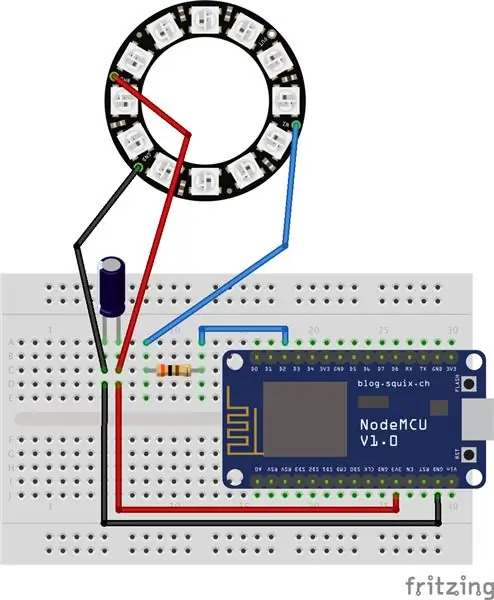

Pour commencer, connectez votre matériel comme indiqué dans les images ci-dessus. Le néopixel devrait venir à vous avec des trous pour souder les fils. Vous devrez d'abord souder les fils aux trous étiquetés PWR (alimentation), GND (masse) et IN (entrée pour les signaux analogiques) avant de connecter les fils aux broches 3,3 V, terre et D2 de l'ESP8266 (voir ceci pour le brochage). En règle générale, le fil rouge est pour l'alimentation, les fils noirs indiquent la terre, et j'aime utiliser le bleu pour la ligne de données du néopixel (connectée à la broche D2, qui est capable de signaux PWM).
Assurez-vous de connecter le condensateur dans le bon sens: le condensateur a une polarité, ce qui signifie que le côté auquel vous vous connectez en parallèle avec la masse et l'alimentation du néopixel importe. Si vous regardez votre condensateur 1000uF, il y a une bande grise sur le côté qui indique le côté négatif du condensateur (vous pouvez aussi le voir dans le schéma ci-dessus). C'est le côté qui doit être connecté en parallèle à la masse du néopixel. La résistance n'a pas de polarité, donc pas besoin de s'inquiéter de la direction.
En termes de création d'une connexion ferme, le meilleur moyen serait d'utiliser une carte proto pour pouvoir souder les composants ensemble plutôt que de simplement brancher les fils sur une planche à pain et risquer qu'ils sortent. J'ai utilisé une maquette parce que je manquais de temps, mais encore une fois, la protoboard est préférable. Ce qui est bien avec la planche à pain, c'est qu'elle a un dos collant, alors j'ai juste décollé l'autocollant pour tout coller sur ma base de lampe. Pour le protoboard, vous pouvez le visser dans la base en utilisant les 4 trous qu'ils ont habituellement dans les coins, ou simplement le coller/coller.
Étape 4: Code Arduino
Le code.ino Arduino est joint au bas de cette étape pour référence. Cela a l'air long et verbeux, mais ne vous inquiétez pas: une grande partie implique des commentaires pour tout expliquer. J'aime aussi sauter des lignes pour ajouter des espaces pour différencier les sections, ce qui rend le code plus long.
Principales parties à modifier pour s'adapter à votre code:
-
Jeton/code d'autorisation Blynk (vous envoyé par e-mail par Blynk lorsque vous créez un appareil dans l'application: voir la page suivante pour plus d'informations)
Vous aurez besoin d'un code d'autorisation distinct pour chaque lampe
- nom de domaine wifi (entre les deux apostrophes")
- mot de passe wifi (entre les deux apostrophes")
En dehors de cela, tant que vous utilisez mon application Blynk exacte et mon matériel global (utilisez donc ma configuration d'application Blynk exacte à l'étape suivante, ayez 12 LED dans votre anneau néopixel, utilisez la broche D2 de l'ESP8266 pour la ligne de données néopixel, etc.), il vous suffit de télécharger ce code exactement sur votre ESP8266. Notez que vous devrez utiliser des codes d'autorisation différents pour chacune de vos lampes ! Voir la page suivante pour ajouter des appareils séparés et obtenir ces codes. N'oubliez pas de faire également correspondre le domaine wifi et le mot de passe à la lampe, s'ils se trouvent à des endroits différents. Vous voudrez probablement éditer d'autres choses en fonction des animations et des couleurs que vous souhaitez, ou peut-être même des épingles que vous utilisez. J'ai commenté le code pour vous aider à changer les choses au besoin. (lisez également le code d'exemple de strandtest de la bibliothèque Adafruit Neopixel pour des idées).
Avant de pouvoir utiliser le code, vous devez télécharger les bibliothèques utilisées par le code (celles en haut du code). Lisez et suivez ce guide d'Adafruit (commencez à "Utiliser Arduino IDE") pour savoir ce que vous devez faire pour configurer l'ESP8266. Oui: vous devrez installer le pilote CP2104, ajouter aux URL supplémentaires du gestionnaire de cartes dans les préférences Arduino, installer le package ESP8266 (allez dans Sketch > Inclure la bibliothèque > Gérer les bibliothèques… et recherchez ce dont vous avez besoin -- voir l'image ci-dessous), et installez également les autres bibliothèques en haut du code pour neopixel, Blynk, etc.
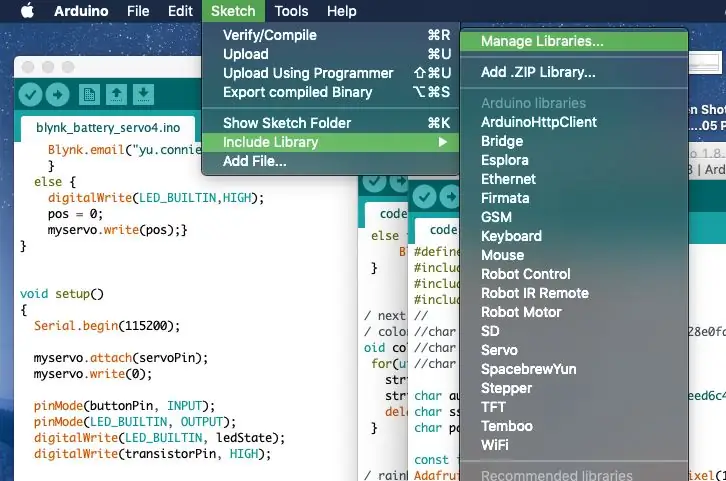
Pour télécharger le code sur la puce ESP8266 à partir de l'IDE Arduino, vous devrez sélectionner la bonne carte (NodeMCU ESP8266 ESP-12E), la taille du flash, le port, etc. (voir l'image ci-dessous). Le bon port SLAB_USBtoUART n'apparaîtra que si vous branchez l'ESP8266 sur votre ordinateur. Mais une fois qu'il est connecté et que vous êtes sûr d'avoir correctement connecté votre circuit à l'étape précédente, vous pouvez continuer et appuyer sur la flèche dans le coin supérieur gauche pour télécharger votre code sur la carte. Oui, cela prend plus de temps que votre processus de téléchargement habituel vers Arduino. Vous le verrez compiler le code lentement, puis une chaîne de points orange ……………… au fur et à mesure de son téléchargement (affiché dans la partie noire inférieure de la fenêtre Arduino).
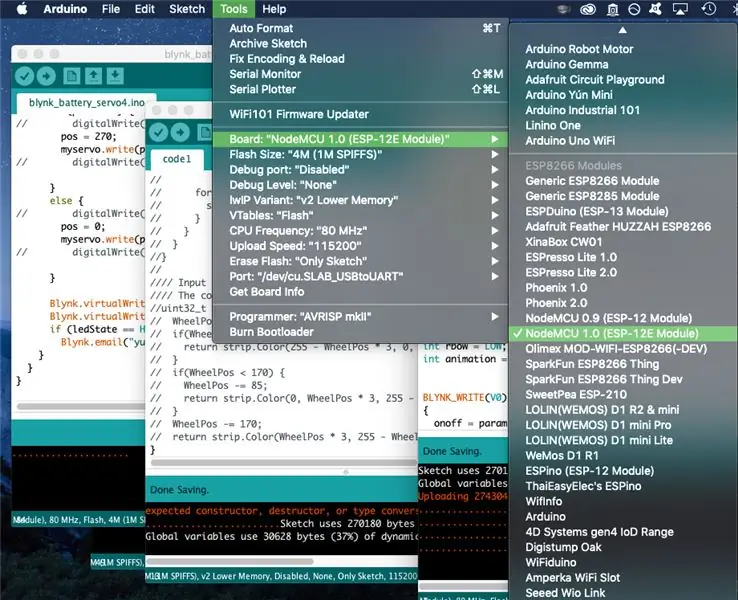
Maintenant, voici une ventilation pour le code. La première section comprend les bibliothèques que les fonctions utiliseront et initialise les variables globales (variables accessibles par n'importe quelle fonction du code). Les parties BLYNK_WRITE (virtualPin) contrôlent ce qui est fait lorsque les widgets de l'application Blynk (qui sont connectés à des broches virtuelles) sont basculés (c'est-à-dire activés/désactivés, les positions des curseurs sont modifiées). Il y en a 7 pour les 7 broches virtuelles que j'utilise dans mon application Blynk. La section suivante de void colorWipe(), rainbow(), etc. doit définir les fonctions que le reste du code utilise. Ces fonctions sont principalement empruntées à l'exemple de code de la bibliothèque néopixel d'Adafruit (en particulier strandtest). Les dernières parties sont votre configuration void standard() et void loop() qui vont dans tout le code Arduino: void setup() définit les opérations qui ne se produisent qu'une seule fois avec la carte sous tension, et void loop() définit les opérations que la carte continue passe en boucle lorsqu'il est sous tension. void loop() définit principalement l'animation à travers laquelle la lampe bouclera en fonction de la variable "animation" que j'ai créée.
Étape 5: Blynk IoT
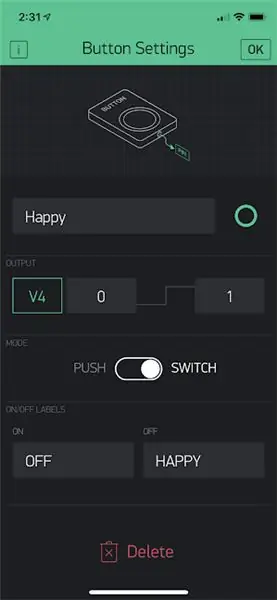
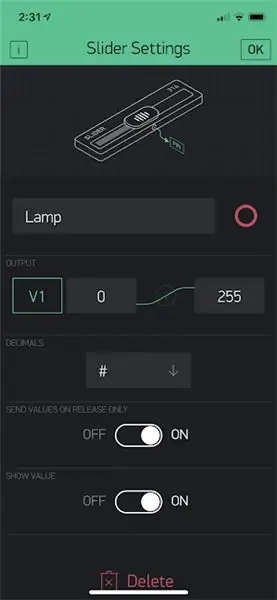
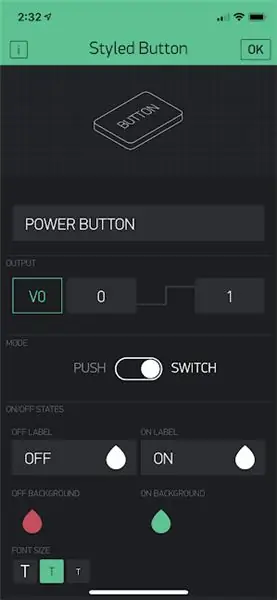
J'ai choisi Blynk plutôt qu'Adafruit IO pour cette lampe version 2.0. Adafruit IO est génial, mais il y avait deux choses que Blynk avait par opposition à Adafruit IO: une interface d'application et la possibilité d'accepter "vide" comme mot de passe wifi (donc si vous vous connectez à un wifi public qui n'a pas un mot de passe, vous pouvez laisser la section mot de passe vide, c'est-à-dire juste ""). Mon amie se rend souvent à l'hôpital pour se faire soigner, je voulais donc avoir cette capacité lorsqu'elle passe la nuit mais veut de la compagnie virtuelle: elle pourrait toujours se connecter au wifi à l'hôpital.
Commencez par accéder au Google Play Store ou à l'App Store de l'iPhone pour télécharger l'application Blynk sur votre téléphone. Créez un compte gratuitement et créez un nouveau projet. Dans le coin supérieur droit, vous verrez un bouton de scanner de code QR: utilisez-le pour scanner le code QR dans l'image ci-dessous pour copier tous mes boutons et autres dans le nouveau projet. Voir cette page pour en savoir plus sur la façon dont cela fonctionne ("partager la configuration de votre projet"). Cette page fournit également des informations utiles pour partager le projet avec le destinataire de votre lampe plus tard.
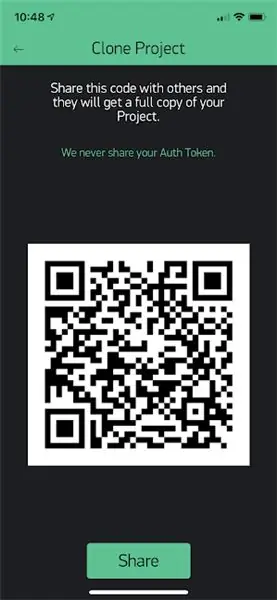
Bien sûr, vous pouvez personnaliser les boutons comme vous le souhaitez ! Balayez vers la droite pour révéler les widgets que vous pouvez ajouter. Vous devez cependant comprendre les options dont vous disposez pour les widgets: j'ai joint des images (avec des notes dans chaque image) des paramètres des boutons et des suggestions pour les utiliser en haut de cette étape.
Soit dit en passant, l'ajout de widgets coûte des points dans l'application, et tout le monde commence avec un certain montant gratuitement. L'ajout de points supplémentaires coûte de l'argent (2 $ pour 1000 points supplémentaires). J'ai fini par ajouter 1000 points pour faire fonctionner ma configuration, mais vous pouvez simplement supprimer un bouton ou deux pour le faire fonctionner avec le montant gratuit.
Dans le projet, vous devez appuyer sur le bouton écrou en haut à gauche (à côté du bouton triangulaire "play") pour accéder aux paramètres du projet.
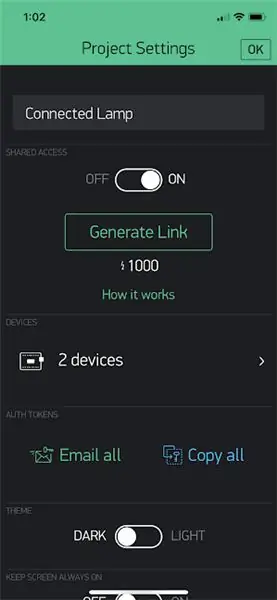
Vous devez ajouter des appareils au projet pour obtenir des jetons/codes d'autorisation pour chaque lampe, que vous modifiez dans le code Arduino comme mentionné précédemment. Appuyez sur la flèche droite Appareils pour créer de nouveaux appareils. Lorsque vous créez un appareil, vous verrez son jeton comme dans l'image ci-dessous (flou en rouge).
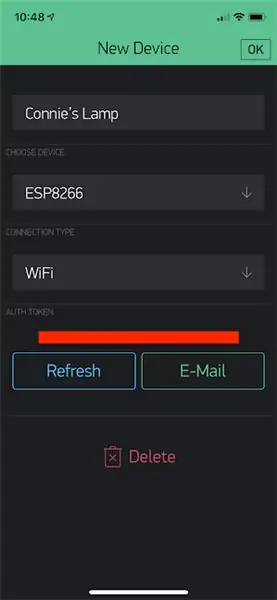
Une fois que vous avez le code, n'oubliez pas de saisir le jeton, le domaine wifi et le mot de passe corrects dans le code Arduino pour chaque lampe. Vous devriez probablement d'abord saisir vos propres informations d'identification wifi pour vous assurer que chaque lampe fonctionne correctement et déboguer si nécessaire, puis mettre à jour avec le domaine wifi et le mot de passe de votre destinataire avant de l'expédier.
Assurez-vous d'activer l'application afin d'utiliser réellement vos boutons ! Lorsque l'application est "activée" (appuyez sur le bouton de lecture dans le coin supérieur droit, à côté du bouton écrou pour les paramètres), l'arrière-plan deviendra noir uni au lieu de la grille en pointillés que vous voyez lorsque vous êtes en mode édition. Si vous avez téléchargé le code Arduino sur votre ESP8266 et l'avez branché, la puce devrait se connecter automatiquement au wifi. Vérifiez cela en appuyant sur la petite icône du microcontrôleur dans le coin supérieur droit (visible uniquement lorsque l'application est activée): vous devriez voir une liste des appareils que vous avez créés pour le projet et ceux qui sont en ligne.
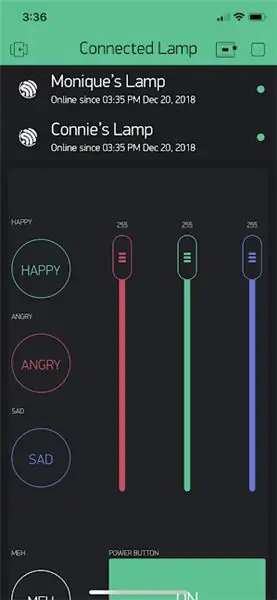
Étape 6: Couvercle de la lampe
Pour la lampe elle-même, j'ai opté pour du bois découpé au laser (contreplaqué de bouleau 1/8") et de l'acrylique (transparent, 1/4", pour la face inférieure afin que la lumière brille à travers). Le bois avait des découpes qui étaient uniques à mon ami et moi, mais j'ai joint des fichiers Adobe Illustrator pour les conceptions de visage de pièce de puzzle (fait un cube de 4 ") pour que vous puissiez découper si vous aimez la forme (les fichiers sont joints à cette étape, Attention: la face inférieure doit avoir une épaisseur de 1/4" pour que les pièces s'emboîtent, dans ces fichiers. Si vous souhaitez créer une taille différente ou tout avoir avec une seule épaisseur, utilisez makercase.com pour générer des fichiers pour la découpe laser d'une boîte.


N'oubliez pas de laisser un trou pour que le câble d'alimentation sorte de la lampe. J'ai oublié de l'inclure, mais j'ai pu utiliser des pinces coupantes pour percer un petit trou triangulaire à travers le bois de 1/8.
Étape 7: Partage des lampes avec les destinataires
Lorsque vous envoyez la lampe à votre destinataire, il devra également télécharger l'application Blynk sur son téléphone à partir de Google Play Store ou de l'App Store d'Apple pour contrôler la lampe. Vous pouvez soit leur faire créer un compte séparé, soit utiliser votre même identifiant. S'ils créent un compte séparé, vous pouvez partager un code QR spécial que d'autres utiliseront pour 1000 points (PAS celui que j'ai partagé à l'étape Blynk précédente; ce code QR permet d'utiliser la même application que vous, mais ils peuvent ' ne modifiez aucun des paramètres ou de la configuration des boutons - lisez cette page, en particulier "partagez l'accès à votre matériel"). Vous devez vous assurer d'avoir activé l'application (appuyez sur le bouton de lecture dans le coin supérieur droit pour voir le bouton du microcontrôleur au lieu du bouton de réglage de l'écrou) pour que les autres utilisateurs puissent utiliser l'application.
J'ai contourné le coût des 1000 points en donnant à mon amie mes informations de connexion afin qu'elle puisse se connecter à l'application via mon compte. Si vous envoyez ces lampes à des personnes qui ne sont pas très douées en électronique (les personnes âgées, en général), je vous recommande de dépenser les 2 dollars pour créer un lien partagé afin qu'elles n'aient pas accès à votre compte et puissent ' ne gâchez pas les paramètres de votre application. Avec cette option QR (coût de 1000 points), ils ont toujours un clone de votre application mais ne peuvent rien changer.
Étape 8: Utilisation de l'application

Maintenant, comment pouvez-vous utiliser l'application pour contrôler les lampes ?
Allumez et éteignez la lampe avec le gros bouton d'alimentation (rouge lorsqu'il est éteint, vert lorsqu'il est allumé). Si la lampe est éteinte, elle éteint automatiquement tous les autres boutons de l'application et règle RVB sur 0, 0, 0. Lorsque vous appuyez sur pour rallumer la lampe, la lampe commence à clignoter en blanc.
Il y a les trois curseurs RVB en haut à droite pour contrôler la sortie de couleur RVB dans le clignotement des lampes. Ils mettent à jour la couleur en temps réel lorsque vous ajustez les curseurs. Vous pouvez également ajuster la couleur avec la carte de couleurs en forme de zèbre au bas de l'application. Ceci est connecté aux curseurs RVB, de sorte que les curseurs se mettent à jour en fonction de la couleur que vous choisissez dans la carte, et vice versa. Cette carte est utile si vous avez une nuance que vous souhaitez en particulier mais que vous ne connaissez pas les valeurs numériques RVB appropriées.
Il y a des boutons sur le côté gauche de l'application avec des animations prédéfinies pour heureux, en colère, triste et meh. "Happy" fait clignoter la lampe à travers les couleurs de l'arc-en-ciel, "en colère" fait clignoter la lampe entre le rouge et le jaune, "triste" fait clignoter la lampe à travers le bleu et le bleu ciel, et "meh" fait que la lampe crée un arc-en-ciel en rotation roue. J'ai choisi les arc-en-ciel pour happy et meh car ils sont plus susceptibles d'être les animations quotidiennes par défaut. Chaque fois que vous appuyez sur l'un des boutons prédéfinis, tous les autres boutons seront désactivés (c'est-à-dire que si vous étiez sur « heureux » mais appuyez sur « en colère », le bouton heureux s'éteindra automatiquement après quelques secondes). Notez qu'il faudra plus de temps pour passer des animations happy et meh car la lampe doit passer par l'animation complète de l'arc-en-ciel avant de pouvoir changer d'animation. Si vous désactivez l'un des boutons prédéfinis, la lampe clignotera par défaut, quelle que soit la couleur à laquelle les curseurs RVB correspondent. Si vous avez activé l'une des animations prédéfinies mais que vous modifiez les curseurs RVB, rien ne se passera: l'animation prédéfinie domine.
Avant de débrancher la lampe, appuyez sur le bouton d'arrêt dans l'application en règle générale. Appuyez ensuite sur la mise sous tension dans l'application lorsque vous rebranchez la lampe. N'ajustez PAS les boutons de l'application lorsque l'une des lampes n'est pas allumée ou connectée au wifi (pas la fin du monde, mais cela gâchera la lampe opération). Voir l'étape suivante pour savoir pourquoi…
Étape 9: **AVERTISSEMENT POUR UN BON FONCTIONNEMENT**
Il y a une faille dans le fonctionnement des lampes. L'interface Blynk ne me permet pas de contrôler sélectivement ce qui peut être basculé lorsque quelque chose d'autre est allumé ou éteint, mais j'ai mis des conditions dans le code telles que si vous basculez quelque chose qui ne devrait pas être basculé lorsque la lampe est éteinte ou une autre animation est activé, la bascule s'annulera d'elle-même: cela a pris beaucoup de débogage mais cela fonctionne plutôt bien (démontré dans la vidéo ci-dessus: l'application rejette les modifications qui se produisent lorsque la lampe est éteinte, et si les animations prédéfinies sont activées, tout changement apporté à les curseurs n'affectent pas l'animation tant que le bouton de préréglage n'est pas désactivé) !
Le seul écueil restant est que si vous basculez les choses dans l'application lorsque la puce n'est pas connectée à Internet, cette fonction "d'annulation" automatique ne fonctionnera pas et la lampe ne suivra pas les commandes de l'application. Ensuite, lorsque vous allumez la lampe, elle ne reflétera pas ce que vous faites avec précision (quoi qu'il en soit, la lampe commence à clignoter en blanc lorsque vous allumez). Pour résoudre ce problème, appuyez simplement sur le gros bouton marche/arrêt: un cycle d'alimentation réinitialisera tout dans l'application afin que la lampe fonctionne comme prévu.
Pour faire court: chaque fois que vous allumez la lampe, faites simplement un cycle d'alimentation du bouton d'alimentation dans l'application pour tout réinitialiser. Faites-le simplement si vous débranchez la lampe ou utilisez l'application lorsque la lampe n'est pas branchée (ou si la lampe ne répond soudainement pas correctement même lorsque vous lui laissez le temps de réagir, peut-être si votre wifi se déconnecte de manière aléatoire)
Étape 10: Terminé
Et c'est un enveloppement ! C'est un beau cadeau pour toute personne avec qui vous partagez une relation à distance: faites-en un pour vos parents avant de partir pour l'université ou déménagez dans un autre État pour votre nouveau travail, faites-en un pour vos grands-parents lorsque vous avez moins de temps pour leur rendre visite, faites un pour garder votre entreprise SO au travail, etc.
Voici quelques variantes supplémentaires que vous pouvez faire:
-
Vous pouvez clignoter à travers plusieurs couleurs (rouge orange jaune) au lieu de la pulsation fanée que j'ai
- Contrôlez la couleur de ces flashs multiples (premier rouge, deuxième orange, troisième jaune) au lieu de simplement faire clignoter les versions lumineuses et sombres de la même teinte
- Pour cela, vous ajouteriez une carte de couleurs distincte ou un ensemble de curseurs pour contrôler les couleurs que chaque animation parcourt (donc au lieu de toujours le rouge orange jaune, le contrôlable individuellement afin que vous puissiez avoir du rose sarcelle blanc, du vert violet bleu, etc.)
- Il existe d'autres types d'animations que vous pouvez essayer dans l'exemple de code Adafruit Neopixel strandtest, comme l'option TheaterChase.
- Si vous souhaitez ajouter une carte de dérivation de haut-parleur, vous pouvez également avoir une option musicale pour vos lampes. Demandez-leur peut-être de jouer une musique différente pour différentes occasions. Ou au lieu de la musique, des messages vocaux enregistrés.
Amusez-vous à personnaliser les lampes ! N'hésitez pas à m'envoyer un message avec des questions ou des commentaires.
Conseillé:
LED larges synchronisées de quartier : 5 étapes (avec photos)

LED larges synchronisées de quartier : j'avais des barres LED sans fil que je pensais pouvoir éteindre pour les vacances. Mais, dans ma cour, ils auraient tout aussi bien pu être câblés. Alors, quel est le défi le plus cool ? Décorations LED dans toutes les maisons de mon pâté de maisons avec un affichage synchronisé
Station d'accueil téléphonique contrôlée par Arduino avec lampes : 14 étapes (avec photos)

Station d'accueil téléphonique contrôlée par Arduino avec lampes : l'idée était assez simple; créer une station de chargement de téléphone qui allumerait une lampe uniquement lorsque le téléphone était en charge. Cependant, comme c'est souvent le cas, des choses qui semblent initialement simples peuvent finir par devenir un peu plus complexes dans leur exécution. C'est t
Lampes tactiles à couleurs synchronisées : 5 étapes (avec photos)

Lampes tactiles à couleurs synchronisées : pour ce projet, nous allons fabriquer deux lampes capables de changer de couleur au toucher et de synchroniser cette couleur entre elles via Internet. Nous l'avons utilisé comme cadeau de Noël pour un ami qui a déménagé dans une autre ville. Elle a obtenu l'un des l
Barres LED synchronisées WiFi Mesh : 3 étapes (avec photos)

Barres LED synchronisées WiFi Mesh : Ce projet est une collection de barres LED avec des LED numériques contrôlables individuellement (WS2812b "Neopixels"). Ils permettent de faire des animations à travers eux sans les connecter ensemble. Ils utilisent un WiFi Mesh pour se connecter les uns aux autres, et le
DIY MusiLED, LED synchronisées avec la musique avec une application Windows et Linux en un clic (32 bits et 64 bits). Facile à recréer, facile à utiliser, facile à porter. : 3 étap

DIY MusiLED, LED synchronisées avec la musique avec une application Windows et Linux en un clic (32 bits et 64 bits). Facile à recréer, facile à utiliser, facile à porter. : Ce projet vous aidera à connecter 18 LED (6 rouges + 6 bleues + 6 jaunes) à votre carte Arduino et analyser les signaux en temps réel de la carte son de votre ordinateur et les relayer à les leds pour les éclairer selon les effets de beat (Snare, High Hat, Kick)
