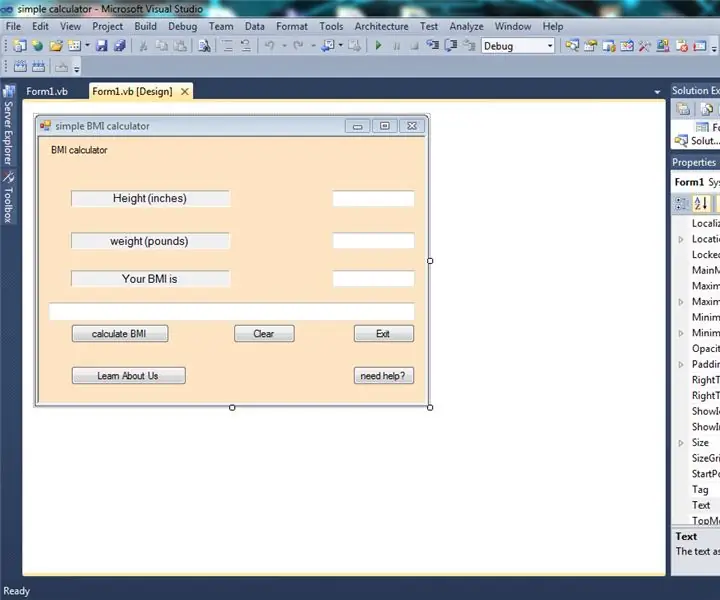
Table des matières:
- Auteur John Day [email protected].
- Public 2024-01-30 09:08.
- Dernière modifié 2025-01-23 14:46.
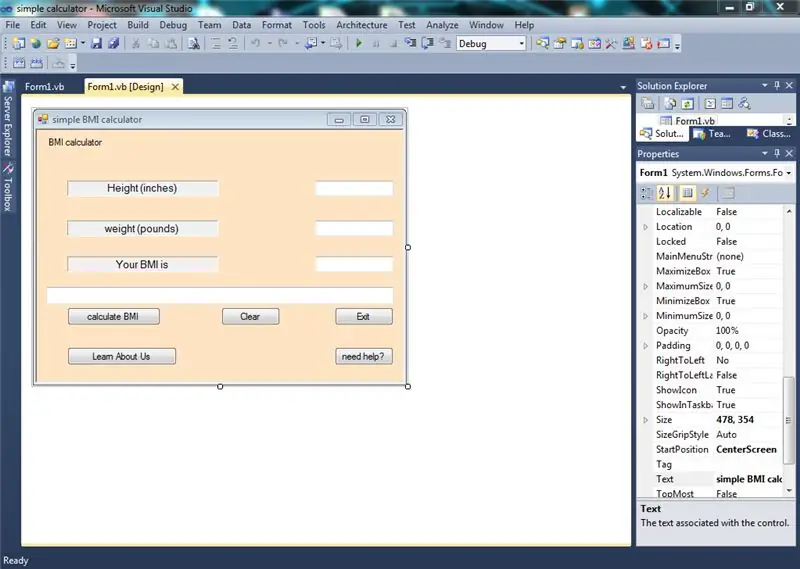
Je m'appelle Umair Bin Asim. Je suis un étudiant de Global Perspective, faisant mes niveaux O. Ce projet fait partie d'une campagne de sensibilisation que moi et mes camarades de classe menons actuellement. Nous reconnaissons que l'obésité est un problème croissant dans le monde entier et encourageons les gens à lutter contre l'obésité avant qu'elle ne conduise à une catastrophe sociale majeure. Ce projet est l'une de nos nombreuses campagnes de sensibilisation.
Le calculateur d'IMC, a pour but de permettre aux personnes de calculer plus facilement leur indice de masse corporelle et de déterminer s'ils sont ou non obèses. Le calculateur que nous avons fabriqué est conforme aux normes de l'association américaine de la santé. Le but de cette publication est de permettre aux gens non seulement de fabriquer une calculatrice, mais aussi de leur permettre de modifier leurs calculatrices en fonction de leur norme nationale.
Étape 1: Création d'un nouveau projet Visual Studio
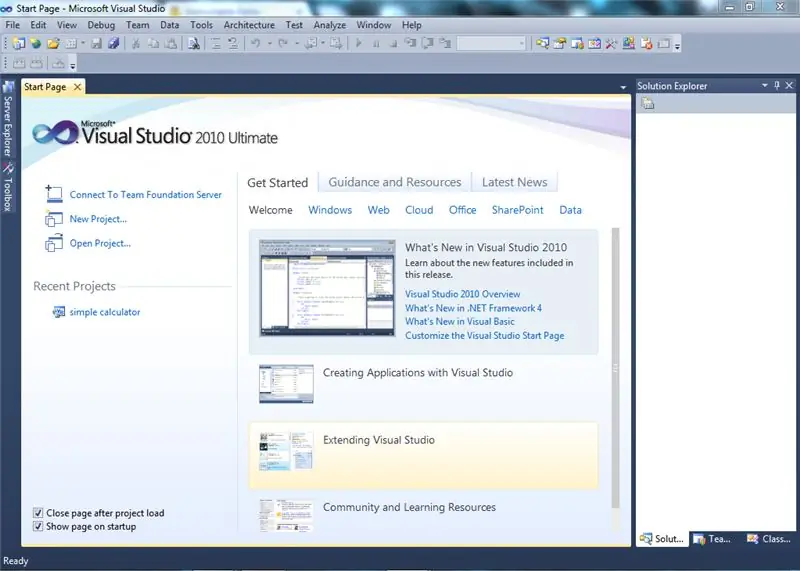
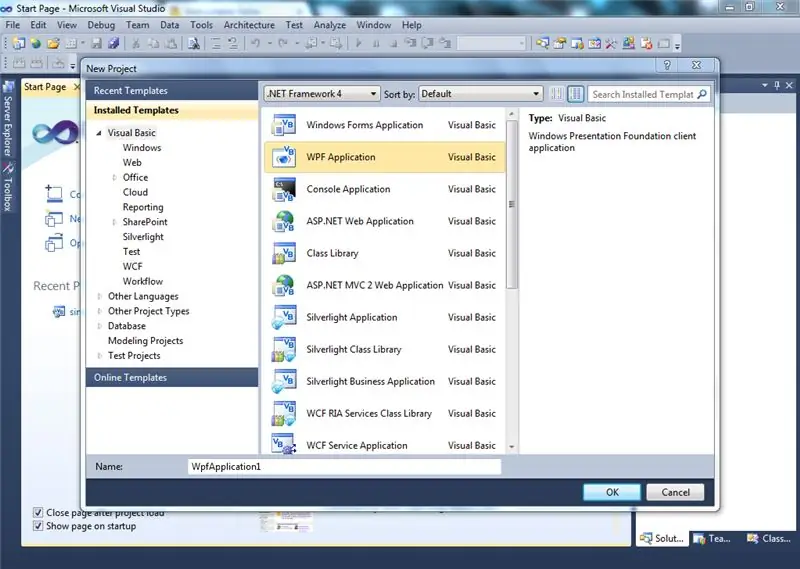
- studio visuel ouvert
- cliquez sur nouveau projet
- sélectionner l'application du formulaire de veuves
- renommer le projet en "calculateur IMC"
- enregistrer le projet et mémoriser l'emplacement (je l'ai enregistré dans un lecteur séparé)
Étape 2: deux sections
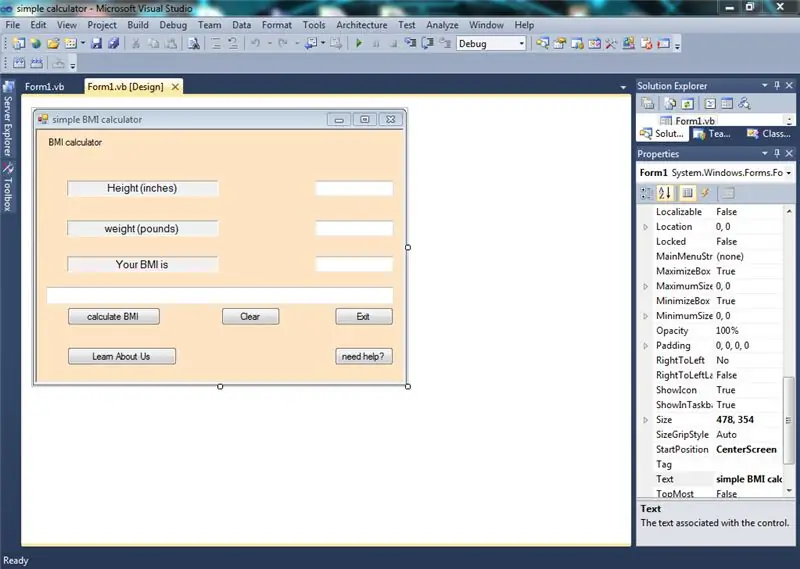
il y a deux sections dans l'application de formulaire de fenêtres de studio visuel
1) Form1.vb [Conception]
ici, vous créez l'interface graphique
2) Form1.vb
ici tu écris ta programmation
vous pouvez choisir les onglets en les sélectionnant
Étape 3: Concevoir l'interface (étiquettes et zones de texte)
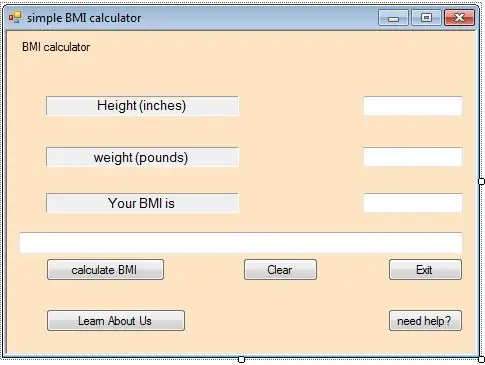
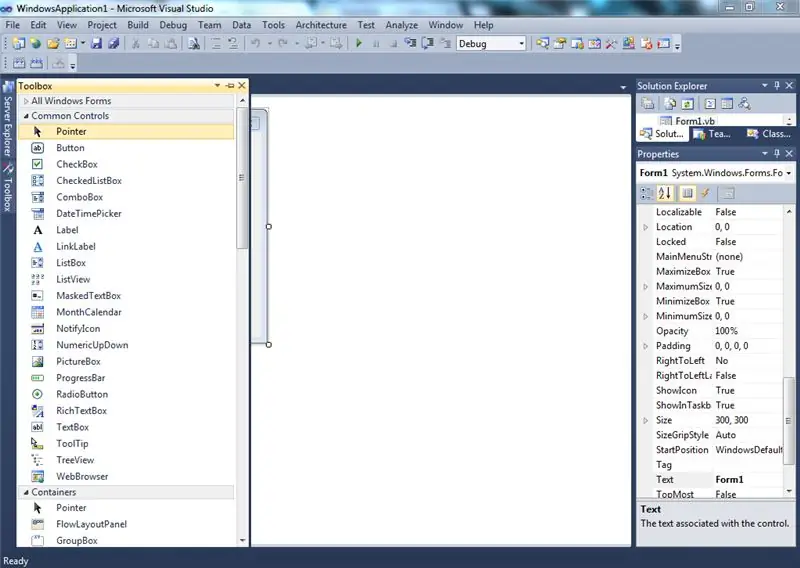
dans cette étape, vous devez concevoir l'interface utilisateur graphique.
- sélectionnez les étiquettes dans la boîte à outils disponible (si vous ne trouvez pas la boîte à outils, appuyez sur Ctrl+Alt+x)
- faites glisser l'étiquette sur le formulaire et disposez-les sur la droite. nous avons besoin de trois étiquettes
- disposer les étiquettes le long de la gauche
- cliquez sur les étiquettes et dans les propriétés changez Autosize en FALSE, cela vous permettra de redimensionner l'étiquette.
-
cliquez sur les étiquettes et dans les propriétés changez le texte en "taille", "poids", "votre IMC", respectivement.
- vous pouvez également modifier d'autres paramètres dans les propriétés telles que la couleur et l'effet 3D.
- faites glisser trois zones de texte de la boîte à outils et alignez-les le long de la gauche parallèlement aux étiquettes
- cliquez sur la zone de texte et dans les propriétés modifiez les paramètres du nom en "txtheight", "txtweight", "txtresults"
- vous pouvez également modifier d'autres paramètres dans les propriétés telles que la couleur et l'effet 3D.
- créez une dernière zone de texte et alignez-la en bas, nommez cette zone de texte "txtcomment", cela donnera un résultat sur la base de l'IMC de la personne car la compréhension à partir des chiffres seuls peut être difficile.
-
changer le nom est essentiel car nous devrons appeler ces zones de texte dans notre programme, si vous préférez mettre un autre nom, vous devez également changer le nom du bouton référencé dans le programme. (les noms sont selon mon programme)
Étape 4: Concevoir l'interface (boutons)
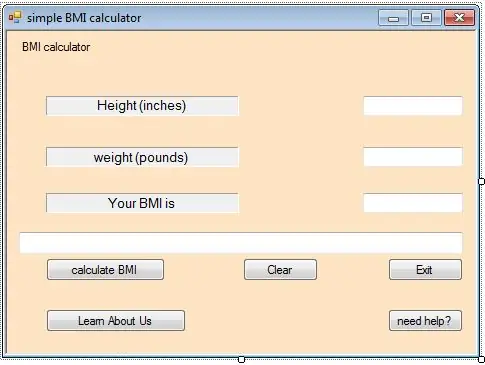
placez des boutons en les faisant glisser depuis la boîte à outils et en les alignant comme indiqué sur l'image
pendant que le bouton est sélectionné, modifiez le nom du bouton dans les propriétés et vous pouvez également modifier le paramètre de texte.
- créer un bouton nommé "btncalc", avec le texte "calculer l'IMC"
- créer un nom de bouton "btnclear", avec le texte "clear"
- créer un nom de bouton "btnexit", avec le texte "exit"
- créer un nom de bouton "btnabout", avec le texte "en savoir plus sur nous"
- créez un nom de bouton "btnhlp", avec le texte "besoin d'aide ?" (je ne l'ai pas utilisé et il est laissé libre au cas où vous voudriez ajouter un bouton d'aide)
alignez les boutons dans le formulaire GUI comme bon vous semble
changer le nom est essentiel car nous devrons appeler ces boutons dans notre programme, si vous préférez mettre un autre nom, vous devez également changer le nom du bouton référencé dans le programme. (les noms sont selon mon programme)
Étape 5: Programmation de votre calculatrice
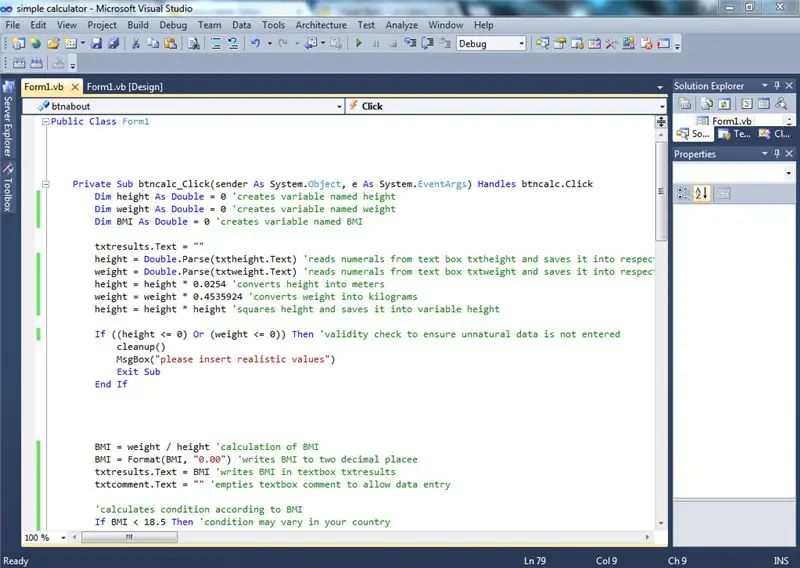
Formulaire de classe publique1
Private Sub btncalc_Click(sender As System. Object, e As System. EventArgs) Gère btncalc. Click
Dim height As Double = 0 'crée une variable nommée hauteur Dim weight As Double = 0 'crée une variable nommée poids Dim BMI As Double = 0 'crée une variable nommée BMI
txtresults. Text = ""
height = Double. Parse(txtheight. Text) 'lit les chiffres de la zone de texte txtheight et les enregistre dans la variable respective weight = Double. Parse(txtweight. Text) 'lit les chiffres de la zone de texte txtweight et les enregistre dans la variable respective height = height * 0.0254 'convertit la hauteur en mètres poids = poids * 0.4535924 'convertit le poids en kilogrammes hauteur = hauteur * hauteur 'carre la hauteur et l'enregistre en hauteur variable
If ((hauteur <= 0) Ou (poids <= 0)) Then 'contrôle de validité pour s'assurer que des données non naturelles ne sont pas saisies cleanup() MsgBox("veuillez insérer des valeurs réalistes") Exit Sub End If
IMC = poids/taille 'calcul de l'IMC
BMI = Format(BMI, "0.00") 'écrit l'IMC sur deux décimales txtresults. Text = BMI 'écrit l'IMC dans la zone de texte txtresults txtcomment. Text = "" 'vide le commentaire de la zone de texte pour permettre la saisie de données
'calcule la condition selon l'IMC
Si IMC < 18,5 Alors « l'état peut varier dans votre pays
txtcomment. Text = "vous avez un poids insuffisant"
ElseIf ((IMC >= 18,5) And (IMC 24,9) And (IMC 29,9 Then txtcomment. Text = "vous êtes obèse, veuillez prendre des précautions" End If
Fin du sous-marin
Private Sub btnexit_Click(sender As System. Object, e As System. EventArgs) Gère btnexit. Click
Close () 'fonction pour quitter End SubPrivate Sub btnclear_Click(sender As System. Object, e As System. EventArgs) Gère btnclear. Click cleanup() 'appelle le nettoyage de sous-routine End Sub cleanup() 'efface chaque zone de texte txtcomment. Text = "" txtheight. Clear() txtweight. Clear() txtresults. Text = "" txtheight. Focus() End Sub
Private Sub btnabout_Click(sender As System. Object, e As System. EventArgs) Gère btnabout. Click
'c'est le message affiché dans une msgbox séparée
'vous pouvez ajouter tout ce que vous voulez après le signe "=" ci-dessous mais il doit être entre deux virgules ("")
Dim message As String = "Ce logiciel a été créé par Umair Bin Asim dans un souci de sensibilisation sociale à la santé." & vbNewLine & " Une augmentation mondiale du nombre de personnes obèses a provoqué une panique sanitaire alors que le nombre de cas de maladies cardiaques et de diabète est en augmentation." & vbNewLine & " Malgré tout cela, un grand nombre de personnes ne savent pas si elles sont obèses ou comment y remédier." & vbNewLine & "En réponse à cela, nous avons créé une calculatrice pour déterminer votre IMC et si vous êtes obèse ou non." & vbNewLine & "Ces normes sont conformes à l'American Heart Association."
MsgBox(message)
End Sub Private Sub btnhlp_Click(sender As System. Object, e As System. EventArgs) Gère btnhlp. Click 'ajoute tout message que vous souhaitez écrire entre les "" ' il est vide pour l'instant Dim urgent_message As String = ""
MsgBox(urgent_message)
Fin du sous-marinClasse de fin
Étape 6: Félicitations, votre programmation est terminée
maintenant vous pouvez calculer votre IMC et vous savez éditer votre logiciel à votre guise
pour jouer au logiciel, appuyez sur la flèche verte sur la barre supérieure ou appuyez simplement sur F5, profitez-en !
pour votre commodité, nous avons mis en ligne notre propre calculatrice (prête à l'emploi) ainsi que la programmation (dans un fichier.txt)
Conseillé:
Calculateur d'épargne sur compte bancaire : 18 étapes

Calculateur d'épargne sur compte bancaire : Merci d'avoir choisi mon calculateur d'épargne. Aujourd'hui, nous allons apprendre à programmer une classe BankAccount pour suivre vos dépenses personnelles et vos économies. Afin de créer un compte bancaire pour suivre vos dépenses, vous aurez d'abord besoin d'un un
Calculateur d'ajout de Redstone dans Minectaft: 6 étapes
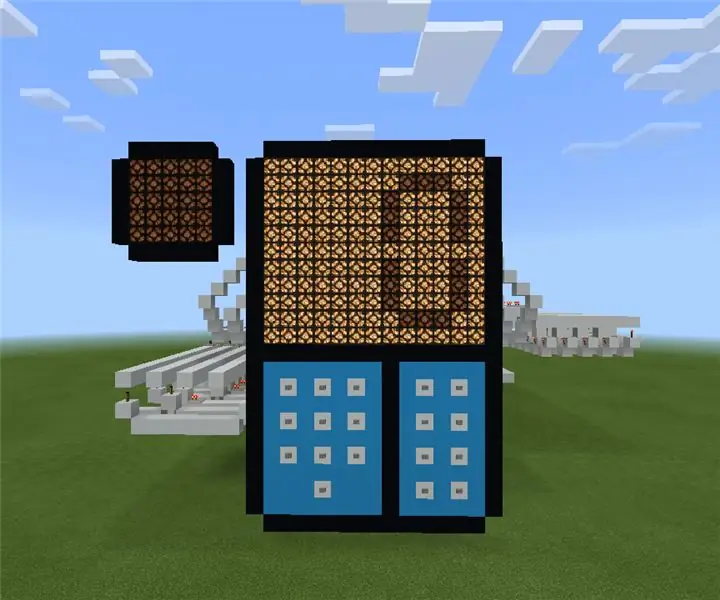
Calculatrice d'addition de Redstone dans Minectaft : Salut ! Je m'appelle TheQubit et voici un tutoriel sur ma calculatrice d'addition de redstone dans Minecraft. Cool, non ? Il utilise une ingénierie et une logique redstone douces. Si vous aimez ce projet, veuillez voter pour moi dans le concours Game life. J'apprécierais vraiment que
Calculateur de facteur commun le plus élevé : 6 étapes
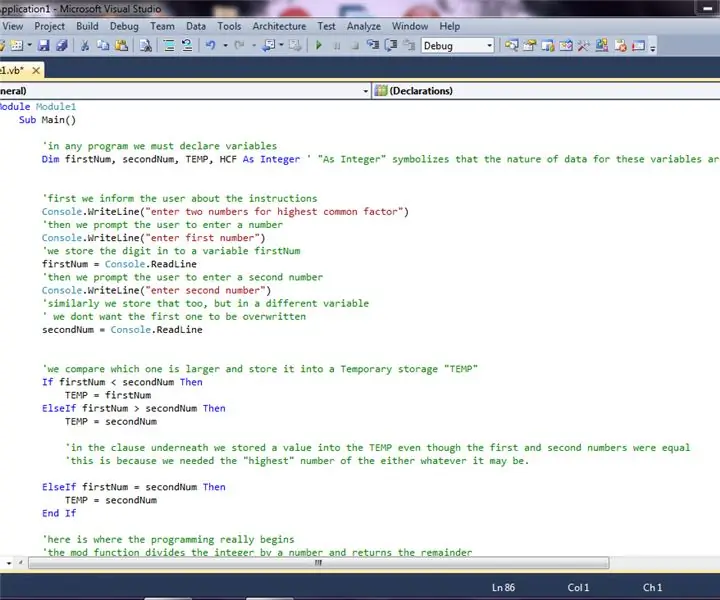
Calculateur de facteur commun le plus élevé : beaucoup de mes amis et enfants que j'ai comme tuteur ont des problèmes pour trouver le facteur commun le plus élevé (HCF) de n'importe quel groupe de nombres. C'est principalement parce que dans mon pays, l'éducation est vraiment inférieure aux normes. les enfants ont généralement recours à l'apprentissage par cœur et à des règles strictes. Dans ce
Calculateur de poussée : 5 étapes

Calculateur de poussée : Dans ce projet, je vais décrire comment j'ai fait une configuration qui surveille la tension, le courant, la poussée développée par l'hélice et la vitesse du moteur. Le système m'a coûté très peu à faire et fonctionne parfaitement. J'ai ajouté une feuille excel qui c
Orgue calculateur Atari Punk : 9 étapes (avec photos)

Orgue calculateur Atari Punk : La console Atari Punk est un excellent petit circuit qui utilise soit 2 x 555 temporisateurs, soit 1 x 556 temporisateurs. 2 potentiomètres sont utilisés pour contrôler la fréquence et la largeur du pitch et si vous écoutez très attentivement, ça sonne un peu comme une console Atari
