
Table des matières:
2025 Auteur: John Day | [email protected]. Dernière modifié: 2025-01-23 14:46

Au fur et à mesure que la technologie se développe, les gens veulent que les choses soient de plus en plus virtuelles, mais il est parfois bien plus pratique et pratique d'avoir quelque chose de physique que vous pouvez réellement toucher et interagir avec vos propres mains. Un exemple de ceci est l'utilisation de macros ou d'un raccourci clavier/clavier qui vous permet d'effectuer une tâche plus efficacement ou plus facilement. À l'heure actuelle, vous pouvez simplement en commander un en ligne à des prix allant d'environ 30 $ à 150 $, le plus populaire étant la gamme de claviers de jeu Elgato Streamdeck et Razer. Cependant, grâce aux microcontrôleurs, à la bibliothèque de claviers arduino IDE et à certains matériaux de construction de base, nous pouvons en fabriquer un pour moins de 30 $, peut-être même moins de 20 $ que vous pouvez programmer pour faire tout ce que vous voulez.
Si vous aimez mon instructable, veuillez voter pour cela dans le concours Cardboard Challenge, merci !
Étape 1: Matériaux/Outils


- Adafruit Itsy Bitsy 32u4 (conservez le sachet dans lequel cela se trouve, il servira plus tard)
- Interrupteurs mécaniques ou boutons poussoirs ordinaires
- Fil (c'est le fil que j'ai utilisé, mais tout devrait fonctionner, je n'avais tout simplement pas de pose supplémentaire)
- Carton (j'ai obtenu le mien du carton rigide au dos des blocs-notes, le carton ondulé pourrait ne pas fonctionner aussi bien)
- Ruban
- Couteau X-Acto
- Fer à souder
- Souder
- Un ordinateur qui répond aux exigences de l'IDE Arduino (la plupart des ordinateurs Windows, Mac ou Linux devraient fonctionner correctement)
Étape 2: Cadre en carton
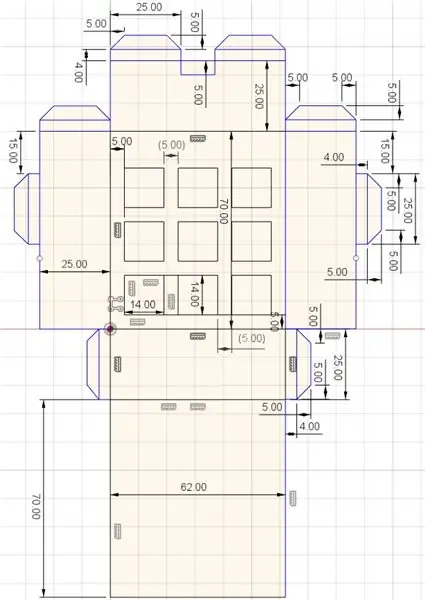
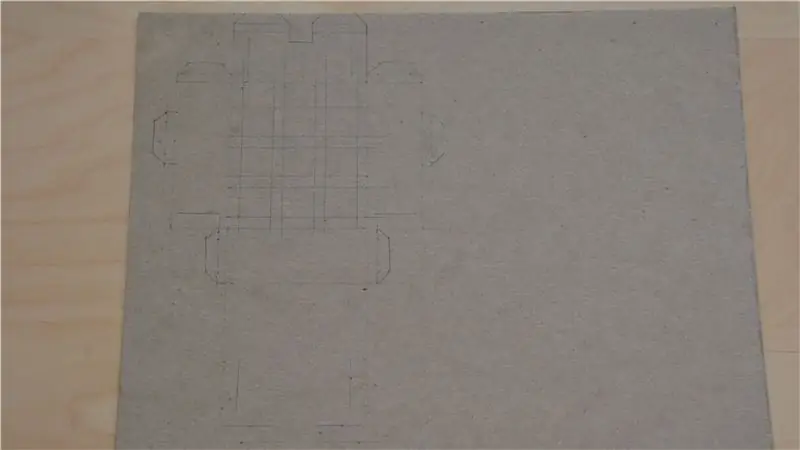

Pour commencer, j'ai fabriqué le cadre du clavier en carton. J'ai utilisé le carton dense au dos d'un bloc-notes, mais la plupart des autres types de carton pourraient probablement fonctionner. Avant de couper, j'ai mesuré et tracé les lignes pour m'aider à me guider, comme on le voit sur les photos ci-dessus, et cela a fini par fonctionner assez bien. Ensuite, je viens de découper le cadre avec un couteau X-Acto puis de découper les trous pour les interrupteurs mécaniques. Mon idée initiale était d'avoir les rabats sur le bord du cadre pour que je n'aie pas à utiliser d'adhésifs. Cependant, en raison de l'épaisseur du carton, cela n'a pas très bien fonctionné et j'ai décidé d'utiliser simplement du ruban adhésif pour le terminer après l'étape 6.
Étape 3: Câblage
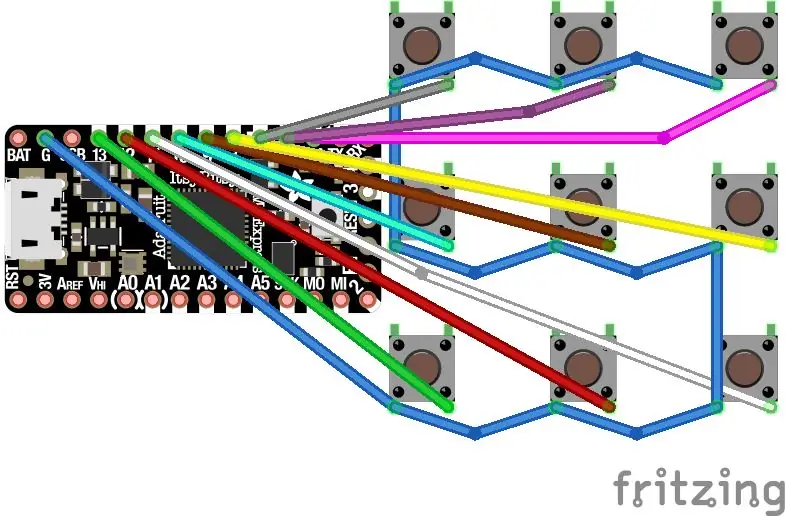


Pour le câblage de ce projet, j'ai simplement connecté tous les commutateurs à une broche numérotée différente sur l'Itsy Bitsy. Ensuite, par souci de simplicité, j'ai connecté la broche de masse à l'un des commutateurs et soudé le commutateur suivant à l'autre commutateur et ainsi de suite (cela peut être vu sur les images ci-dessus). Pour info, vous aurez besoin d'avoir les interrupteurs déjà dans le cadre à souder car il n'y a pas d'ouvertures pour faire passer quoi que ce soit de l'autre côté, d'autant plus qu'il est en carton.
Étape 4: Configuration de Itsy Bitsy

Tout d'abord, vous allez vouloir obtenir le logiciel Arduino IDE que nous utiliserons pour programmer la carte à partir d'ici: https://www.arduino.cc/en/Main/Software. Ensuite, allez-y et branchez Itsy Bitsy sur votre ordinateur et suivez les instructions ici: https://learn.adafruit.com/introducting-itsy-bitsy-32u4/arduino-ide-setup sous "Arduino IDE Setup" et " Utilisation avec Arduino IDE." J'aurais expliqué cela dans l'instructable, mais les gens d'adafruit.com font un excellent travail en expliquant comment utiliser leurs produits.
Étape 5: Programmation
Veuillez garder à l'esprit que la partie programmation de cette instructable est exactement comme je l'ai fait et vous pouvez en modifier n'importe quel aspect pour l'adapter à vos besoins. Vous pouvez utiliser la documentation ici: https://www.arduino.cc/reference/en/language/functions/usb/keyboard/keyboardpress/ pour créer à peu près n'importe quelle combinaison de touches pour tous les raccourcis clavier. La plupart des raccourcis se trouvent dans les paramètres du programme, mais si vous ne les trouvez pas, vous devriez pouvoir simplement les rechercher en ligne et trouver ce dont vous avez besoin. Vous pouvez créer des raccourcis avec plusieurs touches en mettant le code de différentes touches sur des lignes consécutives séparées par un point-virgule. Cela peut être vu dans le code arduino dans la première instruction "if" avec le code pour un bouton qui imprime un W majuscule lorsqu'il est enfoncé. Si vous souhaitez créer des raccourcis encore plus complexes, vous pouvez profiter d'un programme appelé Auto Hotkey pour faire des choses comme ouvrir une application en appuyant simplement sur un bouton. Je vais essayer de mettre à jour cette instructable pendant que je joue avec moi-même.
Étape 6: Construction

Une fois tous les boutons câblés, j'ai commencé à essayer de comprendre comment monter la carte sur le carton. Malheureusement, il n'y a vraiment pas de bonne façon de le faire car l'Itsy Bitsy n'a pas de trous de montage et nous utilisons une surface pas si solide. Ce que nous avons proposé, c'est d'utiliser le sac dans lequel adafruit a envoyé le Itsy Bitsy pour protéger et sécuriser quelque peu la planche elle-même. Comme vous pouvez le voir sur la photo ci-dessus, j'ai mis la planche à l'intérieur du sac et j'ai collé le sac sur le carton. Vous devrez également couper le côté du sac opposé à l'ouverture d'origine pour permettre au port micro usb d'être accessible. Une fois le tableau « sécurisé », la boîte peut être pliée comme sur les photos et fermée avec du ruban adhésif ou, si vous utilisez du carton suffisamment fin, les onglets peuvent être insérés dans des fentes du carton.
Étape 7: Capuchons des touches
Malheureusement, c'est là que le carton commence à perdre de son utilité. Je n'ai pas réussi à trouver un moyen de fabriquer des capuchons de touches en carton, et ce ne serait probablement pas une bonne idée pour une utilisation fréquente de toute façon. Cependant, si vous ne l'utilisez que pour les raccourcis et l'exécution de commandes, comme moi, tout ira probablement bien. Si vous l'utilisez pour jouer, vous pouvez envisager d'acheter des capuchons de touches bon marché.
Étape 8: Conclusion
Dans l'ensemble, mon objectif pour cette instructable était de créer un objet pratique et peu coûteux qui peut être utilisé dans la vie de la plupart des gens comme alternative à d'autres produits haut de gamme. Je pense que cet objectif a été facilement atteint en ce sens qu'il coûte environ 12 à 13 $ au total en fonction des matériaux que vous possédez déjà et qu'il a de très grandes fonctionnalités que vous pouvez étendre encore plus avec un peu plus de matériaux de construction et de programmation.
Encore une fois, si vous avez apprécié ce guide, j'apprécierais beaucoup que vous votiez pour moi au concours Cardboard Challenge. Merci! Il s'agit de mon premier instructable, donc si vous avez des conseils ou des commentaires constructifs, vous pouvez l'ajouter aux commentaires et ce serait grandement apprécié.
Conseillé:
Clavier en carton sensible à la vélocité : 14 étapes (avec photos)
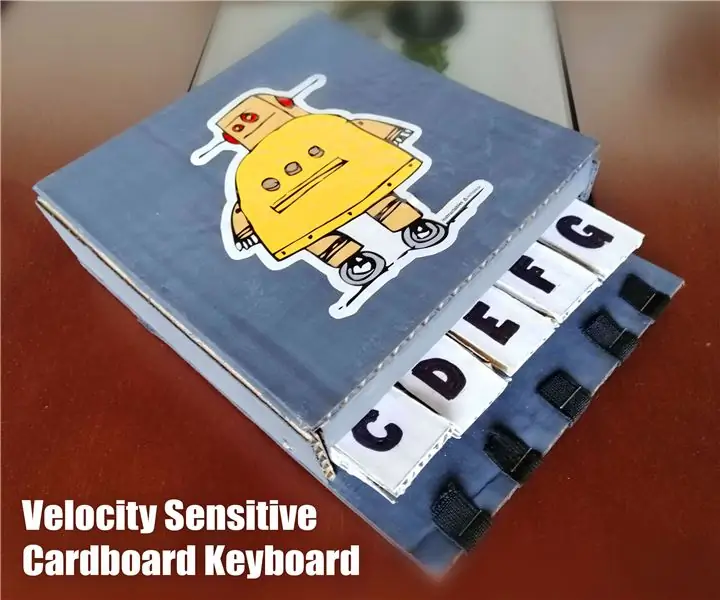
Velocity Sensitive Cardboard Keyboard : Bonjour, dans ce tutoriel je voulais profiter du seul morceau de carton que j'avais dans toute ma maison, à cause de la quarantaine je n'ai pas pu en avoir plus, mais je n'en ai pas besoin ! Avec un petit morceau, nous pouvons faire des expériences intéressantes. Cette fois, je brin
Clavier programmable : 5 étapes (avec images)

Clavier programmable : dans ce projet, je vais montrer comment créer un clavier programmable relativement simple et peu coûteux pour mapper vos raccourcis clavier, applications et plus encore. Ce clavier est détecté comme clavier dans tous les principaux systèmes d'exploitation, aucun pilote supplémentaire n'est nécessaire
DoReMiQuencer - Séquenceur MIDI programmable avec clavier : 7 étapes

DoReMiQuencer - Séquenceur MIDI programmable avec clavier : Cet appareil a été créé pour être utilisé avec VCVRack, un synthétiseur modulaire virtuel créé par VCV, mais peut servir de contrôleur MIDI à usage général. Il sert de séquenceur ou de clavier MIDI, selon le mode sélectionné. Les notes MIDI mappées sur le ke
Interface de clavier avec 8051 et affichage des numéros de clavier en 7 segments : 4 étapes (avec images)

Interface du clavier avec 8051 et affichage des numéros du clavier dans 7 segments : dans ce didacticiel, je vais vous expliquer comment nous pouvons interfacer le clavier avec le 8051 et afficher les numéros du clavier dans un affichage à 7 segments
Montre programmable avec affichage à quatre caractères : 5 étapes (avec photos)

Montre programmable avec affichage à quatre caractères : vous serez la vedette de la ville lorsque vous porterez cette montre-bracelet odieuse, surdimensionnée et totalement peu pratique. Affichez votre langage grossier préféré, les paroles de chansons, les nombres premiers, etc. Inspiré par le kit Microreader, j'ai décidé de faire une montre géante en utilisant
