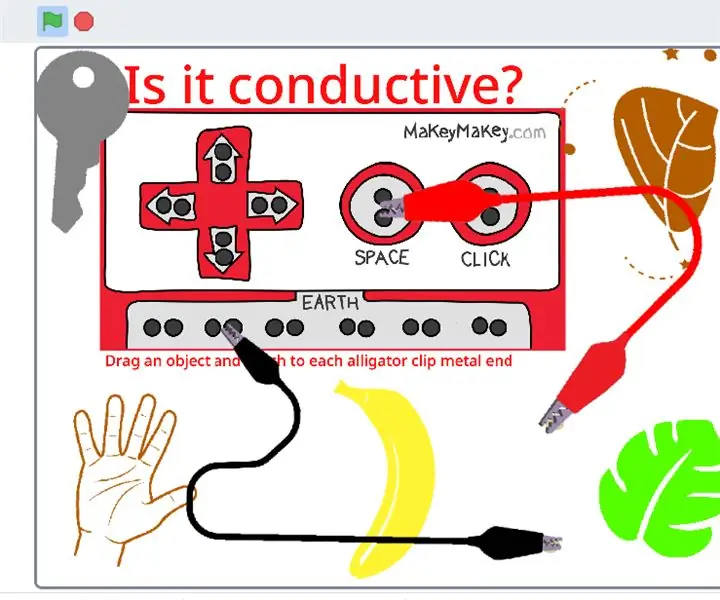
Table des matières:
- Auteur John Day [email protected].
- Public 2024-01-30 09:06.
- Dernière modifié 2025-01-23 14:45.
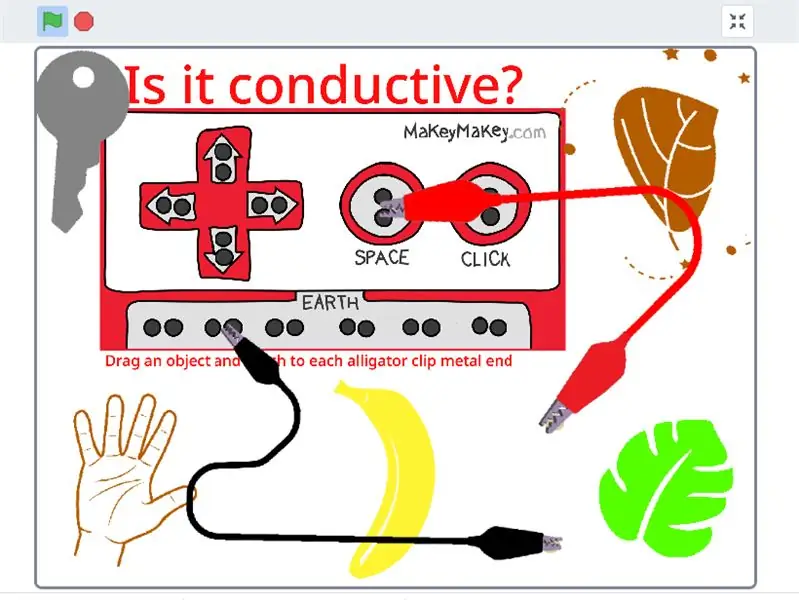
Projets Makey Makey »
Bienvenue dans l'édition Virtual Makey Makey v1.0 Scratch
J'ai créé ce Virtual Makey Makey Simulator comme un moyen de présenter Makey Makey aux étudiants qui n'ont pas accès à un Makey Makey pendant l'apprentissage à distance.
Étape 1: Ouvrez Virtual Makey Makey Scratch Link
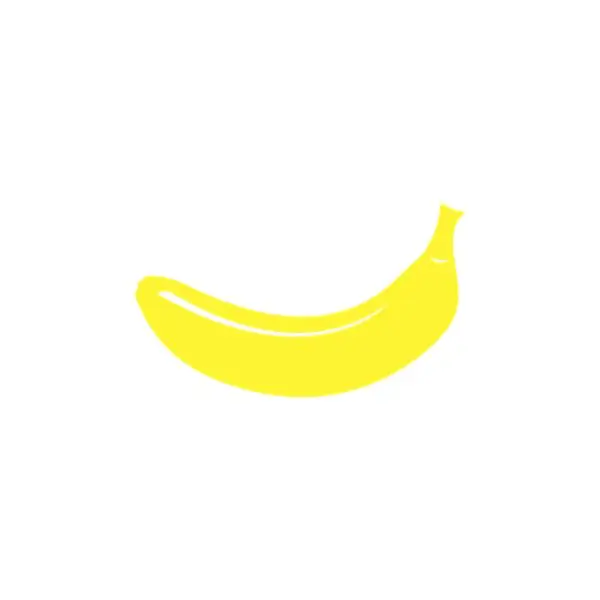
Cliquez ici pour ouvrir Virtual Makey Makey !
Étape 2: Jouez avec le simulateur Makey Makey
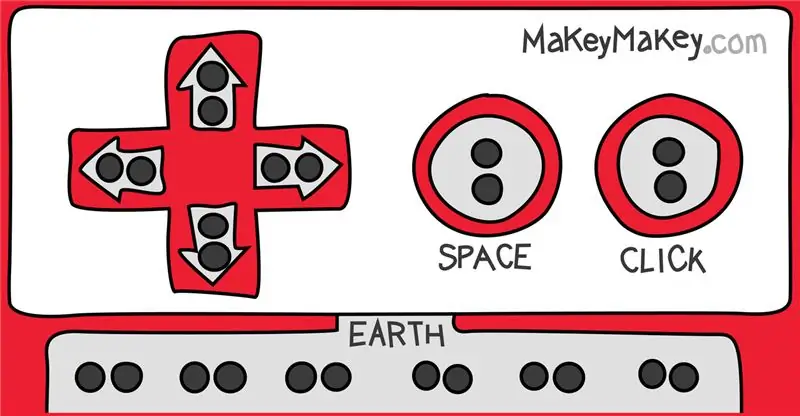
Cliquez sur le drapeau vert pour démarrer le simulateur. Cliquez sur l'un des cinq objets et faites glisser pour connecter l'objet à chaque extrémité des pinces crocodiles noires et rouges. Vous connectez maintenant "Terre" et la touche "Espace". Si l'objet est conducteur, il est conducteur !
C'est la version 1
Par vous-même, vous pouvez ajouter plus d'objets / sprites. par "Clic droit" sur l'un des sprites et "Duplication". Ensuite, vous devez ajouter une nouvelle image "costume" et supprimer l'image dupliquée. Ajoutez play doh, penny, eau, carton, stylo, etc…
Il s'agit d'une application simple, mais elle pourrait fournir aux étudiants une démonstration du fonctionnement des circuits simples, de la conductivité et du concept des commutateurs.
La version 2 peut inclure une table de « conductivité » qui renvoie à vos objets.
La version 3 peut inclure deux autres fils de pince crocodile que vous pouvez connecter à différents connecteurs Makey Makey pour créer des simulations pour des idées et des inventions plus avancées.
Étape 3: Ajoutez votre propre code
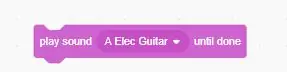
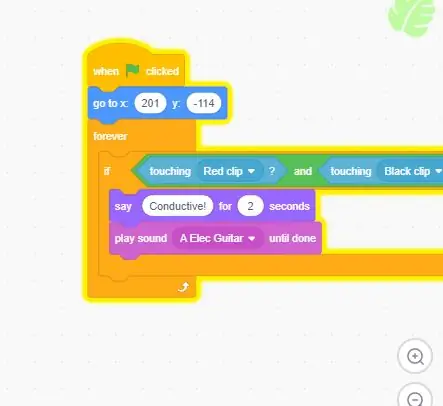
Ajoutez votre propre code pour améliorer le simulateur. Ajoutez des sons !
Étape 4: Comment ai-je programmé le simulateur ?
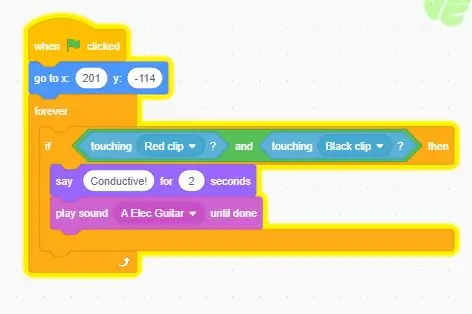
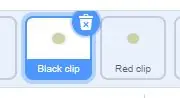
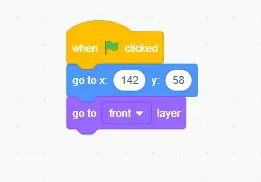
J'ai utilisé et IF, Then déclaration qui dit --
Si un sprite (un objet) touche à la fois les sprites « Clip rouge » et « Clip noir », alors
dites « conducteur ! »
--Ma méthode pour rendre ce programme efficace consistait à créer deux petits cercles argentés qui étaient chacun placés au bout d'une pince crocodile.
--Dans les sprites "Red Space" et "Black Earth", j'ai ajouté le code suivant:
Couche "Aller à l'avant". Cela place l'image du fil sur les petits cercles argentés, de sorte que vous ne voyez que les pinces crocodiles, ce qui la rend plus réaliste.
Conseillé:
Judas virtuel : 4 étapes (avec photos)

Judas virtuel : On estime à 770 millions le nombre de caméras de surveillance dans le monde. Certains d'entre eux ont toujours leur mot de passe par défaut, ce qui les rend facilement accessibles par toute personne disposant d'une connexion Internet. Ce judas virtuel est un appareil pour regarder certains d'entre eux
Contrôleur de clavier DIY pour MAME et flipper virtuel : 4 étapes (avec photos)

Contrôleur de clavier DIY pour MAME et Virtual Pinball : Cet ensemble d'instructions vous permet de fabriquer votre propre clavier de commande en utilisant d'anciens claviers pour le coût de fil, de soudure et d'un morceau de bois. Ces contrôleurs ont été utilisés dans mes projets MAME et Virtual Pinball. .Voir Virtual Pinball Inst
Assembleur de musique : Instrument de musique virtuel intégré avec capteur tactile de type bloc : 4 étapes

Assembleur de musique : Instrument de musique virtuel intégré avec capteur tactile de type bloc : De nombreuses personnes souhaitent apprendre à jouer d'un instrument de musique. Malheureusement, certains d'entre eux ne le démarrent pas en raison du prix élevé des instruments. Sur cette base, nous avons décidé de créer un système d'instruments de musique virtuel intégré pour réduire le budget de démarrage
Pi Home, un assistant virtuel alimenté par Raspberry : 11 étapes (avec photos)

Pi Home, un assistant virtuel alimenté par Raspberry : Le Google Home est utile à avoir à la maison. C'est un bel appareil avec Google Assistant intégré - Un assistant personnel numérique de pointe de Google. Il peut lire des médias, enregistrer vos rappels et notes, vous indiquer la durée de votre trajet domicile-travail
Cadre photo numérique recyclé avec assistant virtuel : 7 étapes (avec photos)

Cadre photo numérique recyclé avec assistant virtuel : Salut tout le monde ! Cette instructable est née d'un ordinateur portable divisé en deux, acheté à un ami. La première tentative d'un tel projet était mon cadre photo numérique Lego, cependant, étant un utilisateur enthousiaste de Siri et de Google Now, j'ai décidé de le prendre dans un nouveau
