
Table des matières:
2025 Auteur: John Day | [email protected]. Dernière modifié: 2025-01-23 14:46

Dans ce instructable, je vais gracieusement vous apprendre à tous comment créer votre propre code dans le langage C# ! Tout ce dont vous aurez besoin est un ordinateur/ordinateur portable et un peu de patience. Mis à part le temps de téléchargement, cela ne vous prendra que 10 minutes environ ! Prêt? Suivez simplement ces 7 étapes faciles.
Étape 1: Téléchargez l'IDE Visual Studio

La première étape que vous voulez faire est de télécharger le logiciel sur lequel vous allez coder ! Le logiciel que nous allons utiliser dans cette instructable est Visual Studio. Assurez-vous de télécharger l'édition Community 2017 afin de ne rien payer. Je vais mettre un lien vers le site juste pour rendre les choses un peu plus faciles.
Étape 2: Installation

Maintenant, l'IDE de Visual Studio est déjà un fichier MASSIF et il occupe à lui seul beaucoup de mémoire. Si vous choisissez d'installer toutes les fonctionnalités qu'il propose, ce montant se multiplie intensément. NE PAS TOUT INSTALLER. Puisque nous allons programmer un code simple en C#, installez UNIQUEMENT les 3 fonctionnalités répertoriées sous le panneau "Windows". Ce processus prendra beaucoup de temps, alors trouvez quelque chose pour vous occuper pendant un certain temps.
Étape 3: Création de votre premier projet

Maintenant, la première chose que vous voulez faire lorsque vous ouvrez pour la première fois l'IDE Visual Studio est de vous connecter avec votre compte Microsoft, mais cela prend 2 secondes et je ne pense pas avoir à vous apprendre comment faire cela. Ce que je vais vous apprendre, c'est comment naviguer jusqu'à l'endroit où vous allez créer votre premier programme. Sous "Nouveau projet", cliquez sur "Créer un nouveau projet…". Vous devrez ensuite cliquer sur "Visual C#" dans le panneau de gauche et choisir l'option "Console App (. NET Framework)" et sélectionner "Ok". Assurez-vous d'utiliser les images publiées pour une représentation visuelle.
Étape 4: Création de la ligne d'écriture

Maintenant, ce que vous voyez devant vous peut sembler très intimidant à première vue, mais je vous assure que ce n'est pas le cas. Pour l'instant, nous n'allons nous préoccuper que d'une section de ce code. Localisez la ligne avec la méthode "static void Main(string args)". Nous travaillerons dans les accolades qui suivent cette ligne. Dans ces accolades, tapez " Console. WriteLine(""); ". Assurez-vous d'écrire ceci exactement comme je l'ai écrit car C# est un langage sensible à la casse.
Étape 5: Maintenant, soyez créatif

Maintenant que nous avons écrit la commande, c'est à votre tour d'être programmeur ! Entre les parenthèses de la commande Console. WriteLine(""), placez tout ce que vous souhaitez que la console affiche. Cela peut être votre nom, un ensemble de nombres, un essai, vous décidez. Assurez-vous simplement de RESTER DANS LA PARENTHÈSE.
Étape 6: Autoriser la console à sortir

Maintenant, si nous devions exécuter ce programme sous Windows, le programme s'exécuterait, afficherait tout ce que vous avez écrit et se fermerait immédiatement avant que vous ne puissiez voir quoi que ce soit. Sur Mac, vous ne rencontrerez pas ce problème mais encore une fois, ce tutoriel n'est pas destiné aux utilisateurs de Mac. Pour empêcher la console de se fermer immédiatement, nous utiliserons une commande appelée "Console. ReadKey();". Vous pouvez également utiliser une commande appelée "Console. ReadLine();" mais c'est une mauvaise pratique alors tenez-vous en à la première commande que je vous ai donnée.
Étape 7: Exécutez votre programmeur de programme

C'est ça! Vous êtes maintenant programmeur, félicitations ! Maintenant que vous êtes programmeur, assurez-vous de toujours sauvegarder votre travail pour vous assurer qu'il n'y a pas de perte de votre travail. Pour enregistrer votre programme, appuyez simplement sur "CTRL + S" sur votre clavier. Maintenant pour sortir votre code. Il y a le bouton "START" en haut de la page. Appuyez dessus, et le tour est joué ! Tout ce que vous avez écrit à l'intérieur de ces parenthèses devrait être sur votre écran. Sinon, assurez-vous de terminer chaque ligne par un point-virgule et vérifiez les erreurs grammaticales.
Conseillé:
Écrire votre premier programme informatique : 10 étapes

Écrire votre premier programme informatique : pourquoi programmer ? La programmation informatique ou le « codage » semble très intimidant. Vous pourriez ne pas penser que vous n'en savez pas assez sur les ordinateurs et redoutez l'idée de résoudre les problèmes qui surviennent sur votre propre ordinateur portable. Si vous croyez que votre
Mur de Stranger Things dans un cadre (écrivez vos propres messages !) : 8 étapes (avec photos)

Stranger Things Wall in a Frame (Écrivez vos propres messages !) : J'avais l'intention de le faire depuis des mois après avoir vu un didacticiel utilisant les lumières de Noël (ça avait l'air super mais à quoi bon ne montrer aucun message, non ?). J'ai donc fait ce Stranger Things Wall il y a quelque temps et ça m'a pris pas mal de temps
Créer votre premier programme C++ (Windows) : 12 étapes

Création de votre premier programme C++ (Windows) : Bonjour les codeurs en herbe ! Voulez-vous pouvoir dire à vos amis que vous avez créé un programme ? Peut-être cherchez-vous simplement un bon endroit pour commencer pour voir si ce serait un passe-temps intéressant ? Peu importe à quel point vous êtes familier avec la navigation
Écrivez votre propre jeu de Tic Tac Toe en Java : 6 étapes
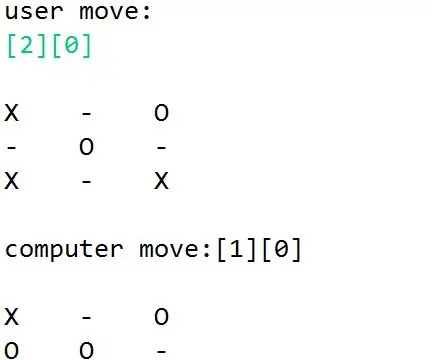
Écrivez votre propre jeu de Tic Tac Toe en Java : Je suis sûr que vous connaissez tous le jeu classique de Tic Tic Toe. Depuis mes années d'école primaire, le Tic Tac Toe était un jeu populaire auquel je jouais avec mes amis. J'ai toujours été fasciné par la simplicité du jeu. Au cours de ma première année, mon
N'entrez jamais votre code PIN pour votre messagerie vocale : 3 étapes

N'entrez jamais votre code PIN pour votre messagerie vocale : Êtes-vous fatigué d'avoir à entrer votre pine de messagerie vocale à chaque fois que vous consultez votre messagerie vocale. Eh bien je suis donc j'ai trouvé une astuce pour ça
