
Table des matières:
- Auteur John Day [email protected].
- Public 2024-01-30 09:08.
- Dernière modifié 2025-01-23 14:46.

Vous avez peut-être utilisé un adaptateur OTG pour connecter des clés USB et des contrôleurs de jeu, et alimenter de petits appareils. Vous pouvez faire beaucoup plus que d'alimenter votre carte Arduino avec Smart Phone. Dans ce didacticiel, nous allons compiler et télécharger le code Arduino à l'aide d'une application Android appelée "ArduinoDroid" qui est complètement identique à Arduino IDE.
Étape 1: Matériel requis:
1. Carte Arduino2. Câble OTG3. Câble USB Arduino4. Périphérique Android
Étape 2: Commençons par installer l'application ArduinoDroid:
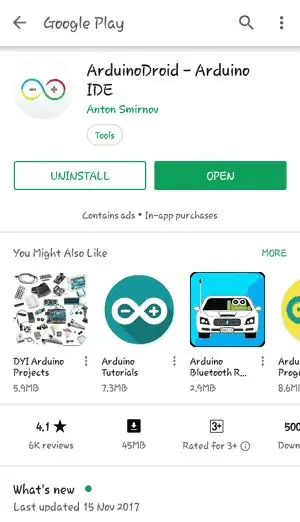
Téléchargez l'application à partir du lien ci-dessous ou accédez simplement au Play Store et recherchez ArduinoDroid et installez-le. Lien-
Étape 3:
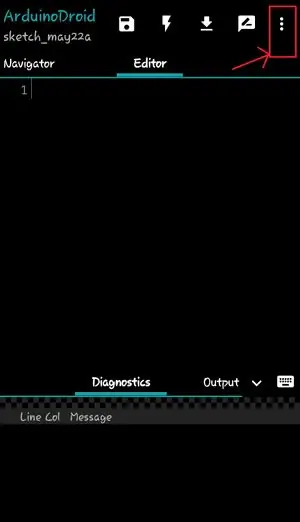
Ouvrez l'application après l'installation. Cela ressemblera à ce qui est indiqué ci-dessous:
Dans cette fenêtre, vous pouvez écrire votre propre code ou simplement obtenir des exemples de codes à partir du menu (indiqué par trois points dans le coin supérieur droit).
Étape 4:
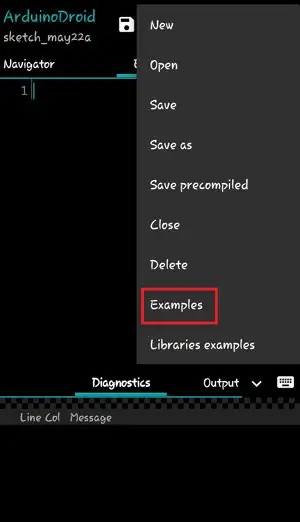
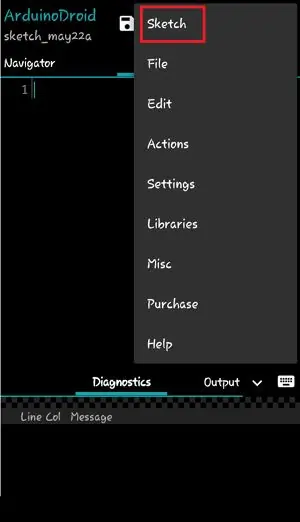
Vous trouverez l'option Esquisse dans le menu déroulant, comme indiqué ci-dessous. Dans le menu d'esquisse, il y a l'option Exemples, cliquez dessus.
Dans ce menu, vous trouverez quelques exemples comme dans Arduino IDE. Choisissez l'exemple de code que vous souhaitez graver dans Arduino. Ici, nous allons télécharger le programme Blink.
Étape 5:



Connectez votre carte Arduino à un appareil Android à l'aide d'un câble USB et d'OTG
Étape 6:
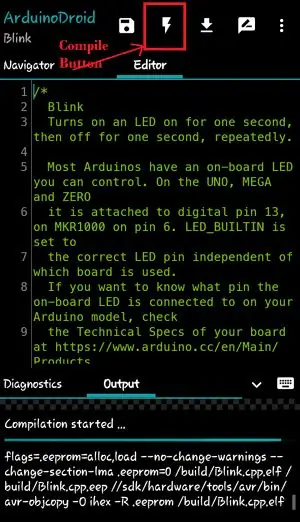
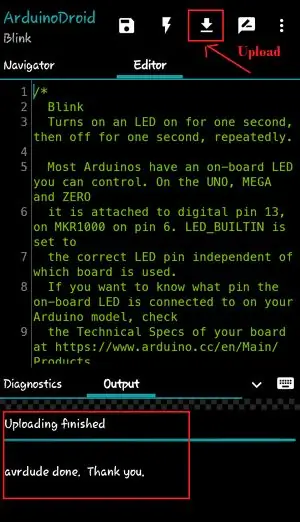
Choisissez votre carte dans Réglage > Type de carte
Dans Arduino IDE, si nous cliquons sur le bouton de téléchargement, notre programme est d'abord compilé puis téléchargé. Mais ici, nous devons d'abord compiler en cliquant sur le bouton Compiler comme indiqué ci-dessous.
Vous pouvez voir l'état de la compilation dans la fenêtre Sortie.
Une fois votre compilation terminée, cliquez sur le bouton Télécharger comme indiqué ci-dessous.
Étape 7:

Votre programme est téléchargé avec succès comme vous pouvez le voir dans la fenêtre de sortie. Dès qu'il sera téléchargé, vous verrez que la LED à bord commencera à clignoter. Vous pouvez vérifier la procédure complète dans la vidéo ci-dessous.
Étape 8:
Achetez arduino nano - Hé, regardez ce que j'ai trouvé sur AliExpress https://s.click.aliexpress.com/e/wW8OOZa. Les nouveaux utilisateurs peuvent obtenir un coupon de 4 USD !
Conseillé:
Bricolage -- Comment faire un robot araignée qui peut être contrôlé à l'aide d'un smartphone à l'aide d'Arduino Uno : 6 étapes

Bricolage || Comment faire un robot araignée qui peut être contrôlé à l'aide d'un smartphone à l'aide d'Arduino Uno : Tout en créant un robot araignée, on peut apprendre tellement de choses sur la robotique. Dans cette vidéo, nous allons vous montrer comment fabriquer un robot Spider, que nous pouvons faire fonctionner à l'aide de notre smartphone (Androi
Comment programmer Arduino Pro Mini à l'aide d'Arduino UNO. : 4 étapes

Comment programmer Arduino Pro Mini à l'aide d'Arduino UNO. : Bonjour les gars, Aujourd'hui, je partage une méthode simple pour programmer Arduino Pro mini à l'aide d'Arduino UNO. Ce tutoriel s'adresse à ceux qui débutent avec arduino et souhaitent réduire la taille de leur projet en utilisant un Arduino Pro mini.Arduino Pro mini
Construire un récepteur infrarouge Kodi / OSMC et réinitialiser le chapeau pour Raspberry Pi : 5 étapes (avec photos)

Construire un récepteur infrarouge Kodi / OSMC et un chapeau de réinitialisation pour Raspberry Pi : Construire un récepteur IR Kodi / OSMC et un chapeau de réinitialisation pour le Raspberry Pi 3 De l'autre côté d'une pièce, je voudrais : Contrôler Kodi / OSMC fonctionnant sur un Raspberry Pi avec une télécommande Voir si le Raspberry Pi est sous tensionAussi, j'aimerais que ma famille
Comment programmer une carte AVR à l'aide d'une carte Arduino : 6 étapes

Comment programmer une carte AVR à l'aide d'une carte Arduino : Avez-vous une carte de microcontrôleur AVR qui traîne ? Est-ce compliqué de le programmer ? Eh bien, vous êtes au bon endroit. Ici, je vais vous montrer comment programmer une carte de microcontrôleur Atmega8a en utilisant une carte Arduino Uno en tant que programmeur. Alors sans plus
Programmer Arduino à l'aide d'un smartphone : 6 étapes (avec photos)

Programmer Arduino à l'aide d'un smartphone : dans ce Instructable, je vous ai montré comment programmer votre carte Arduino à l'aide de votre smartphone
