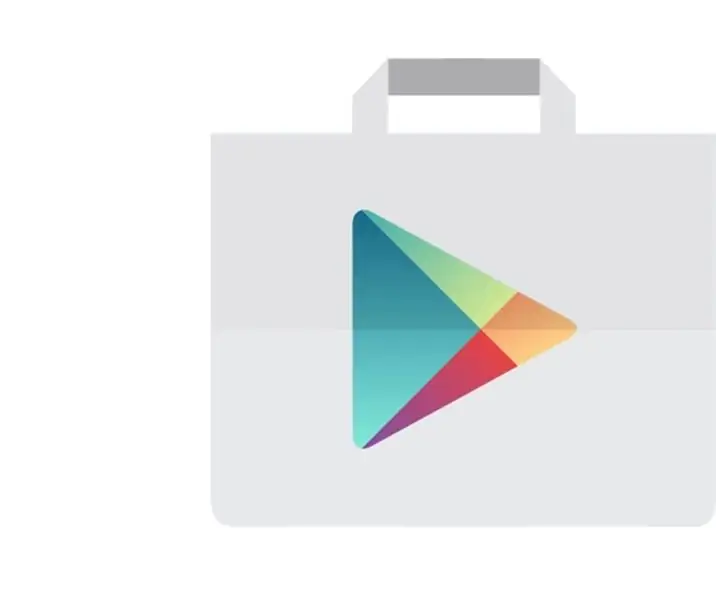
Table des matières:
- Étape 1: Ajout du compte Gmail
- Étape 2: Spécification du compte
- Étape 3: Entrez le code d'accès de déverrouillage de l'appareil actuel
- Étape 4: Tapez l'e-mail du compte Gmail à ajouter
- Étape 5: Accepter les conditions d'utilisation
- Étape 6: Refuser ou configurer les informations de paiement
- Étape 7: Cliquez sur Menu en haut à gauche et choisissez le compte Medgrp
- Étape 8: Cliquez sur la flèche déroulante pour développer les comptes
- Étape 9: choisissez le compte Gmail Medgrpbill
- Étape 10: Tapez 'Cam Scanner' dans le champ de recherche
- Étape 11: Listes d'applications
- Étape 12: Appuyez sur le Cam Scanner (licence)
- Étape 13: appuyez sur 1,99
- Étape 14: choisissez « Accepter »
- Étape 15: choisissez « Continuer »
- Étape 16: Choisissez le mode de paiement « Ajouter une carte de crédit ou de débit ».
- Étape 17: Choisissez « ACHETER »
- Étape 18: Saisissez le mot de passe du compte Gmail fourni par le service informatique
- Étape 19: choisissez « À CHAQUE FOIS »
- Étape 20: choisissez « CONTINUER »
- Étape 21: choisissez « TÉLÉCHARGER »
- Étape 22: choisissez « INSTALLER »
- Étape 23: choisissez « OUVERT »
2025 Auteur: John Day | [email protected]. Dernière modifié: 2025-01-23 14:46
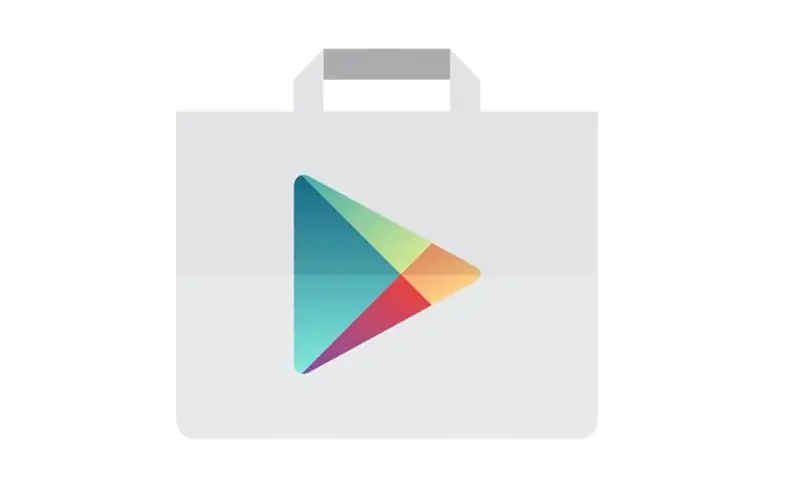
Achat de CamScanner
Étape 1: Ajout du compte Gmail
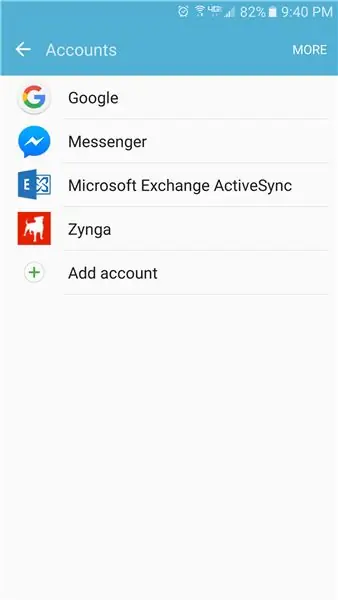
Étape 2: Spécification du compte
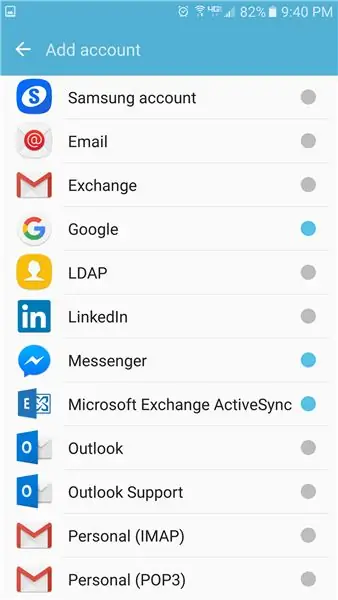
Sélectionnez "Google"
Étape 3: Entrez le code d'accès de déverrouillage de l'appareil actuel
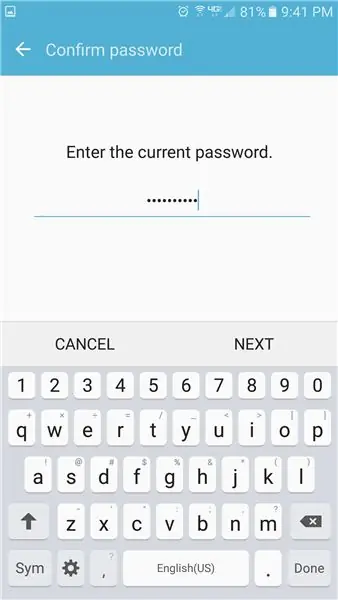
Tapez le code de déverrouillage de l'appareil, puis choisissez SUIVANT
Étape 4: Tapez l'e-mail du compte Gmail à ajouter
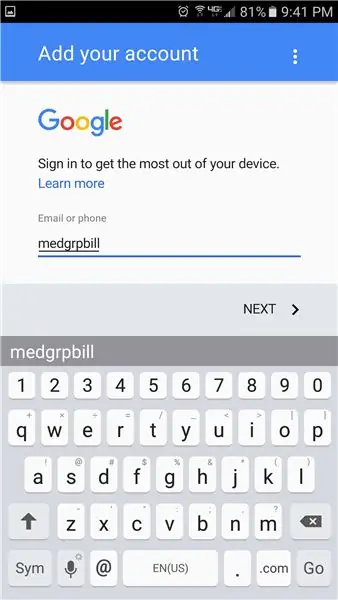
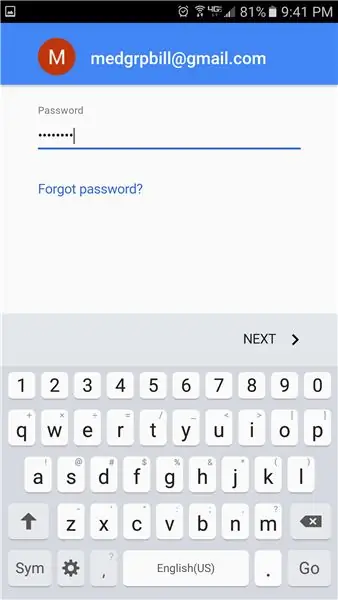
Tapez l'e-mail du compte Gmail à ajouter.
Medgrp
Tapez le mot de passe fourni par le service informatique et choisissez SUIVANT.
Étape 5: Accepter les conditions d'utilisation

Étape 6: Refuser ou configurer les informations de paiement
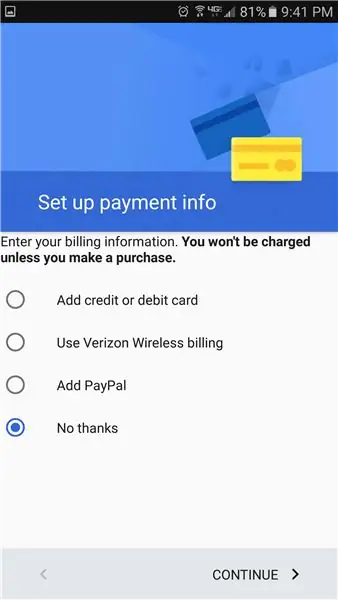
Étape 7: Cliquez sur Menu en haut à gauche et choisissez le compte Medgrp
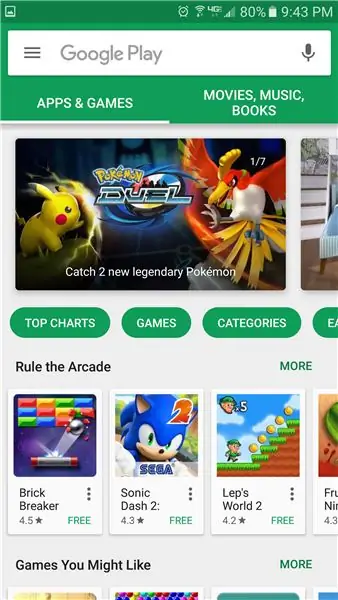
Cliquez sur l'icône Menu en haut à gauche et choisissez le compte medgrp
Étape 8: Cliquez sur la flèche déroulante pour développer les comptes
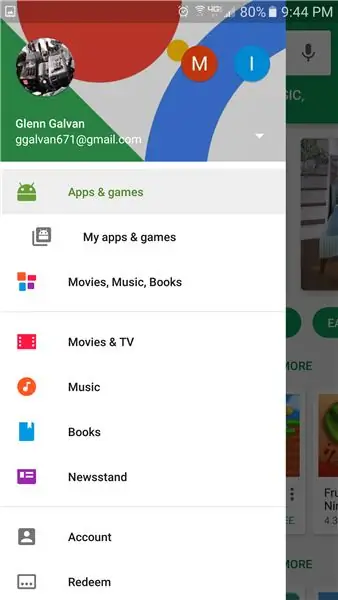
Étape 9: choisissez le compte Gmail Medgrpbill
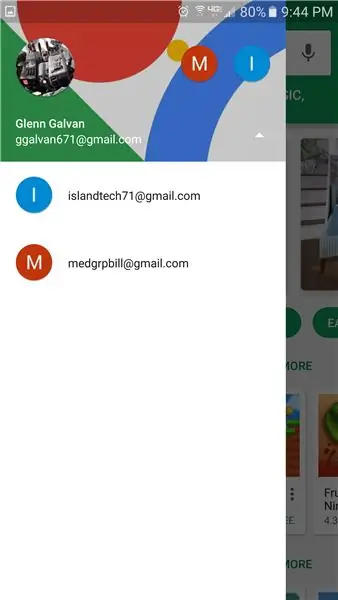
Étape 10: Tapez 'Cam Scanner' dans le champ de recherche
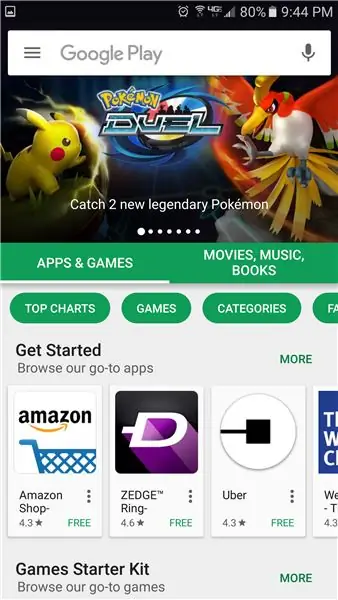
Étape 11: Listes d'applications
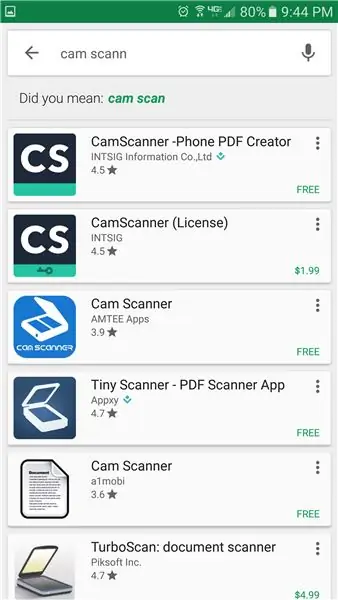
Étape 12: Appuyez sur le Cam Scanner (licence)
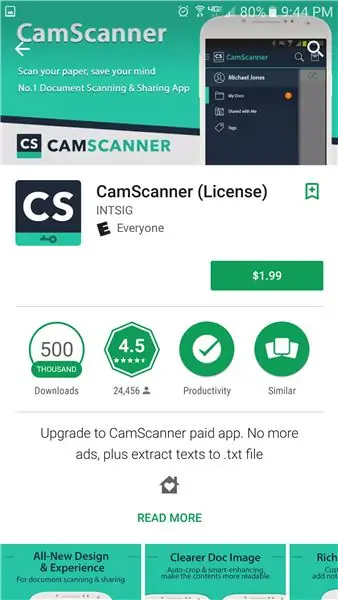
Étape 13: appuyez sur 1,99
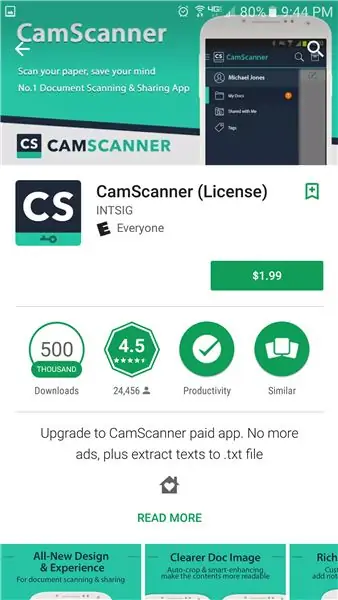
Étape 14: choisissez « Accepter »
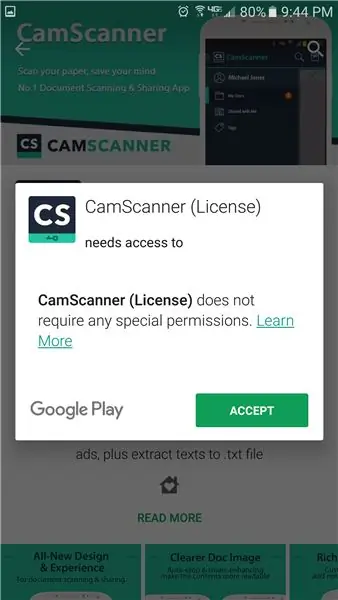
Étape 15: choisissez « Continuer »
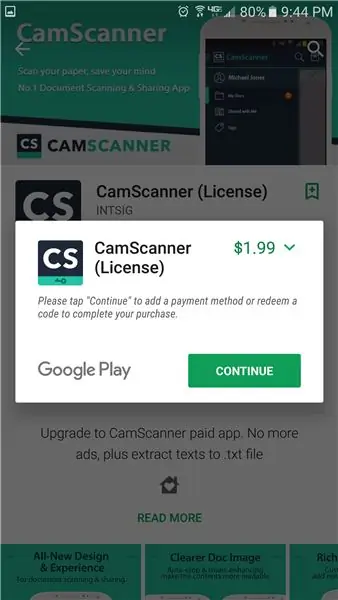
Étape 16: Choisissez le mode de paiement « Ajouter une carte de crédit ou de débit ».
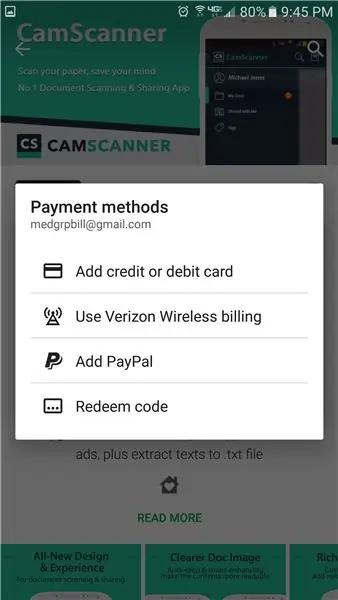
Choisissez le mode de paiement « Ajouter une carte de crédit ou de débit ».
Étape 17: Choisissez « ACHETER »
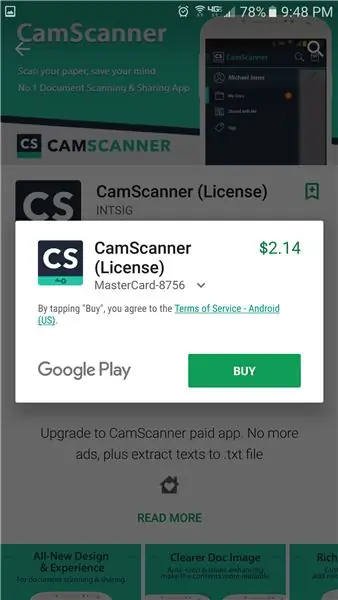
Choisissez 'ACHETER'
Étape 18: Saisissez le mot de passe du compte Gmail fourni par le service informatique
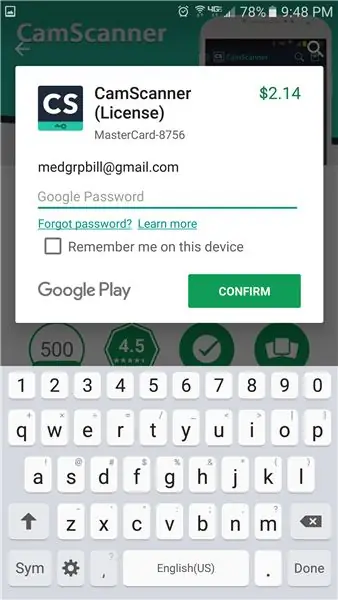
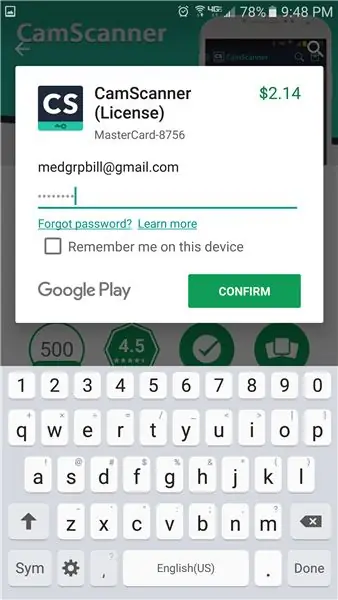
Saisissez le mot de passe du compte Gmail fourni par le service informatique.
Assurez-vous que « Se souvenir de moi sur cet appareil » est DÉSACTIVÉ.
Choisissez 'CONFIRMER'
Étape 19: choisissez « À CHAQUE FOIS »
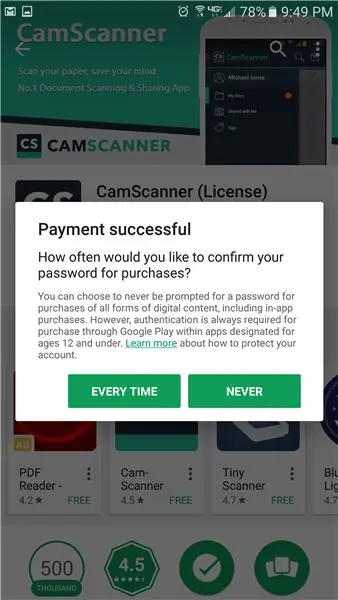
Étape 20: choisissez « CONTINUER »
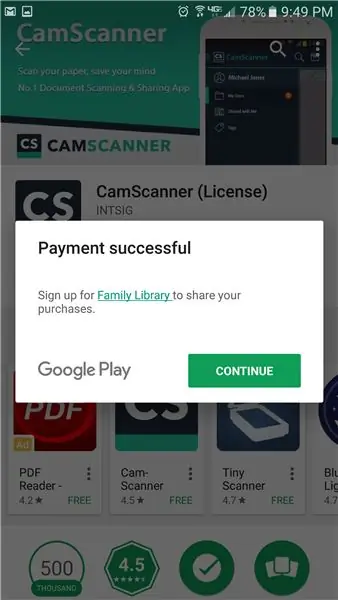
Choisissez 'CONTINUER'
Étape 21: choisissez « TÉLÉCHARGER »
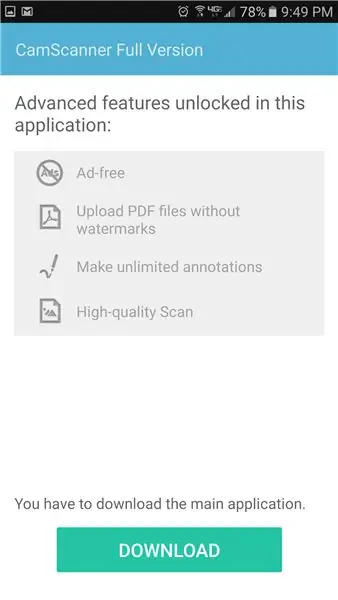
Choisissez 'TÉLÉCHARGER'
Étape 22: choisissez « INSTALLER »
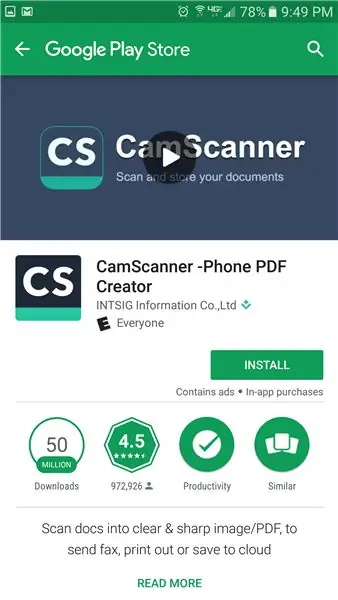
Choisissez 'INSTALLER'
Étape 23: choisissez « OUVERT »
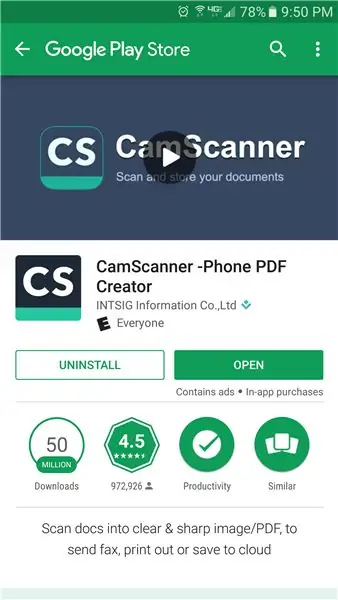
Choisissez 'OUVRIR'
Conseillé:
Câble de casque DIY USB-C vers MMCX (Si vous ne pouvez pas l'acheter, construisez-le !): 4 étapes

Câble de casque DIY USB-C vers MMCX (Si vous ne pouvez pas l'acheter, construisez-le !): Après beaucoup de frustration en essayant sans succès de trouver une solution USB-C pour mes écouteurs haut de gamme avec des connecteurs MMCX détachables, j'ai décidé de ensemble un câble utilisant un convertisseur numérique-analogique USB-C réutilisé et un câble 3,5 mm vers MMCX
Le meilleur aimant de réfrigérateur que l'argent ne peut pas acheter : 3 étapes

Le meilleur aimant de réfrigérateur que l'argent ne peut pas acheter : en utilisant les aimants d'un disque dur 3,5" mort et un morceau de fil, j'ai fabriqué un aimant de réfrigérateur super puissant. Quand je dis super fort, je veux dire que cette chose tiendra tout ce que j'ai toujours voulu mettre sur mon frigo
Comment vérifier si un jeu fonctionnera sur votre ordinateur avant d'acheter le jeu. : 4 étapes

Comment vérifier si un jeu fonctionnera sur votre ordinateur avant d'acheter le jeu. : J'ai récemment acquis Call of Duty 4 d'un ami (je pourrais ajouter gratuitement) car il ne fonctionnerait pas sur son ordinateur. Eh bien, son ordinateur est assez récent, et je me suis demandé pourquoi il ne fonctionnait pas. Alors après quelques heures de recherche sur Internet, je suis tombé sur
Faites votre propre pochette EeePC / Netbook en feutre pour environ 8 $ (et économisez 91 $ au lieu d'acheter chez Redmaloo): 5 étapes (avec photos)

Faites votre propre pochette EeePC / Netbook en feutre pour environ 8 $ (et économisez 91 $ au lieu d'acheter chez Redmaloo): Il stockera votre netbook, vous donnera un tapis de souris, la sensation d'utiliser quelque chose d'unique, de beau et de fait main et la sensation de goos de
Comment vérifier les spécifications de votre ordinateur avant d'acheter des jeux/logiciels : 6 étapes

Comment vérifier les spécifications de votre ordinateur avant d'acheter des jeux/logiciels. : Ce guide couvre ce dont tous les jeux/logiciels ont besoin. Ce guide vous montre comment vérifier si votre ordinateur peut exécuter et installer un CD ou un DVD que vous avez inséré dans votre ordinateur. Vous pouvez également vérifier ceci http://cyri.systemrequirementslab.com/srtest/ (de l'utilisateur Kweeni
