
Table des matières:
- Étape 1: Rassembler les matériaux
- Étape 2: Donner du pouvoir à la planche à pain
- Étape 3: Fixez les écrans DHT11 et I2C LCD1602
- Étape 4: Connectez les LED et le bouton-poussoir
- Étape 5: connexion des fils et ajout d'un moteur à courant continu
- Étape 6: nettoyer et organiser les fils
- Étape 7: Téléchargez le code sur Aurdino
- Étape 8: Ajouter un boîtier et tester
2025 Auteur: John Day | [email protected]. Dernière modifié: 2025-01-23 14:46

Vous avez toujours voulu créer votre propre station météo Aurdino ? Bien, c'est ta chance maintenant! Grâce à cette instructable, vous apprendrez les bases de la construction d'une station météo Aurdino ainsi que le code qui la sous-tend. À la fin de ce projet, vous disposerez d'une station météorologique entièrement fonctionnelle qui est capable de détecter la température et l'humidité ainsi que de souffler manuellement un ventilateur à moteur à courant continu. Ce projet prendra de 45 minutes à 2 heures selon votre expérience en ingénierie. Bonne chance et amusez-vous bien!
Étape 1: Rassembler les matériaux

Dans ce projet, vous aurez besoin des éléments suivants:
- Arduino Uno avec câble
- Docteur moteur
- 1 LED verte
- 1 LED rouge
- 1 demi-planche à pain
- Écran I2C LCD1602
- Ventilateur à hélice Trifoil à 3 pales pour moteur à courant continu (en option)
- Jeu de fils (de préférence de couleurs différentes)
- 1 capteur d'humidité DHT 11/ DHT 22
- 1 bouton poussoir
- 2 résistance de 2,20 K
- 1 résistance 10k
- Un ordinateur capable d'exécuter le logiciel Aurdino Uno
- Lame Couteau
- Coupe-fil
- Banque d'alimentation USB (en option)
- Boîte assez grande pour contenir une planche à pain et Aurdino.
La plupart de ces articles sont relativement bon marché et peuvent être facilement achetés dans des magasins de technologie en ligne ou sur eBay.
Étape 2: Donner du pouvoir à la planche à pain
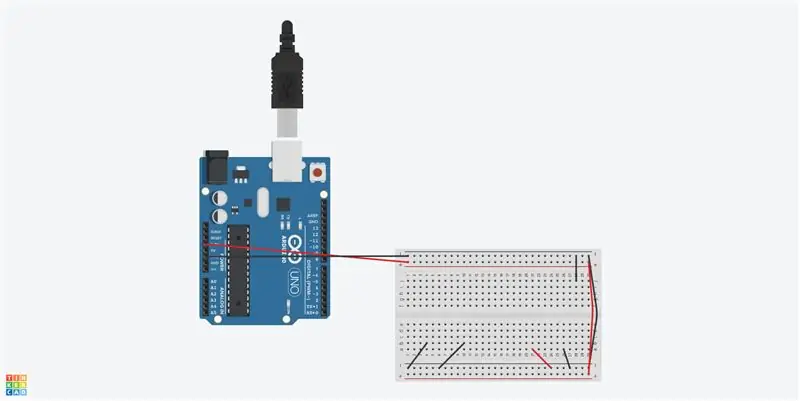
Assurez-vous que tous les matériaux requis sont disponibles et qu'un espace de travail propre est disponible pour vous permettre de travailler.
Le circuit que nous sommes sur le point de construire a besoin d'alimentation et il provient de l'Arduino Uno.
Attachez un fil de la broche +3,3 V de l'Arduino Uno au rail positif de la planche à pain indiqué par une ligne rouge. Cela signifie que +5V est désormais disponible de n'importe où sur la ligne rouge. Fixez le négatif ou GND (Ground) à la ligne bleue sur la planche à pain. Désormais, le terrain est disponible sur toute la ligne bleue. Pour rendre le +5V et GND disponible des deux côtés de la planche à pain, utilisez deux fils pour passer d'une extrémité de la planche à pain à l'autre extrémité. Suivez le schéma ci-dessus pour placer le reste des fils de terre et d'alimentation.
Étape 3: Fixez les écrans DHT11 et I2C LCD1602
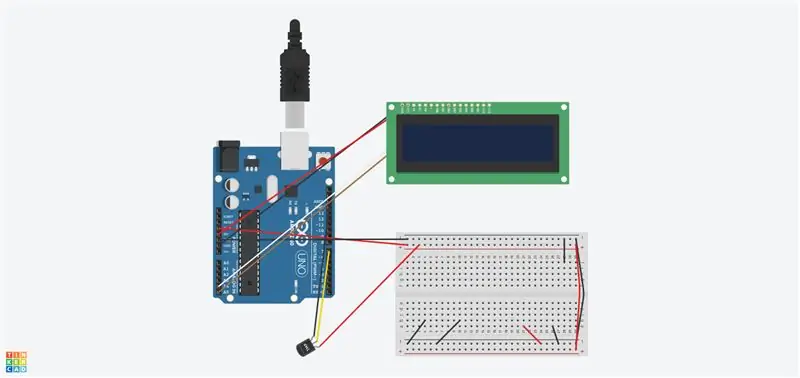
Attachez un fil de l'alimentation de l'écran I2C LCD1602 à la broche +5V d'Arduino Uno et un fil de la terre de l'écran I2C LCD1602 à la broche de terre d'Arduino Uno. Ensuite, connectez un autre fil de SDA de l'écran I2C LCD1602 à la broche analogique A4 d'Arduino Uno et un fil de SCL de l'écran à la broche analogique A5 d'Arduino Uno. Notez que l'écran utilisé dans le schéma n'est pas monté sur PCB, donc le câblage sera incorrect pour l'écran LCD1602 non PCB I2C.
Maintenant, saisissez le capteur DHT 11 et attachez un fil de la terre de DHT11 à la broche de terre sur Aurdino. Attachez un fil de l'alimentation du DHT 11 au rail d'alimentation sur la planche à pain. Enfin, attachez un fil de la prise de signal du capteur DHT11 à la broche numérique 7. Notez que sur le schéma ci-dessus, le DHT 11 n'a pas été utilisé à la place du capteur TMP36. Cependant, le câblage est identique au schéma.
Notre écran LCD et notre capteur Humiture fonctionnent maintenant, avec la programmation, nous pouvons contrôler comment ils fonctionneront ensemble.
Si vous êtes confus sur le placement du fil, veuillez vous référer au schéma ci-dessus.
Étape 4: Connectez les LED et le bouton-poussoir
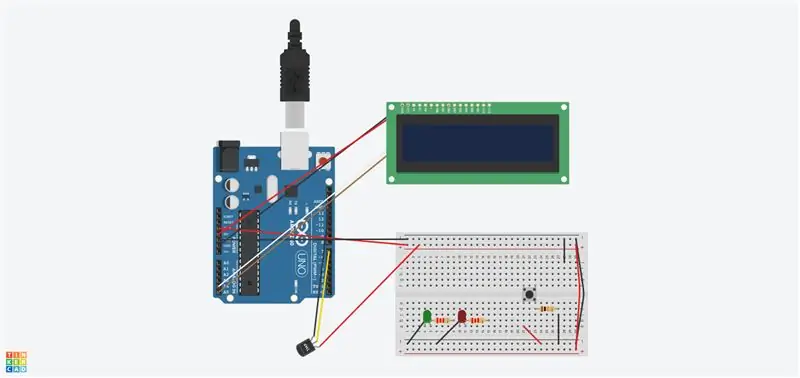
Maintenant que notre écran et notre capteur Humiture, il est temps d'installer les LED et les boutons poussoirs. Le bouton-poussoir contrôlera le moteur à courant continu. Si le bouton-poussoir est enfoncé, le moteur à courant continu commencera à fonctionner, tandis que le moteur à courant continu fonctionne, la LED verte s'allumera, tandis que la LED rouge restera éteinte. Si le bouton n'est pas enfoncé, la LED rouge s'allumera tandis que la LED verte s'éteindra.
Connectez la cathode de la Led Verte sous le fil de terre sur A4 de la maquette. Faites de même avec la Led Rouge en plaçant la cathode sous le fil de terre sur A10 de la planche à pain. Placez maintenant la résistance de 2,2K sur l'anode des LED verte et rouge.
Connectez le bouton-poussoir sur le pont de la planche à pain comme indiqué sur le schéma ci-dessus. Fixez la résistance de 10k sous la borne 2a du bouton poussoir (broche en bas à droite). Assurez-vous que l'extrémité de la résistance est connectée au fil de terre comme indiqué sur le schéma ci-dessus.
Étape 5: connexion des fils et ajout d'un moteur à courant continu
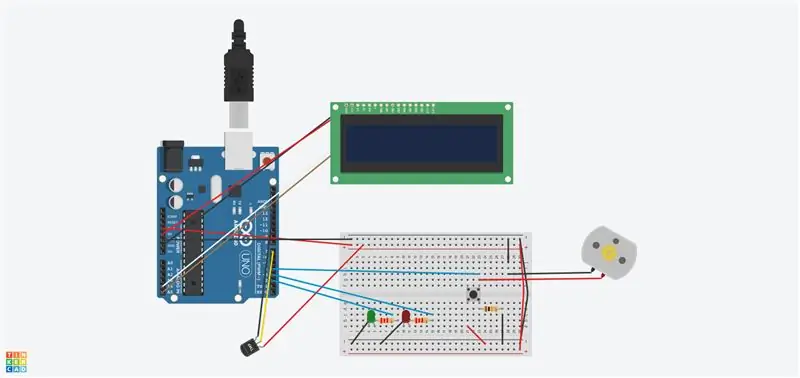
Nous avons presque terminé le câblage ! Connectez soigneusement un fil de l'extrémité de la résistance de la LED verte à la broche numérique 2 de l'Aurdino. De même, connectez un fil de l'extrémité de la résistance de la LED rouge à la broche numérique 3 de l'Aurdino. Connectez maintenant un fil de la borne 2b du bouton-poussoir (broche en haut à droite) à la broche numérique 4 de l'Aurdino.
Maintenant, saisissez le moteur à courant continu et placez l'extrémité positive sur la borne 2b du bouton-poussoir, juste au-dessus du fil de connexion à la broche numérique 4. Placez l'extrémité négative du moteur à courant continu sur la rangée 27, la rangée qui est connectée à la terre.
La polarité des moteurs n'a pas d'importance. Le sens de rotation peut être modifié par programmation.
Étape 6: nettoyer et organiser les fils

Coupez les fils aux longueurs appropriées et utilisez des couleurs appropriées pour chaque fil. (Fil noir pour la masse, un fil rouge pour l'alimentation, un fil bleu pour les broches numériques). À l'aide d'un fil noir, attachez l'excédent de fil sur le capteur DHT11 et l'écran I2C LCD1602 comme une attache zippée. Vous devriez pouvoir accéder facilement à tous les fils après ce processus.
Étape 7: Téléchargez le code sur Aurdino
Téléchargez le logiciel Arduino sur votre ordinateur à partir d'ici. Ouvrez le programme et créez une nouvelle esquisse en appuyant sur "Ctrl+N". Intitulez ce nouveau croquis "Aurdino Weather Station". Téléchargez le code ci-dessous et collez-le dans votre programme. Branchez le câble USB sur votre ordinateur et sur votre Arduino. Enregistrez maintenant le code en appuyant sur "Ctrl+Maj+S" et appuyez sur le bouton de téléchargement qui a la forme d'une flèche orientée vers la droite. Assurez-vous que toutes les bibliothèques nécessaires sont téléchargées et installées, assurez-vous que ce programme fonctionnera. (bibliothèque LCD, bibliothèque DHT11)
Étape 8: Ajouter un boîtier et tester

À l'aide d'une boîte, découpez des pièces spécifiques pour créer un boîtier. L'écran LCD aura besoin d'une coupe rectangulaire de (2 cm x 7 cm) sur le dessus de la boîte. Découpez un trou sur la gauche de la boîte assez grand pour accueillir un capteur DHT11. Faites de même sur la droite de la boîte pour installer le câble USB Aurdino. Découpez un trou assez grand pour s'adapter à un moteur à courant continu dans n'importe quel endroit souhaité, ce sera le ventilateur. Percez des trous sur la face inférieure de la boîte pour les LED verte et rouge. Enfin, créez un trou dans la boîte qui se trouve directement au-dessus du bouton poussoir. À l'aide d'un crayon ou d'un tournevis, appuyez sur le bouton, à partir du trou fait directement au-dessus du bouton, assurez-vous que le bouton peut être facilement enfoncé.
Vous êtes maintenant prêt à tester la station météo Aurdino. Téléchargez le code sur l'Aurdino et laissez-le fonctionner ! L'écran LCD doit afficher l'humidité et la température. Lorsque le bouton n'est pas enfoncé, la LED rouge doit être allumée. Cependant, une fois le bouton enfoncé, le moteur à courant continu devrait fonctionner ainsi que la LED verte.
Conseillé:
Station météo NaTaLia : Station météo à énergie solaire Arduino bien faite : 8 étapes (avec photos)

Station météo NaTaLia : Station météo à énergie solaire Arduino faite de la bonne manière : après 1 an de fonctionnement réussi sur 2 emplacements différents, je partage mes plans de projet de station météo à énergie solaire et j'explique comment elle a évolué en un système qui peut vraiment survivre sur une longue période périodes de l'énergie solaire. Si vous suivez
Station météo DIY et station de capteur WiFi : 7 étapes (avec photos)

Station météo DIY et station de capteur WiFi : Dans ce projet, je vais vous montrer comment créer une station météo avec une station de capteur WiFi. La station de capteur mesure les données locales de température et d'humidité et les envoie, via WiFi, à la station météo. La station météo affiche alors t
Bougie météo - Aperçu de la météo et de la température : 8 étapes

Bougie météo - Aperçu de la météo et de la température : à l'aide de cette bougie magique, vous pouvez connaître instantanément la température et les conditions extérieures actuelles
Station météo intelligente Meteo Node IoT : 6 étapes
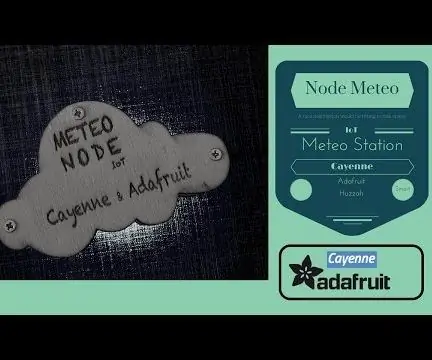
Station météo intelligente Meteo Node IoT : je souhaite créer un appareil pour surveiller la température et l'humidité dans mon bureau. Il existe de nombreuses cartes compatibles avec LUA ou Arduino IDE. Il existe de nombreuses cartes qui ont une connexion internet wifi. J'adore Adafruit et j'aime tous les produits de cette br
Station météo Acurite 5 en 1 utilisant un Raspberry Pi et Weewx (d'autres stations météo sont compatibles) : 5 étapes (avec photos)

Station météo Acurite 5 en 1 utilisant un Raspberry Pi et Weewx (d'autres stations météo sont compatibles) : Lorsque j'ai acheté la station météo Acurite 5 en 1, je voulais pouvoir vérifier la météo chez moi pendant mon absence. Quand je suis rentré à la maison et que je l'ai configuré, j'ai réalisé que je devais soit connecter l'écran à un ordinateur, soit acheter leur hub intelligent
