
Table des matières:
- Auteur John Day [email protected].
- Public 2024-01-30 09:08.
- Dernière modifié 2025-01-23 14:46.

Avez-vous déjà regardé un ordinateur parlant comme JARVIS avec Tony Stark dans le film Iron Man ? Avez-vous déjà souhaité avoir un ordinateur comme celui-ci ?
Ai-je raison?
Ne vous inquiétez pas… Vous pouvez réaliser ce souhait avec votre propre ordinateur. Vous pouvez avoir un JARVIS semblable à un ordinateur et c'est totalement gratuit.
Votre ordinateur répondra à votre voix en vous parlant comme un être humain.
Étonné ?
Voici la procédure à suivre pour créer votre propre système d'IA simplement par le codage RAW et quelques outils.
Alors Mesdames et Messieurs attachez vos ceintures et commençons ce voyage avec moi…………….
Étape 1: personnalisation du bureau
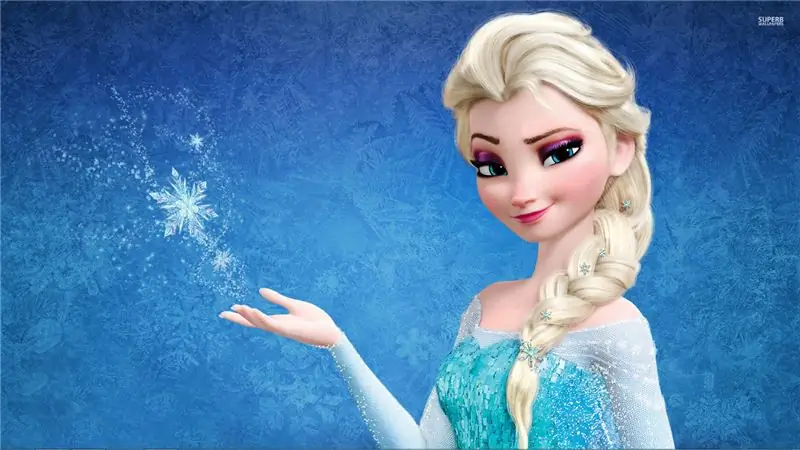
Tout d'abord, vous devez tout supprimer (c'est-à-dire toutes les icônes et tous les fichiers) du bureau et régler la barre des tâches en mode masquage automatique.
Étape 2: personnalisation du bureau
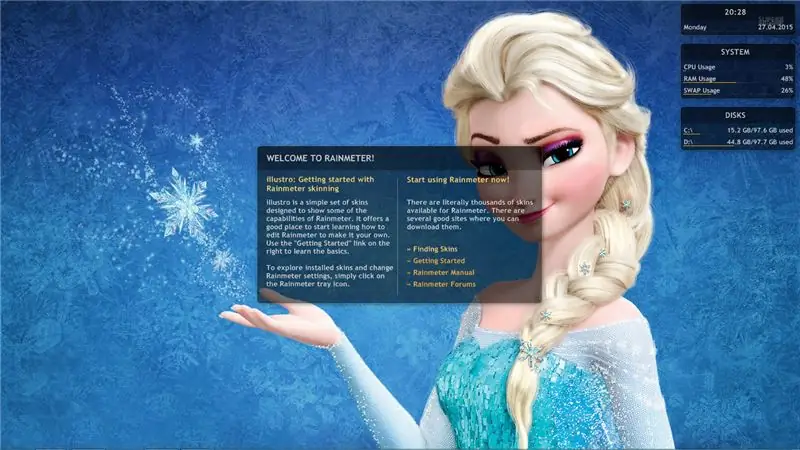
Téléchargez maintenant le pluviomètre à partir du lien ci-dessous:
rainmeter.net/
Après avoir installé le pluviomètre, vous verrez quelques gadgets à l'écran.
Étape 3: personnalisation du bureau…
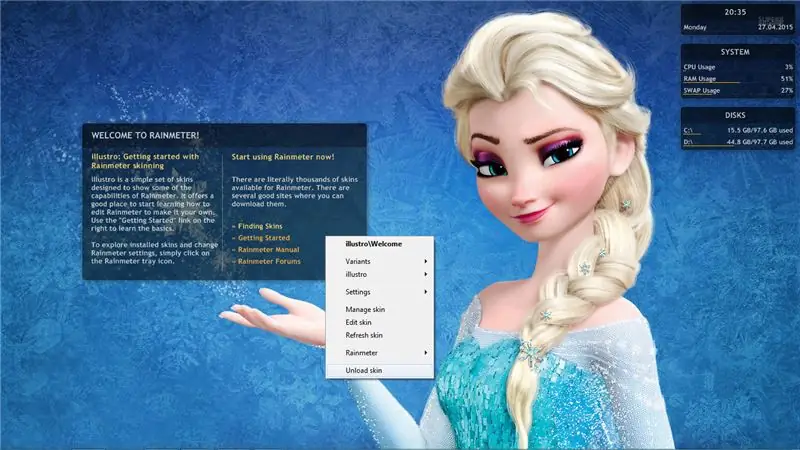
Vous pouvez déplacer ces gadgets simplement en cliquant avec le bouton gauche de la souris et effectuer certaines opérations simplement en cliquant avec le bouton droit.
Étape 4: personnalisation du bureau……
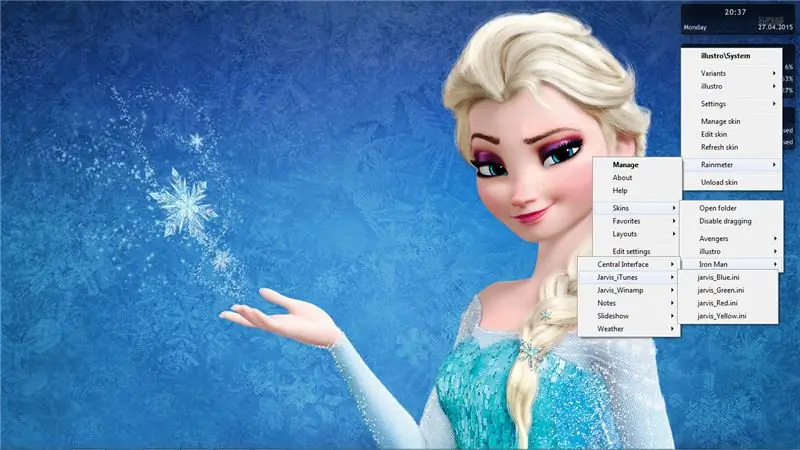
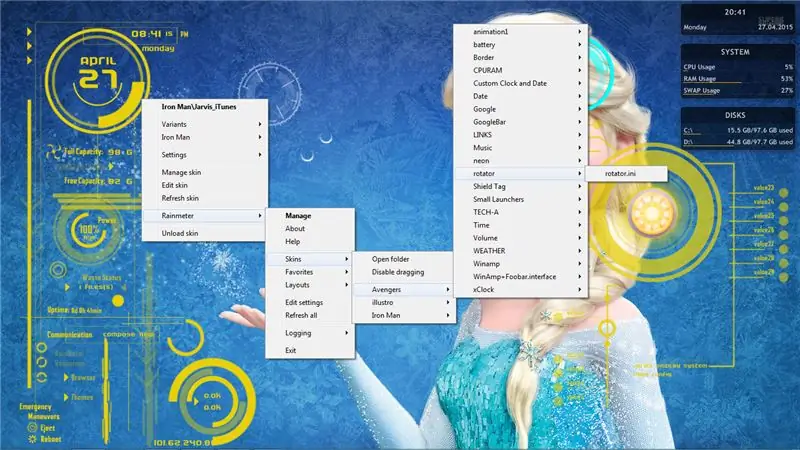
Téléchargez maintenant ces 2 thèmes à partir des liens donnés:
1. IRON man:
2. Avengers:
après avoir téléchargé ces thèmes, installez le thème avec Rainmeter.
Vous avez maintenant divers gadgets dans votre menu. vous pouvez appliquer n'importe quel gadget à partir du menu à l'écran.
Étape 5: personnalisation du bureau……


vous pouvez personnaliser votre bureau comme vous le souhaitez (c'est-à-dire changer l'arrière-plan du bureau, les gadgets, etc.).
Étape 6: Interaction vocale
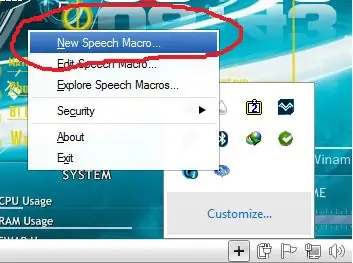
Vous devez maintenant télécharger un logiciel plug-in pour cela, appelé Macros de reconnaissance vocale Windows fourni par Microsoft. Cela obligera votre ordinateur à répondre à votre voix.
Téléchargez Official sur le site Web de Microsoft si vous avez une copie authentique de Windows.
Si votre copie de Windows n'est pas authentique, vous pouvez la télécharger à partir d'autres serveurs tiers en recherchant dans Google par son nom ou par le lien ci-dessous.
www.softpedia.com/dyn-postdownload.php/1623eb410c59bff2e18f42fbaaa7a2d4/553eff17/18216/0/1
Installez-le, c'est très facile. Après la réussite de l'installation
Allez sur le bouton Démarrer > Tous les programmes Cliquez avec le bouton droit sur Macros de reconnaissance vocale Windows.
Choisissez Exécuter en tant qu'administrateur. Ensuite, dans la zone de notification, faites un clic droit sur son icône > Sélectionnez une nouvelle macro vocale.
Vous pouvez modifier la commande de macro à l'aide de Modifier la macro vocale.., si vous souhaitez apporter des modifications aux commandes créées auparavant.
Étape 7: Interaction vocale

Ce que vous pouvez faire avec les macros de reconnaissance vocale Windows 1. Vous pouvez insérer le texte de votre choix (informations personnelles), vous voulez que l'ordinateur parle. 2. Vous pouvez exécuter des applications ou des logiciels avec votre voix au lieu de la souris ou du clavier en utilisant Exécuter un programme.3. Vous pouvez éditer de nombreuses commandes selon votre souhait ou besoin en utilisant Advanced. Dans Advanced, vous devez faire le codage par vous-même afin que votre ordinateur réponde en fonction de vos commandes. Ex. Vous parlez "Qu'est-ce qui se passe mec", l'ordinateur dira "Rien de spécial (votre nom)". Ce codage se fera dans Avancé en insérant du xml. Êtes-vous faible en codage ???, je vais vous guider…. Code pour faire de votre ordinateur une macro Jarvis New Speech..>> Choisissez Avancé et modifiez le code comme ceci..
……
…..
Vous devez ajouter une commande:……..- l'ordinateur écoute les mots que vous spécifiez ici et répond en conséquence.…………- l'ordinateur dit ce qui est écrit dans ce champ en fonction de la commande qu'il a reçue. De même, vous pouvez éditer plus commandes de la même manière.
Salut, JARVIS ce qui se passe rien de spécial monsieur Ceci est juste une commande de base Si vous voulez des commandes plus avancées, vous pouvez utiliser des scripts Java et des scripts VB. Dites-moi l'heure: Ceci est fait en utilisant VBScript.
dim currentTime currentTime = FormatDateTime(Time(), 1)Application. Speak Time Application. SetTextFeedback Time]>
Faites votre code comme ceci. Lorsque vous direz l'heure ou donnez-moi l'heure, votre ordinateur dira l'heure exacte de l'instant.
dim todaysDate todaysDate = Date Application. Speak DateApplication. SetTextFeedback Date]>
Commande du bonjour:BonjourGm, Jarvis
var aujourd'hui=nouvelle date(); var t=today.getHours();if(t<12){ var say=new Array();say[0]="Bonjour monsieur"; say[1]="bonjour, comment allez-vous"; say[2]="bonjour monsieur, profitez de votre journée";vsay=say[Math.floor(Math.random()*3)];Application. Speak(vsay); } else if(t19){ var say=new Array();say[0]="faux, il fait nuit, bonne nuit monsieur"; say[1]="lol c'est la nuit, bonne nuit, comment vas-tu"; say[2]="he he he il fait nuit, bonne nuit monsieur, comment s'est passée votre journée";vsay=say[Math.floor(Math.random()*3)];Application. Speak(vsay); } else if (t>15 && t<19) { var say=new Array(); say[0]="Bonsoir monsieur"; say[1]="Quelle bêtise, bonsoir, comment allez-vous"; say[2]="sucette, bon evn";vsay=say[Math.floor(Math.random()*3)];Application. Speak(vsay); } else if (t12){ var say=new Array(); say[0]="yo man, bonjour monsieur"; say[1]="low iq, bon après-midi, comment allez-vous"; say[2]="gaf monsieur";vsay=say[Math.floor(Math.random()*3)];Application. Speak(vsay); }]>
Remarque: vous devez fermer toutes les lignes comme ceci
Étape 8: Suite du codage……

Arrêter le système
Je ne suis pas en mesure de publier toutes les commandes incroyables ici en raison de la politique d'Instructables, veuillez donc visiter…
Pour toutes les commandes, visitez ce lien: Toutes les commandes vocales Jarvis
Ou vous pouvez télécharger le PDF des commandes: Google Drive
Pour toute question, veuillez commenter ci-dessous ou vous pouvez m'envoyer un e-mail à l'adresse: [email protected]
Conseillé:
Portraits émouvants de la vie réelle de Harry Potter ! : 11 étapes (avec photos)

Portraits émouvants de la vie réelle de Harry Potter ! : « Incroyable ! Incroyable! C'est comme par magie !" - Gilderoy Lockhart Je suis un grand fan de Harry Potter, et l'une des choses que j'ai toujours aimées du monde sorcier sont les portraits émouvants. Je suis tombé sur Animated Pictur de Kyle Stewart-Frantz
Créer un jeu de Tower Defense dans la vraie vie : 11 étapes

Créer un jeu de Tower Defense dans la vraie vie : Bonjour, nous sommes GBU ! Notre équipe s'est vu confier une tâche dans notre classe VG100, Intro to Engineering : concevoir et construire un vrai jeu Warzone Tower Defense. VG100 est une classe de base que tous les étudiants de première année sont tenus de suivre au Joint Institute (JI.) Le Joint Inst
Arduino RGB Color Picker - Choisissez des couleurs à partir d'objets de la vie réelle : 7 étapes (avec images)

Sélecteur de couleurs RVB Arduino - Choisissez des couleurs à partir d'objets de la vie réelle : choisissez facilement des couleurs à partir d'objets physiques avec ce sélecteur de couleurs RVB basé sur Arduino, vous permettant de recréer les couleurs que vous voyez dans des objets de la vie réelle sur votre PC ou votre téléphone portable. Appuyez simplement sur un bouton pour numériser la couleur de l'objet à l'aide d'un TCS347 bon marché
Comment créer un système domotique Firebase à l'aide de NodeMCU - dans la plate-forme IOT : 14 étapes

Comment créer un système domotique Firebase à l'aide de NodeMCU | dans la plate-forme IOT : OBJECTIF DE CE PROJETCe projet vise à développer un système domotique qui donne à l'utilisateur un contrôle complet sur tous les appareils contrôlables à distance de sa maison à l'aide de l'application Android IOT
Lumière réactive musicale--Comment créer une lumière réactive musicale super simple pour créer un bureau génial.: 5 étapes (avec images)

Lumière réactive musicale || Comment faire de la lumière réactive musicale super simple pour rendre le bureau génial.: Hé quoi de neuf les gars, aujourd'hui, nous allons construire un projet très intéressant. la basse qui est en fait un signal audio basse fréquence. C'est très simple à construire. Nous allons
