
Table des matières:
- Fournitures
- Étape 1: connexion du circuit de test du sélecteur de couleurs RVB
- Étape 2: Programmation de votre sélecteur de couleurs Arduino RVB
- Étape 3: Installation des composants dans le boîtier
- Étape 4: Imprimez le boîtier en 3D
- Étape 5: souder le circuit
- Étape 6: Montez les composants dans le boîtier
- Étape 7: Utilisation de votre sélecteur de couleurs RVB
2025 Auteur: John Day | [email protected]. Dernière modifié: 2025-06-01 06:09


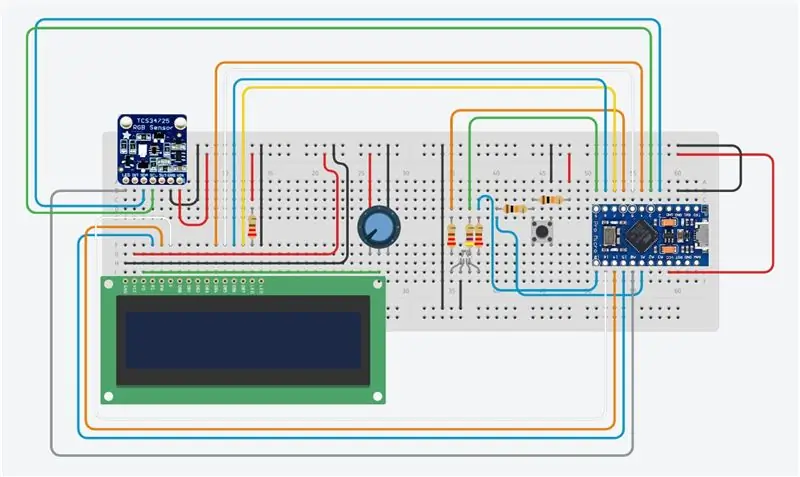
Projets Tinkercad »
Choisissez facilement des couleurs à partir d'objets physiques avec ce sélecteur de couleurs RVB basé sur Arduino, vous permettant de recréer les couleurs que vous voyez dans des objets de la vie réelle sur votre ordinateur ou votre téléphone portable. Appuyez simplement sur un bouton pour numériser la couleur de l'objet à l'aide d'un module capteur de couleur TCS34725 bon marché et vous obtenez les valeurs de couleur RVB ainsi qu'une indication de la couleur mesurée sur une LED RVB.
Si vous aimez ce Instructable, veuillez voter pour lui dans le concours Make It Glow.
J'ai conçu un simple boîtier imprimé en 3D pour l'électronique afin de rendre l'appareil portable, il suffit de le brancher sur un port USB, un chargeur ou une banque d'alimentation pour l'alimenter. Vous pouvez également modifier la conception pour accueillir une batterie afin de la rendre encore plus portable.
J'essaie généralement d'utiliser un Arduino Uno car c'est l'une des cartes Arduino les plus utilisées, mais pour rendre cet appareil portable, il a été conçu autour d'une carte Arduino Pro Micro. Il peut cependant être facilement adapté pour fonctionner sur la plupart des autres cartes compatibles Arduino avec suffisamment d'E/S, telles que Uno, Leonardo ou Mega.
Ce guide suppose que vous avez travaillé avec un microcontrôleur Arduino avant de connaître les bases de la programmation de l'Arduino et de la connexion d'un panneau LCD à celui-ci. Si vous ne le faites pas, suivez les guides liés pour plus d'informations et des explications détaillées.
Fournitures
- Arduino Pro Micro (ou autre) - Achetez ici
- Capteur RVB TCS34725 - Achetez ici
- Panneau LCD 16 x 2 - Achetez ici
- Bouton poussoir - Acheter ici
- 2 résistances 10K - Achetez ici
- 3 résistances 220Ω - Achetez ici
- Résistance 470Ω - Achetez ici
- LED RVB - Achetez ici
- Bande d'en-tête femelle à 7 broches (coupée à longueur) - Achetez ici
- Potentiomètre 10K - Achetez ici
- Planche à pain et cavaliers pour les tests - Achetez ici
- Imprimante 3D et filament blanc/noir (en option pour le boîtier) - Celui-ci est utilisé
En plus de ceux-ci, vous aurez besoin d'outils de base pour travailler avec l'électronique, y compris un fer à souder si vous construisez en permanence votre circuit pour une utilisation dans un boîtier.
Étape 1: connexion du circuit de test du sélecteur de couleurs RVB
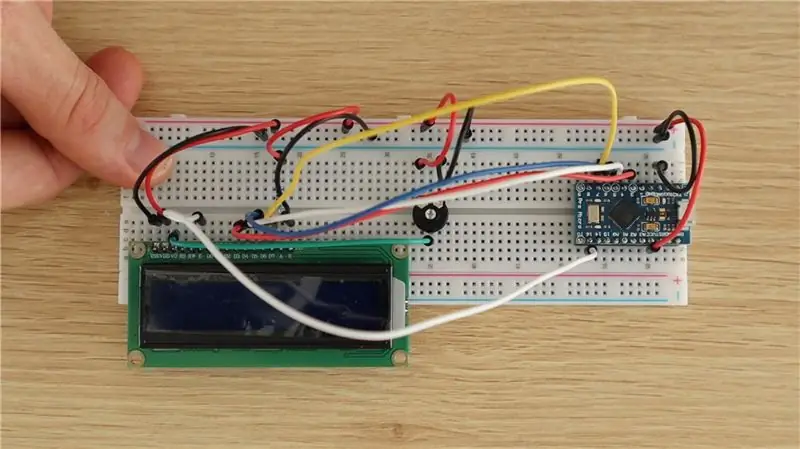
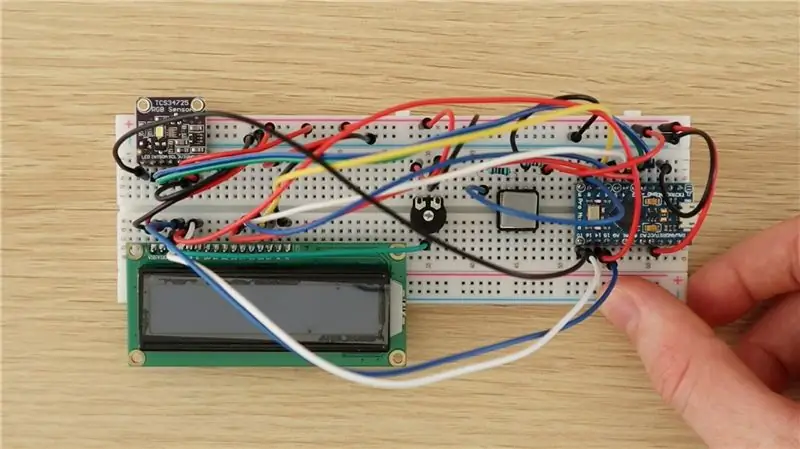
C'est toujours une bonne idée d'assembler d'abord vos composants sur une maquette pour les tester et vous assurer que votre circuit et votre logiciel fonctionnent correctement avant d'effectuer des connexions soudées.
Les composants sont connectés sur la planche à pain comme indiqué dans le schéma de circuit.
Il n'y a rien de particulièrement différent ou d'étrange avec aucune de ces connexions entre les composants et l'Arduino, ce sont des configurations de circuit de base typiques pour connecter un écran LCD, un bouton-poussoir et des LED à l'Arduino.
Les résistances de 10K sont utilisées pour la connexion du bouton poussoir et les résistances de 220Ω pour la LED du capteur de couleur et les pattes rouges et bleues de la LED RVB. La résistance de 470Ω est utilisée pour la jambe verte de la LED afin de réduire un peu sa luminosité pour créer des couleurs plus réalistes.
Le capteur de couleur RVB est connecté à l'Arduino à l'aide de la simple interface I2C. Assurez-vous que vous utilisez les bonnes broches pour cette interface si vous utilisez une carte différente. Il est contrôlé à l'aide de la bibliothèque Adafruit décrite dans la section code.
Si vous utilisez une carte Arduino différente, assurez-vous que vous disposez des mêmes fonctionnalités sur chaque broche que celles utilisées sur le Pro Micro. Par exemple, vous avez besoin de broches compatibles PWM pour le contrôle de la LED RVB afin de simuler la couleur RVB choisie.
Étape 2: Programmation de votre sélecteur de couleurs Arduino RVB
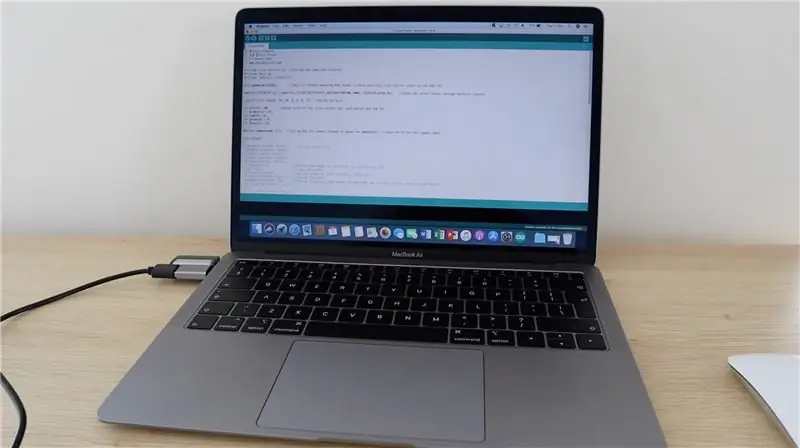
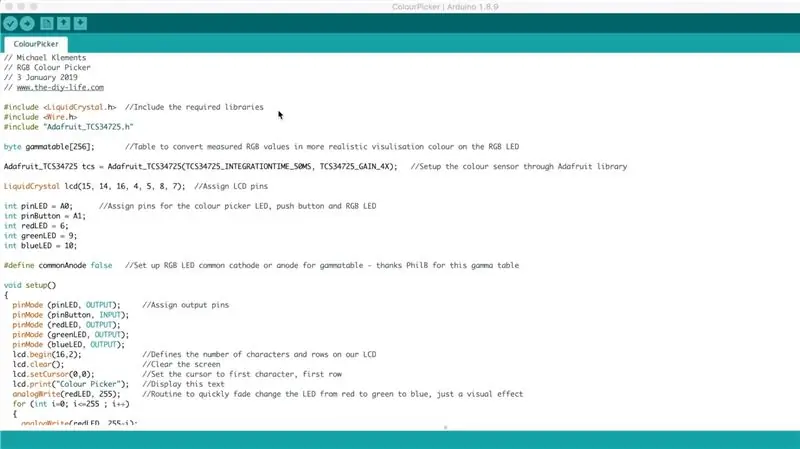
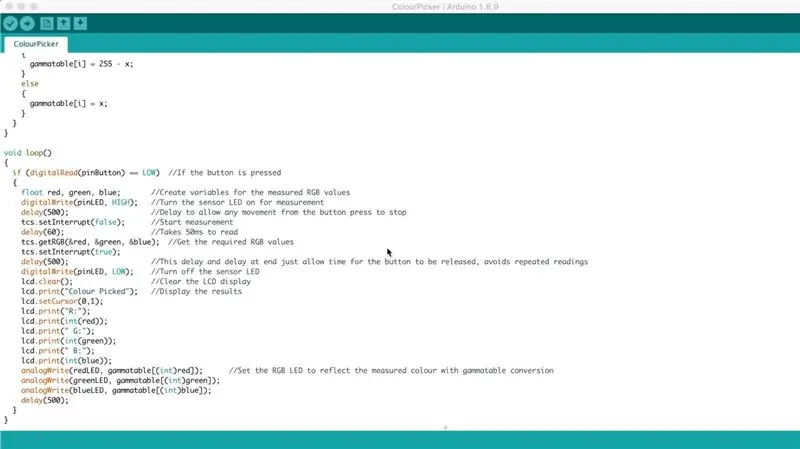
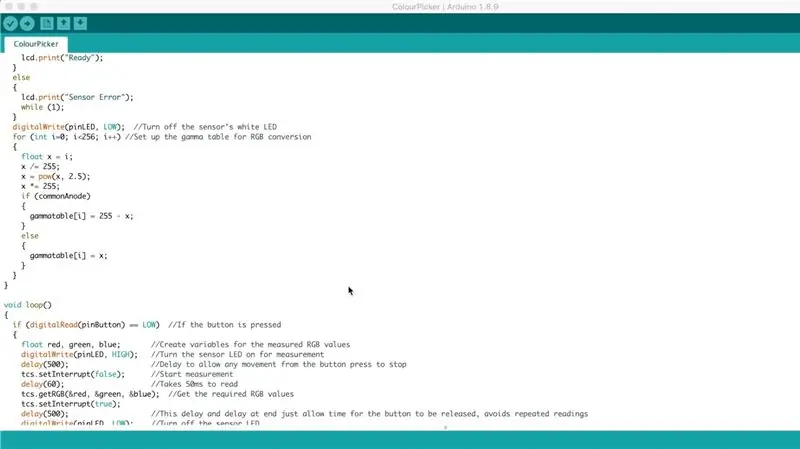
Maintenant que vous avez assemblé vos composants sur la maquette et effectué les interconnexions requises, vous pouvez charger le code sur votre Arduino à l'aide de votre PC et vérifier que les composants fonctionnent correctement.
Vérifiez à nouveau toutes vos connexions avant de brancher le câble USB sur votre Arduino pour vous assurer qu'elles sont correctes. Le câble USB alimente la carte et les composants connectés qui peuvent les endommager s'ils ne sont pas correctement connectés.
Cette carte particulière, l'Arduino Pro Micro, agit comme un Leonardo lorsqu'elle est connectée à votre PC, alors assurez-vous de sélectionner le type de carte correct dans l'IDE Arduino, sinon vous obtiendrez des erreurs lorsque vous essayez de télécharger le code.
Voici un lien vers le code du sélecteur de couleurs RVB: Télécharger le code du sélecteur de couleurs RVB
Le code contient des commentaires pour expliquer ce que fait chaque section. L'identification des couleurs et la partie LED sont basées sur l'exemple de code Adafruit colorview. Si vous souhaitez essayer d'écrire votre propre code, c'est un exemple utile pour commencer.
Vous aurez besoin d'avoir les bibliothèques Adafruit installées. Cela se fait facilement en cliquant sur Outils -> Gérer les bibliothèques dans votre IDE, puis en tapant "Adafruit TCS" dans la barre de recherche et en installant la bibliothèque trouvée.
Quelques éléments à surveiller dans le code:
Les broches affectées à l'écran LCD sont dans un ordre étrange (15, 14, 16, 4, 5, 8, 7). J'essaie généralement de garder les broches séquentielles, mais dans cet exemple, elles sont un peu mélangées à cause de deux choses, l'une parce que je devais contourner les broches PWM pour la LED et la seconde parce que les broches du Pro Micro ne sont pas toutes dans l'ordre séquentiel.
La LED et le bouton-poussoir du capteur de couleur sont connectés aux entrées analogiques du Pro Micro et sont utilisés comme E/S numériques, car il n'y avait pas assez de broches E/S numériques disponibles. Ils sont toujours définis dans le code comme des broches d'E/S numériques standard.
Il existe une brève routine pour faire passer la LED entre le rouge, le vert et le bleu lors du démarrage. Il s'agit simplement d'un effet visuel qui prend environ 1,5 seconde et peut être supprimé si vous souhaitez que votre sélecteur de couleurs démarre plus rapidement.
Le programme ne progressera pas au-delà de la configuration s'il n'établit pas de connexion avec le capteur de couleur, il apparaîtra comme « Erreur du capteur » sur votre écran LCD s'il ne peut pas établir de connexion. Si la LED s'allume, indiquant l'alimentation du capteur, vérifiez vos connexions SDA et SCL et que vous utilisez les bonnes broches Arduino.
La table gamma convertit simplement les valeurs RVB mesurées par le capteur en valeurs qui se traduiront par une représentation LED plus réaliste de la couleur réelle, ceci est juste pour améliorer l'effet de visualisation LED et n'a pas d'effet sur les valeurs RVB mesurées affichées.
Le code attend ensuite que l'entrée du bouton-poussoir effectue une lecture à partir du capteur et affiche les valeurs sur l'écran LCD et à travers la LED. Les trois retards dans la boucle if servent simplement à éviter de prendre des lectures répétées avant que le bouton ne soit à nouveau relâché car la lecture réelle et le temps de cycle seraient d'environ 100 ms, vous pouvez également jouer avec ces valeurs si vous souhaitez faire votre sélecteur plus vite ou plus lentement.
Étape 3: Installation des composants dans le boîtier



Afin de fabriquer un appareil utile et portable, j'ai décidé de souder les composants ensemble et de les monter dans un simple boîtier imprimé en 3D.
Un circuit de cette complexité devrait probablement être conçu sur un PCB, mais la plupart des gens n'ont pas accès aux services de fabrication de PCB, je me suis donc contenté de souder les composants avec des sections de câble plat.
Étape 4: Imprimez le boîtier en 3D
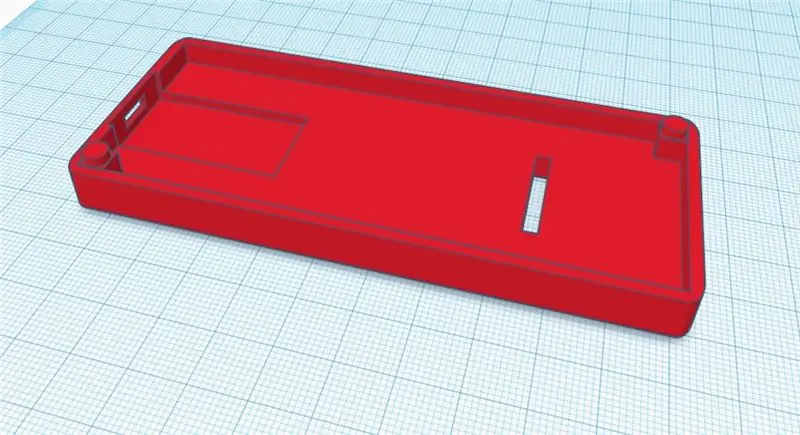
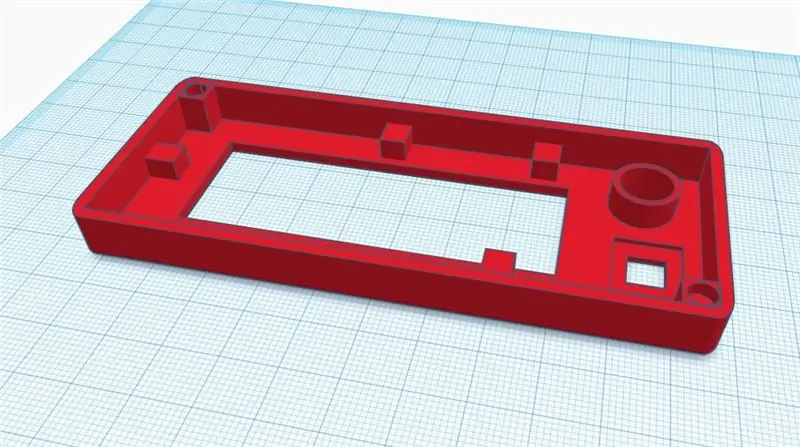
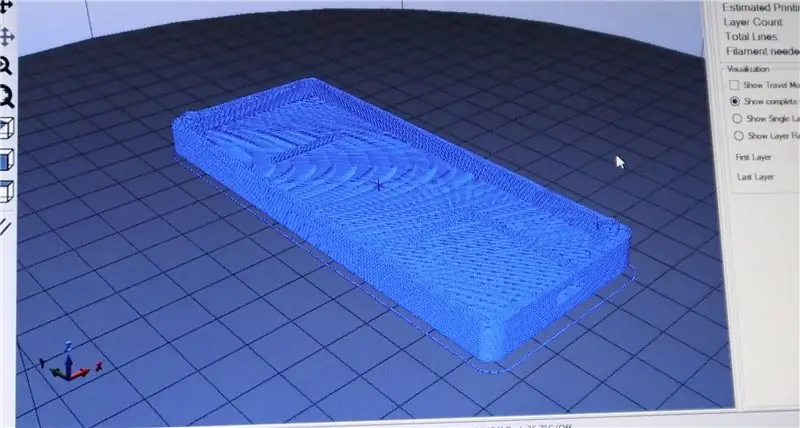

J'ai conçu un boîtier rectangulaire de base pour le sélecteur de couleurs, les fichiers d'impression 3D peuvent être téléchargés ici. Vous pouvez également faire preuve de créativité et modifier la conception en fonction de vos composants et de la façon dont vous allez utiliser votre sélecteur de couleurs.
Le capteur de couleur se trouve à l'arrière afin que vous puissiez tenir l'appareil au-dessus d'un objet et choisir la couleur avec l'affichage indiqué sur le devant.
J'ai imprimé le boîtier en utilisant du PLA blanc et un remplissage de 20%, j'éviterais d'utiliser un filament coloré pour le panneau arrière car vous ne voulez pas introduire de lumière colorée réfléchie sur la surface à choisir.
Les dimensions du boîtier sont d'environ 110 mm (4,3") x 46 mm (1,8") x 20 mm (0,78") avec les deux moitiés assemblées. Chaque moitié mesure 10 mm (0,39") de haut.
Étape 5: souder le circuit



Une fois que vous avez imprimé le boîtier en 3D, vous aurez une idée de l'endroit où tous les composants sont montés et de la durée de connexion du câble plat soudé.
Commencez par souder chaque composant à votre Arduino lorsque vous le retirez de la planche à pain et essayez de retirer les composants pour constituer un circuit complet à la fois.
Par exemple, commencez par le circuit LED et soudez les résistances à la LED, puis connectez-les à l'Arduino avant de retirer les composants du bouton-poussoir. De cette façon, vous pourrez garder une trace des composants et vous assurer que vous les connectez individuellement aux entrées et sorties Arduino correctes.
Faites attention avec le panneau LCD et le capteur de couleur pour vous assurer que vous effectuez les connexions aux bons ports Arduino IO.
Les connexions du capteur de couleur peuvent être soudées sur la bande d'en-tête femelle à 7 broches (couper une bande d'en-tête à 8 broches en 7 broches) pour permettre son branchement par la section arrière du boîtier. Cela permet juste de bien séparer les deux moitiés si vous devez l'ouvrir. Vous pouvez également souder directement au capteur de couleur avec une section de câble plat, assurez-vous simplement que le câble plat passe par la fente du boîtier avant de souder les connexions.
Il y a un certain nombre de connexions à faire sur GND et 5V et cela rend votre soudure plus facile de les connecter à des points centraux plus grands plutôt que d'essayer de les souder toutes sur les deux broches Arduino. Je les ai tous connectés sur les deux pattes extérieures du potentiomètre LCD car celui-ci se trouve à peu près au centre du boîtier et a la plus grande surface pour effectuer les connexions.
Une fois que vous avez effectué toutes vos connexions et que vous êtes satisfait des longueurs de câble plat. Essayez de remettre votre circuit sous tension pour vérifier que tout fonctionne correctement avant de monter les composants dans le boîtier. Assurez-vous qu'aucun des composants ou des bornes exposées ne se touchent, ce qui peut entraîner un court-circuit. Vous devrez peut-être ajouter un peu de ruban isolant ou de papier entre les composants pour éviter les courts-circuits.
Si votre circuit fonctionne correctement, vous pouvez monter vos composants dans le boîtier imprimé en 3D.
Étape 6: Montez les composants dans le boîtier

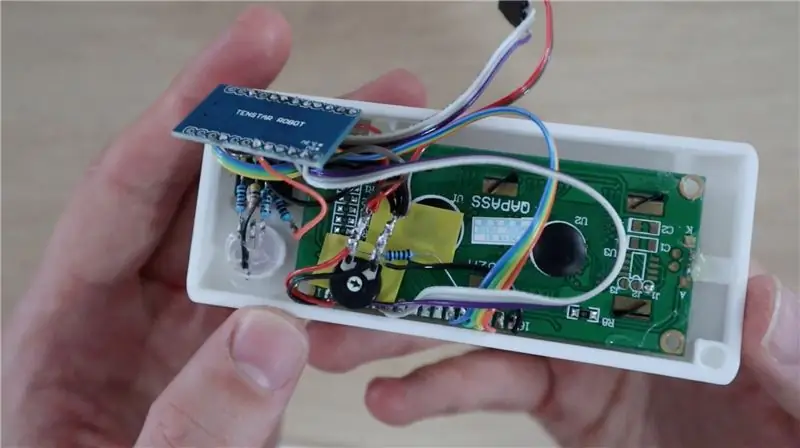

La dernière étape consiste à monter vos composants dans votre boîtier. J'ai utilisé un pistolet à colle thermofusible pour monter les composants, vous pouvez également utiliser de l'époxy ou une petite quantité de superglue.
Le capteur de couleur peut être collé dans la cavité à l'arrière du boîtier avec la barrette à broches collée à l'intérieur du boîtier. La bande d'en-tête femelle sera ensuite utilisée pour que le capteur se branche sur le circuit.
Montez le bouton-poussoir, l'écran LCD et la LED à travers les trous du panneau avant et collez-les en place à l'intérieur du boîtier.
Votre Arduino doit s'adapter parfaitement à la fente de la base et ne devrait pas nécessiter de colle pour le maintenir en place, mais si c'est le cas, assurez-vous de ne pas mettre de colle sur les composants à l'arrière de la carte. Mettez plutôt de la colle le long des bords de la planche.
Le port micro USB doit être facilement accessible par le côté du boîtier.
Collez les deux moitiés ensemble, en utilisant les chevilles sur les deux coins comme guide. Ceux-ci doivent être bien serrés et aider à maintenir les deux moitiés ensemble. Assurez-vous qu'aucune de vos bornes ou fils exposés sur vos résistances, LED ou potentiomètre ne touche quoi que ce soit d'autre dans votre circuit comme mentionné précédemment, vous pouvez utiliser du ruban isolant ou du papier pour séparer les composants - j'ai utilisé du ruban jaune à l'arrière de l'écran LCD.
Étape 7: Utilisation de votre sélecteur de couleurs RVB
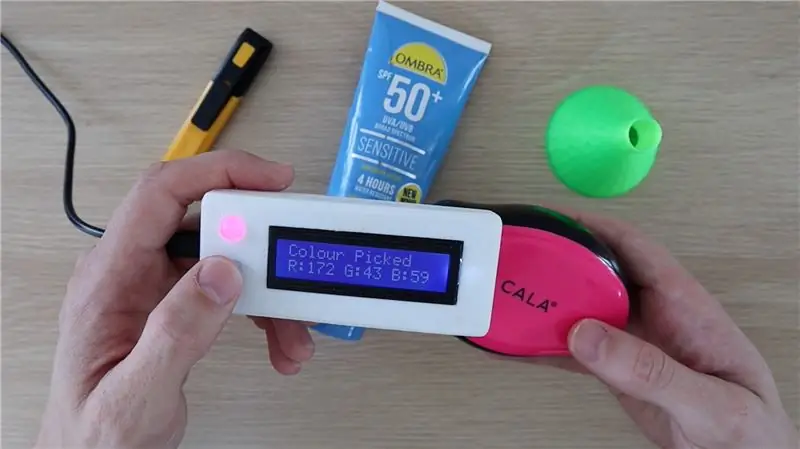

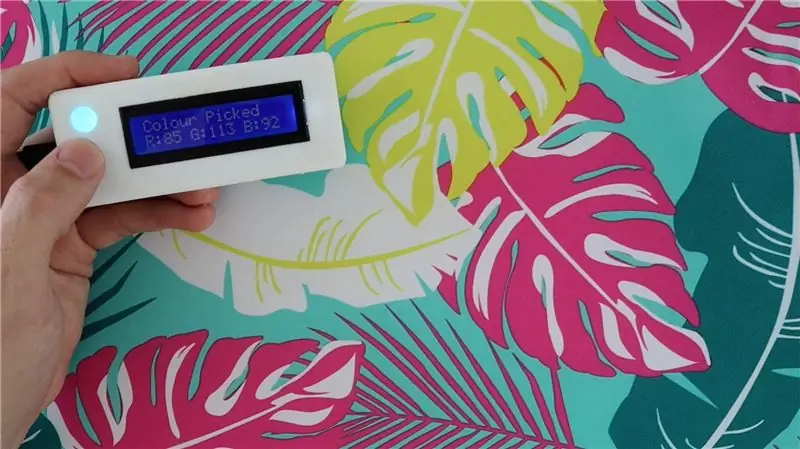
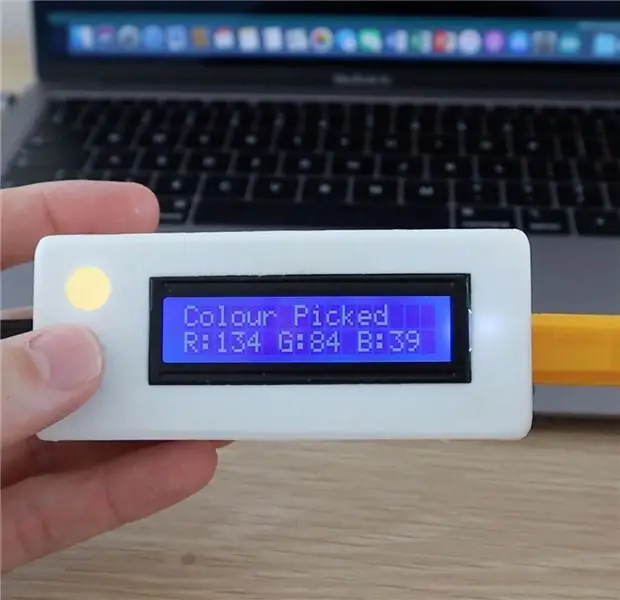
Pour utiliser votre sélecteur de couleurs, branchez un câble micro USB dans le port situé sur le côté de votre sélecteur de couleurs pour l'alimenter.
La séquence de démarrage devrait s'exécuter et vous pourrez alors choisir une couleur, indiquée par Color Picker Ready.
Placez le capteur sur la couleur que vous souhaitez choisir, puis appuyez sur le bouton pour choisir la couleur. La lumière LED sur le capteur devrait s'allumer momentanément, après quoi vous obtiendrez une lecture RVB sur l'écran LCD et la LED changera pour refléter la couleur qui a été choisie.
La LED RVB est destinée à vous donner une indication de la couleur qui a été identifiée. C'est juste un moyen rapide pour vous de vérifier que le capteur a capté la bonne couleur et n'est pas toujours une représentation précise de la couleur en raison des limitations de la LED. Par exemple, ils ne peuvent pas afficher les noirs ou les gris car le matériau LED réel est blanc et ne peut produire de la lumière que pour reproduire les couleurs. Pour cette même raison, les couleurs plus foncées n'apparaissent pas non plus bien sur la LED.
Si vous avez apprécié ce Instructable, veuillez voter pour lui dans le concours Make It Glow.
Jetez un œil à mon blog pour plus de tutoriels, projets et idées Arduino.


Finaliste du concours Make it Glow
Conseillé:
Portraits émouvants de la vie réelle de Harry Potter ! : 11 étapes (avec photos)

Portraits émouvants de la vie réelle de Harry Potter ! : « Incroyable ! Incroyable! C'est comme par magie !" - Gilderoy Lockhart Je suis un grand fan de Harry Potter, et l'une des choses que j'ai toujours aimées du monde sorcier sont les portraits émouvants. Je suis tombé sur Animated Pictur de Kyle Stewart-Frantz
Comment démonter un ordinateur avec des étapes et des images faciles : 13 étapes (avec des images)

Comment démonter un ordinateur avec des étapes et des images faciles : Il s'agit d'instructions sur la façon de démonter un PC. La plupart des composants de base sont modulaires et facilement démontables. Cependant, il est important que vous soyez organisé à ce sujet. Cela vous aidera à éviter de perdre des pièces, et aussi à faire le remontage ea
Comment créer un système JARVIS ou une assistance JARVIS / Own AI dans la vie réelle : 8 étapes

Comment créer un système JARVIS ou une assistance JARVIS / Own AI dans la vie réelle : avez-vous déjà regardé un ordinateur parlant comme JARVIS avec Tony Stark dans le film Iron Man ? Avez-vous déjà souhaité avoir un ordinateur comme celui-ci ? Ai-je raison ? Ne vous inquiétez pas… Vous pouvez réaliser ce souhait avec votre propre ordinateur. Vous pouvez avoir un JARVIS de type ordinateur et
Scannez des objets à proximité pour créer un modèle 3D à l'aide d'ARDUINO : 5 étapes (avec des images)

Scannez des objets à proximité pour créer un modèle 3D à l'aide d'ARDUINO : ce projet est spécifique en utilisant le capteur à ultrasons HC-SR04 pour rechercher des objets à proximité. Pour créer un modèle 3D, vous devez balayer le capteur dans la direction perpendiculaire. Vous pouvez programmer l'Arduino pour déclencher une alarme lorsque le capteur détecte un objet avec
Créer des images graphiques stéréo dans Excel : 8 étapes (avec des images)

Créer des images graphiques stéréo dans Excel : les images graphiques stéréo peuvent ajouter de la profondeur aux tracés 3D
