
Table des matières:
- Fournitures
- Étape 1: Jailbreaker votre Kindle
- Étape 2: Installation des packages nécessaires
- Étape 3: Ssh-ing dans le Kindle
- Étape 4: Installation de l'extension Vidéos et affichage d'une vidéo
- Étape 5: Générer nos propres vidéos
- Étape 7: boucler la vidéo pour toujours
- Étape 8: Boucler la vidéo pour toujours, pour de vrai cette fois
- Étape 9: personnalisation du cadre
- Étape 10: l'accrocher
- Étape 11: Tout allait bien
- Auteur John Day [email protected].
- Public 2024-01-30 09:05.
- Dernière modifié 2025-01-23 14:45.
Par Olivia ChangPortfolioSuivez plus par l'auteur:




À propos de: (elle/elle) Oliner, développeur, designer et nerd extrême. En savoir plus sur Olivia Chang »
"Incroyable ! Incroyable ! C'est comme par magie !" - Gilderoy Lockhart
Je suis un grand fan d'Harry Potter, et l'une des choses que j'ai toujours aimées du monde sorcier sont les portraits émouvants. Je suis tombé sur le projet de cadre photo animé de Kyle Stewart-Frantz et j'ai réalisé que je pouvais adapter un vieux Kindle en un portrait émouvant de la vie réelle !
La technologie e-ink de l'écran Kindle en fait un bien meilleur choix qu'une vieille tablette. D'une part, ils sont lisibles au soleil, donc l'image ressemble beaucoup plus à un vrai morceau de papier qu'à un écran. Deuxièmement, l'image restera sur l'écran du Kindle même après la panne de la batterie.
Fournitures
- Kindle E-Reader: j'ai pu le faire avec un Kindle 4 No Touch (K4NT) et un Kindle Keyboard 3G (K3G).
- Câble USB pour charger/connecter au Kindle
- Le cadre photo nécessite une zone d'ombre profonde et un cache avec une ouverture pour une photo 5x7. Une ouverture plus petite peut fonctionner, mais elle peut couvrir une partie du Kindle.
- Crochet de suspension d'image
- Fil: si vous souhaitez masquer le crochet de suspension
- Papier de construction blanc ou blanc cassé
- Quelque chose de solide pour tenir le Kindle en place (j'ai utilisé de petits blocs Ello colorés)
- Liens torsadés, ou quelque chose pour maintenir le Kindle en place
- Mastic de musée
- Ruban adhésif
Étape 1: Jailbreaker votre Kindle
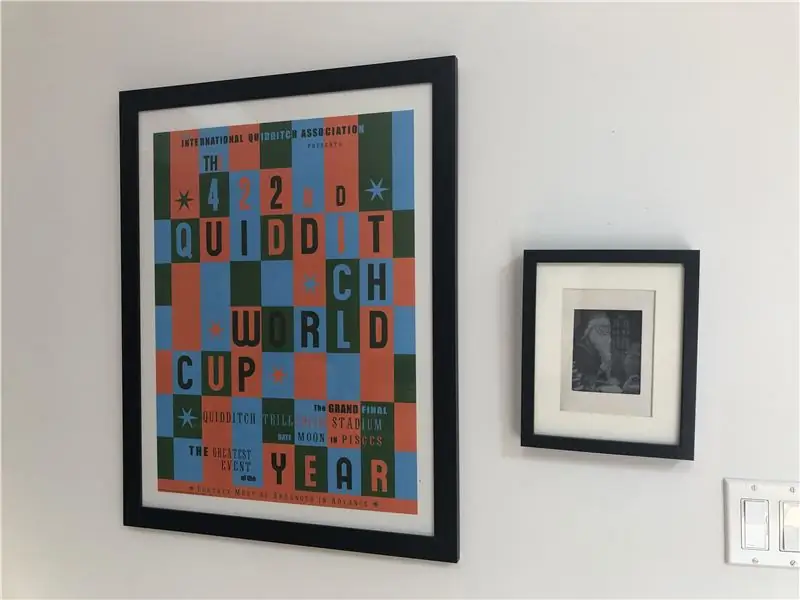
Pour faire quelque chose de cool sur le Kindle, vous allez vouloir le jailbreaker. Heureusement, la merveilleuse communauté de MobileRead a déjà fait tout le travail pour nous, et le jailbreak est très simple.
Cela étant dit: il est vraiment facile de briquer votre Kindle en exécutant des commandes sans savoir ce qu'elles font. Si vous briquez votre Kindle, j'ai pu récupérer mon K4 en brique à l'aide de Kubrick, mais rien ne garantit que cela fonctionnera dans toutes les situations. Je ne recommande pas de poursuivre ce tutoriel à moins que vous ne connaissiez un shell et que vous ayez au moins un niveau d'expérience modéré avec Linux:)
Tout d'abord, si votre Kindle n'est pas sur le dernier firmware, rendez-vous sur Amazon pour installer ces mises à jour. Mettez à jour le Kindle en connectant le Kindle à votre ordinateur, en déposant le fichier de mise à jour.bin dans le répertoire racine, en éjectant le Kindle, puis en vous rendant dans Paramètres et en sélectionnant « Mettre à jour votre Kindle » dans le menu (c'est ce que j'appellerai le « processus de mise à jour standard »).
Confirmez le modèle Kindle que vous possédez en consultant le numéro de série. Assurez-vous de mémoriser le surnom, ainsi vous saurez quels hacks s'appliquent à votre appareil particulier.
Ensuite, trouvez le Jailbreak pour votre appareil particulier ici et suivez les instructions correspondantes. Le processus Jailbreak n'est pas le même pour tous les appareils, alors assurez-vous de les suivre attentivement. Pour le K3, le processus de jailbreak est presque exactement le même que le processus de mise à jour standard. Pour le K4NT, vous devrez faire quelque chose de différent. Suivez les instructions ici.
Étape 2: Installation des packages nécessaires
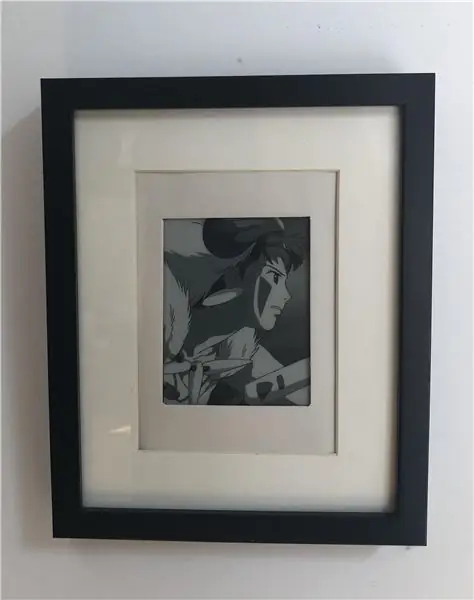
Félicitations, vous avez maintenant jailbreaké votre Kindle ! Nous devons maintenant installer les packages suivants:
MKK: prérequis pour KUAL, permet d'exécuter des Kindlets personnalisés. Vous n'aurez peut-être pas besoin de l'installer si vous utilisez un appareil plus récent. Consultez les instructions pour voir. Si les mises à jour continuent d'échouer, assurez-vous au préalable que votre appareil est enregistré auprès d'Amazon. Ce n'est pas répertorié comme une condition requise, mais c'est ce qui l'a corrigé pour moi.
Kindle Unified Application Launcher (KUAL): nous permet de faire toutes sortes de choses, mais le plus important, 1) basculer facilement USBNetwork et 2) démarrer facilement les vidéos. Lorsque vous installez KUAL, il apparaîtra comme un nouvel élément dans votre liste de livres.
Les deux peuvent être installés à l'aide du processus de mise à jour standard. Et lisez toujours le fichier README de chaque paquet avant l'installation, et ne suivez pas les commandes aléatoires jusqu'à ce que vous soyez sûr de ce qu'elles font (va aussi pour ce tutoriel) !
Maintenant que vous avez configuré KUAL, installez l'extension Helper KUAL pour empêcher facilement les mises à jour en direct et désactiver l'économiseur d'écran. Vous devrez décompresser le dossier et faire glisser et déposer /extensions/helper à la racine de votre Kindle.
Je dois également noter que je ne mérite aucun crédit pour cela - cela reviendrait aux utilisateurs de mobileread NiLuJe, TwoBob, knc1, geekmaster et autres.
Étape 3: Ssh-ing dans le Kindle
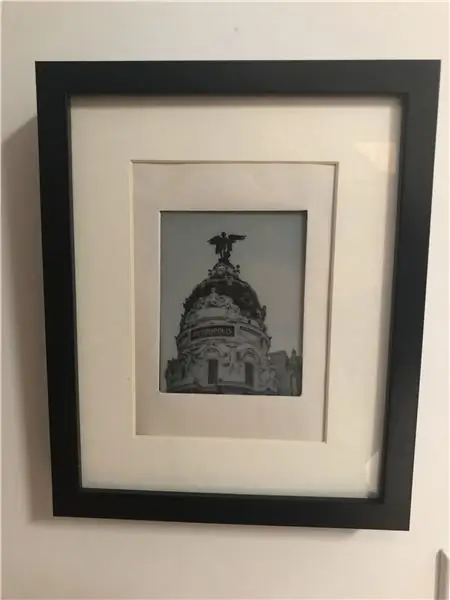
Maintenant que vous avez jailbreaké et installé MKK et KUAL, il est temps de vous connecter au Kindle. Installez d'abord le hack USBNetwork en utilisant le processus de mise à jour standard. L'installation USBNetwork ajoutera automatiquement une extension à KUAL.
Maintenant, ouvrez KUAL > Réseau USB > et vérifiez l'état USBNet. Au bas de l'écran, il devrait dire "usbms, sshd down" - USBMS signifie que lorsque vous connectez le Kindle à l'ordinateur, il apparaîtra comme un périphérique de stockage.
Assurez-vous que votre Kindle n'est pas connecté à un ordinateur, puis sélectionnez le bouton Toggle USBNetwork pour activer USBNet. Maintenant, si vous vérifiez l'état, il devrait dire "réseau usb, sshd up". Si vous le basculez à nouveau, il reviendra en mode USBMS.
Maintenant, connectez votre Kindle à votre ordinateur. Le Kindle ne devrait plus apparaître comme un périphérique de stockage. Suivez maintenant les instructions du fichier README pour y accéder en ssh.
Voici ce que j'ai fait sur mon Mac (ce sera différent sur Windows/Linux):
Sur un Mac, je devais ouvrir Préférences Système > Réseaux. Le Kindle doit apparaître en tant que RNDIS/Ethernet Gadget. Si ce n'est pas le cas, vous devrez peut-être installer HORNDis (à ce jour, si vous utilisez Catalina, HORNDis n'a pas de version compatible, mais j'ai pu l'installer en suivant les instructions sur ce problème). Cliquez maintenant sur le bouton « Avancé » en bas à droite et sur l'onglet TCP/IP, modifiez « Configurer IPv4 » en Manuellement. Sur un K3, définissez l'adresse IP sur 192.168.2.1. Sur un K4NT, définissez l'adresse IP sur 192.168.15.201. Ne changez rien d'autre et cliquez sur « Appliquer ». Vous n'aurez besoin de le faire qu'une seule fois.
Vous devriez maintenant pouvoir vous connecter au Kindle via USB. L'adresse IP n'est pas la même que celle que vous avez définie dans les Préférences Système.
Sur le K3:
Sur le K4NT:
racine [email protected]
Il vous demandera un mot de passe: essayez un mot de passe vide ou « mario ». Les deux devraient fonctionner car le mot de passe doit être désactivé lorsque vous ssh sur USB, mais si aucun ne fonctionne, vous pouvez calculer le mot de passe de votre Kindle en utilisant le numéro de série ici.
Une fois que vous y êtes, vérifiez que cela fonctionne en exécutant « eips hello ». Cela imprimera « bonjour » en haut à gauche de l'écran Kindle.
Nous voudrons configurer des clés ssh afin de ne pas avoir à entrer le mot de passe Kindle à chaque fois que nous ssh via wifi.
Sur votre ordinateur, exécutez
ls ~/.ssh
pour vérifier si vous avez déjà une clé SSH générée. Sinon, cours
ssh-keygen
Laissez-le vide pour aucune phrase de passe. Ensuite, déplacez la clé publique vers le Kindle en exécutant
scp ~/.ssh/id_rsa.pub root@_KINDLEIP_:/mnt/us/usbnet/etc/authorized_keys
et vous pourrez vous connecter au Kindle via wifi sans avoir à saisir le mot de passe.
Fermez votre session ssh, déconnectez votre Kindle, revenez à KUAL, ouvrez le réseau USB et basculez le réseau USB, et vérifiez qu'il est de retour en mode USBMS. Ensuite, allez à la 2ème page de l'extension de réseau USB et sélectionnez "Autoriser ssh via wifi", puis revenez à la première page et activez à nouveau le réseau USB. Reconnectez votre Kindle et ssh comme avant, puis exécutez `ifconfig`. Si votre Kindle est connecté au wifi, vous devriez voir une adresse IP à côté de wlan0. Copiez-le, c'est son adresse IP sur votre réseau wifi local, puis fermez la session et déconnectez le Kindle. Vous devriez maintenant pouvoir vous connecter au Kindle via cette adresse IP (en utilisant root, comme auparavant).
Votre connexion ssh ne sera pas interrompue tant qu'elle sera en mode actif, économiseur d'écran ou prêt à suspendre (voir cet article pour plus de détails). Si vous ne pouvez pas ssh dans votre Kindle, assurez-vous que
- Tu es sur le même réseau wifi (je sais c'est évident mais oui ça m'est déjà arrivé)
- Vous êtes en mode actif (appuyez simplement sur le bouton d'alimentation pour l'allumer)
- ssh-ing via wifi est activé dans KUAL
- Le réseau USB est activé.
Étape 4: Installation de l'extension Vidéos et affichage d'une vidéo
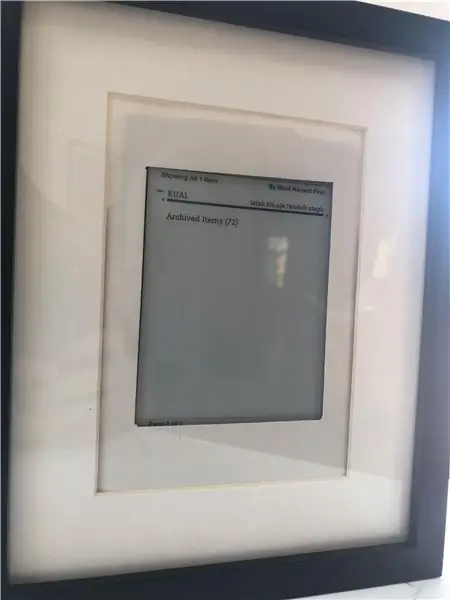

Maintenant que vous êtes capable de ssh, il est temps d'installer l'extension Kindle Video Player, développée par geekmaster. Tout d'abord, téléchargez le fichier Videos-KUAL-EXTENSION.zip, qui contient l'extension KUAL, le lecteur vidéo et un exemple de vidéo (gmvid.gmv.gz). En mode USBMS, faites glisser et déposez le dossier Vidéos dans le dossier `extensions/` à la racine de votre Kindle (vous l'avez créé plus tôt lorsque vous avez installé l'extension Helper).
Cela ajoute l'extension KUAL pour les vidéos, mais je n'ai jamais pu la faire fonctionner, nous devons donc exécuter le lecteur vidéo à partir du terminal. Éjectez le Kindle, passez en mode USBNetwork et ssh dans le Kindle, puis exécutez:
zcat -f mnt/us/extensions/videos/gmvid.gmv.gz|mnt/us/extensions/videos/gmplay
Vous pouvez laisser la vidéo s'exécuter jusqu'à ce qu'elle soit terminée (environ 40 secondes) et elle s'arrêtera automatiquement, ou arrêter la vidéo avec Ctrl-C.
Étape 5: Générer nos propres vidéos
"load="lazy" que vous avez suivi les étapes de conversion ou que vous venez de télécharger le fichier résultant, il est temps de le lire. En mode usbms, faites glisser et déposez dumbledore.gmv.gz dans /extensions/videos/. Alternativement, vous pouvez le scp over:
scp dumbledore.gmv.gz root@_KINDLE_IP_:/mnt/us/extensions/videos Puis ssh dans ton Kindle et ru
zcat /mnt/us/extensions/videos/dumbledore.gmv.gz|/mnt/us/extensions/videos/gmplay
Si tout s'est bien passé, vous devriez maintenant voir le portrait animé de Dumbledore sur votre écran !
Étape 7: boucler la vidéo pour toujours
Le lecteur vidéo s'arrêtera après la fin de la vidéo, mais nous voulons exécuter la vidéo pour toujours (ou au moins jusqu'à ce que le processus soit arrêté). Dans /mnt/us/extensions/videos, créez un fichier nommé loopvideo.sh et mettez le code suivant:
bien que vrai; faire
zcat /mnt/us/extensions/videos/$1.gmv.gz|/mnt/us/extensions/videos/gmplay terminé La variable $1 signifie que pour lire une vidéo, nous devons passer le nom du fichier lorsque nous l'exécutons, comme ceci
/mnt/us/extensions/videos/loopvideo.sh dumbledore
(Donc, si vous finissez par ajouter plus de vidéos, vous pouvez simplement spécifier le nom de la vidéo) Arrêtez la vidéo avec Ctrl-C.
Étape 8: Boucler la vidéo pour toujours, pour de vrai cette fois
Une digression rapide dans les états de puissance Kindle:
- Actif: fonctionne pendant 10 minutes à partir de la première pression sur le bouton d'alimentation
- Économiseur d'écran: fonctionne pendant 60 secondes après avoir appuyé sur le bouton d'alimentation à partir de l'état Actif)
- Prêt à suspendre: 5 secondes après l'économiseur d'écran
- Suspendre: mode batterie faible. Votre Kindle peut rester dans ce mode pendant des mois avant que la batterie ne s'épuise, et c'est parce que presque rien ne fonctionne (y compris les tâches cron).
Étant donné que l'extension vidéo ne fonctionnera PAS en état de suspension, nous voulons empêcher le Kindle de s'éteindre complètement en accédant à KUAL > Helper > Prevent Screensaver.
Enfin, on peut courir
/mnt/us/extensions/videos/loopvideo.sh dumbledore &
Le & maintient le script exécuté en arrière-plan, de sorte que les vidéos seront lues pour toujours, ou jusqu'à ce que vous arrêtiez le processus:
pkill -f loopvideo
Si cela ne fonctionne pas, faites simplement:
ps aux | grep 'sh'
et trouvez le PID pour loopvideo.sh, puis supprimez-le manuellement.
Remarque: oui, cela signifie que vous ne pourrez pas utiliser le Kindle pour la lecture. Mais si vous deviez l'accrocher au mur, vouliez-vous vraiment le faire en premier lieu ?
Étape 9: personnalisation du cadre
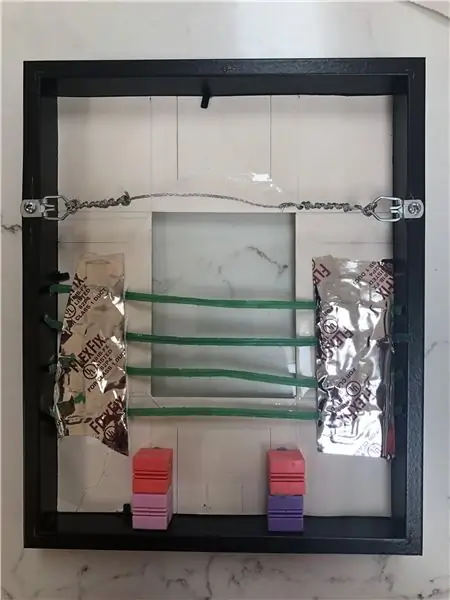
Maintenant que le Kindle fait ce que nous voulons, il ne nous reste plus qu'à le mettre dans un joli cadre.
Je n'avais pas assez d'expérience en menuiserie pour construire un cadre personnalisé, mais j'avais un cadre RIBBA 8x10 bon marché inutilisé d'IKEA, alors j'étais prêt à jouer avec. N'importe quel cadre avec une profondeur plus grande que la profondeur du Kindle fera l'affaire.
Le cadre était livré avec un cache, mais il ne correspondait pas à la taille du Kindle. J'ai donc pris un morceau de papier de construction blanc cassé et j'y ai découpé un trou rectangulaire en forme d'écran Kindle, puis je l'ai collé sur le cache.
Voici la partie super hacky: je voulais que le Kindle reste à la fois au ras du cadre et soit facilement amovible. Je suis sûr qu'il existe un moyen bien meilleur et plus solide de le faire, mais voici ce que j'ai fait:
- J'ai pris ces blocs colorés étranges qui traînaient autour de la maison et le musée les a masticés au bas du cadre, laissant de la place pour le bouton d'alimentation et le port de charge. Ils étaient de la bonne taille et alignaient parfaitement le Kindle avec le cache. Je ne vais pas les lier ici parce que vous ne devriez certainement pas les acheter uniquement pour ce projet, et parce que vous pouvez probablement trouver quelque chose dans votre maison qui fonctionne.
- En plaçant le Kindle au-dessus des blocs, j'ai étiré des attaches zippées d'épicerie de rechange et les ai collées sur le cache à l'aide de ruban adhésif. Cela maintient le Kindle à plat contre le cache, mais peut toujours être glissé dans et hors du cadre.
Étape 10: l'accrocher
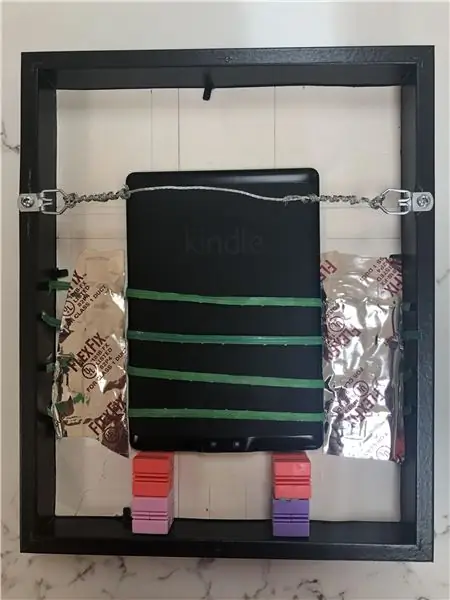
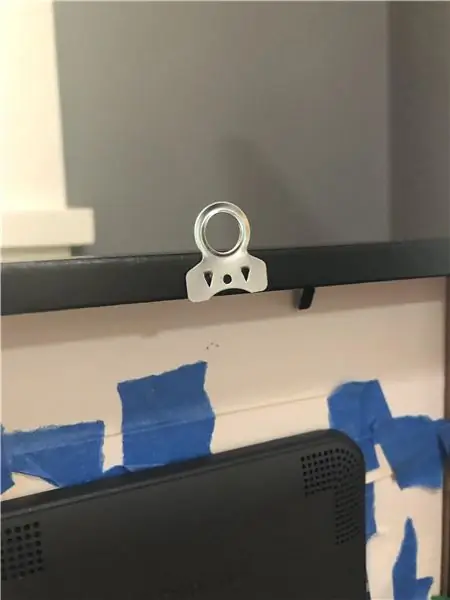
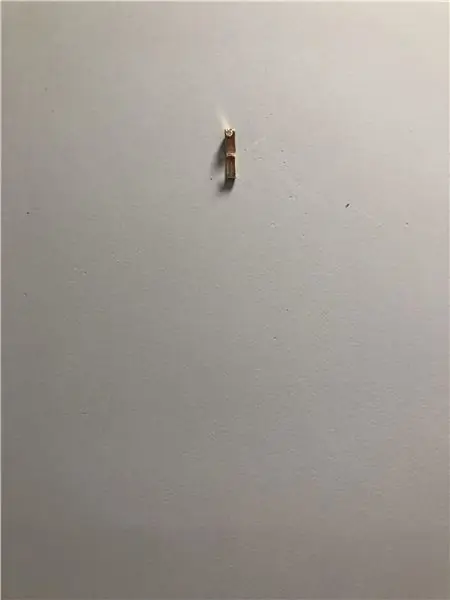
Enfin, j'ai ajouté un fil de cadre photo, cloué dans un crochet de cadre photo, et voilà, le résultat final !
Alternativement, au lieu du fil, vous pouvez attacher un cintre en haut du cadre et l'accrocher de cette façon - je l'ai fait dans une itération précédente. Cependant, j'aime l'effet que le fil crée avec le crochet qui n'est pas visible, alors c'est à vous de décider.
Étape 11: Tout allait bien

Le portrait est extrêmement cool et l'écran Kindle s'est avéré meilleur que je ne le pensais.
Voici quelques choses que j'espère faire dans la v2:
- La lecture continue de la vidéo épuise définitivement la batterie. On peut être en mesure d'économiser de l'énergie en la désactivant à certains moments de la journée, par ex. minuit à 5h du matin.
- Exécutez loopvideo.sh automatiquement lorsque le Kindle redémarre. Malheureusement, /etc/upstart est manquant sur les K3 et K4, mais j'envisage Kite comme alternative.
- Un avertissement lorsque la batterie est à 5%.
- Pour faire fonctionner l'extension KUAL, exécutez donc la vidéo sans avoir besoin de ssh.
Le Kindle peut également être utilisé comme cadre photo statique, pour lequel j'ai également joint des photos. Je l'ai configuré pour extraire une image aléatoire d'Unsplash.com et d'un serveur personnel, et s'il y a de l'intérêt, je ferai également un tutoriel pour cela.
J'espère que vous avez apprécié ce tutoriel, et j'ai hâte d'entendre vos questions et suggestions!
"Toute technologie suffisamment avancée est indiscernable de la magie." -Arthur C. Clarke
Conseillé:
Bricolage construire BB-8 en Inde -- Android contrôlé et bavard -- Taille réelle : 19 étapes (avec photos)

Bricolage construire BB-8 en Inde || Android contrôlé et bavard || Taille réelle : Veuillez vous abonner à ma chaîne pour plus de projets. nous n'allons utiliser que des matériaux ménagers et un peu de circuits Arduino. En cela, nous sommes
DIY BB8 - Entièrement imprimé en 3D - Premier prototype de 20 cm de diamètre en taille réelle : 6 étapes (avec photos)

DIY BB8 - Entièrement imprimé en 3D - 20 cm de diamètre Premier prototype de taille réelle : Salut tout le monde, c'est mon premier projet donc je voulais partager mon projet préféré. Dans ce projet, nous allons fabriquer BB8 qui est produit avec une imprimante entièrement 3D de 20 cm de diamètre. Je vais construire un robot qui se déplace exactement de la même manière que le vrai BB8
Arduino RGB Color Picker - Choisissez des couleurs à partir d'objets de la vie réelle : 7 étapes (avec images)

Sélecteur de couleurs RVB Arduino - Choisissez des couleurs à partir d'objets de la vie réelle : choisissez facilement des couleurs à partir d'objets physiques avec ce sélecteur de couleurs RVB basé sur Arduino, vous permettant de recréer les couleurs que vous voyez dans des objets de la vie réelle sur votre PC ou votre téléphone portable. Appuyez simplement sur un bouton pour numériser la couleur de l'objet à l'aide d'un TCS347 bon marché
Véritable baguette de travail de Harry Potter à l'aide de la vision par ordinateur : 8 étapes (avec photos)

Véritable baguette de Harry Potter qui fonctionne à l'aide de la vision par ordinateur : « Toute technologie suffisamment avancée est indiscernable de la magie » - Arthur C. ClarkeIl y a quelques mois, mon frère a visité le Japon et a eu une véritable expérience de sorcellerie dans le monde sorcier de Harry Potter aux studios Universal
Comment créer un système JARVIS ou une assistance JARVIS / Own AI dans la vie réelle : 8 étapes

Comment créer un système JARVIS ou une assistance JARVIS / Own AI dans la vie réelle : avez-vous déjà regardé un ordinateur parlant comme JARVIS avec Tony Stark dans le film Iron Man ? Avez-vous déjà souhaité avoir un ordinateur comme celui-ci ? Ai-je raison ? Ne vous inquiétez pas… Vous pouvez réaliser ce souhait avec votre propre ordinateur. Vous pouvez avoir un JARVIS de type ordinateur et
