
Table des matières:
- Auteur John Day [email protected].
- Public 2024-01-30 09:07.
- Dernière modifié 2025-01-23 14:45.
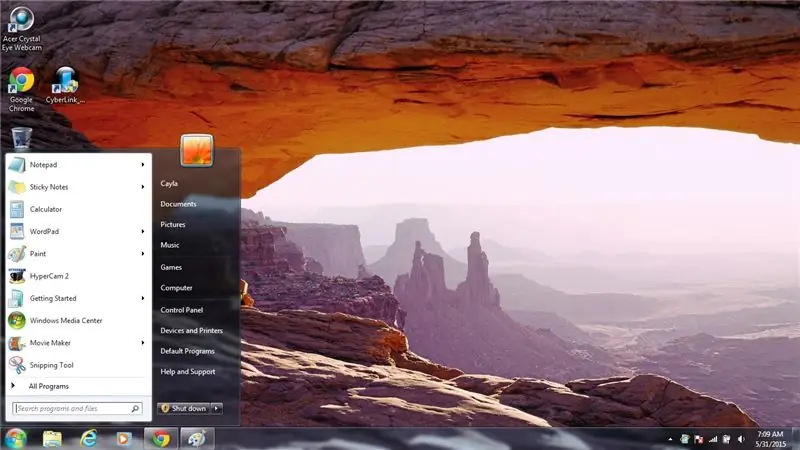

Ce Instructable va vous montrer quelques raccourcis clavier utiles pour Windows 7
Merci de vous abonner à ma chaîne
Merci:)
Étape 1: Raccourcis clavier: Partie 1
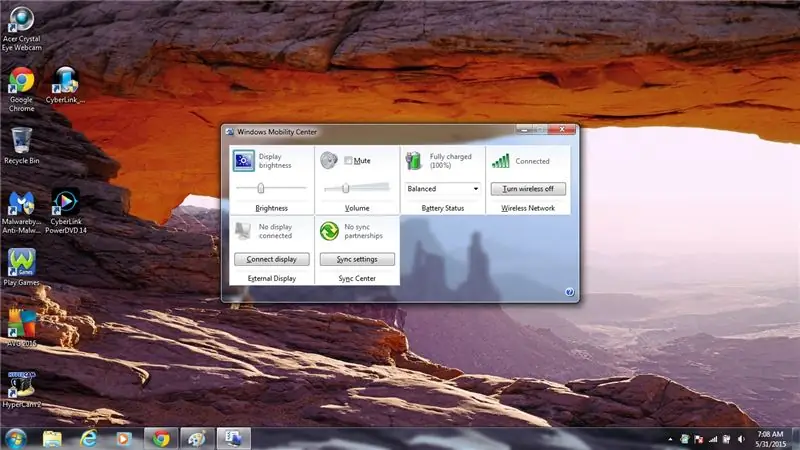
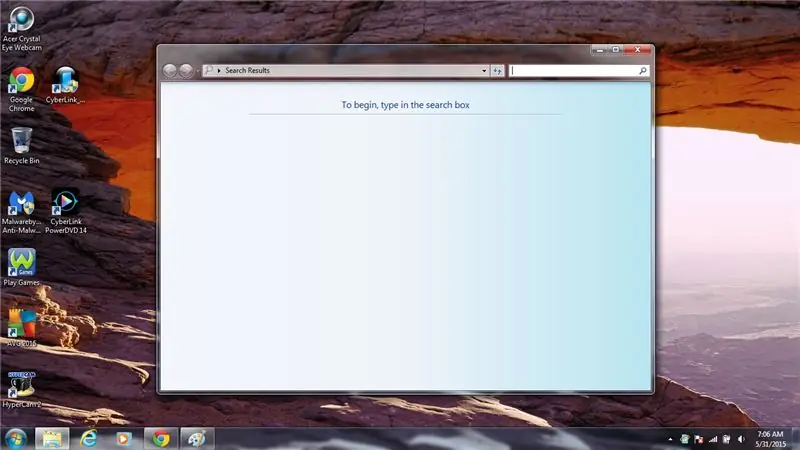
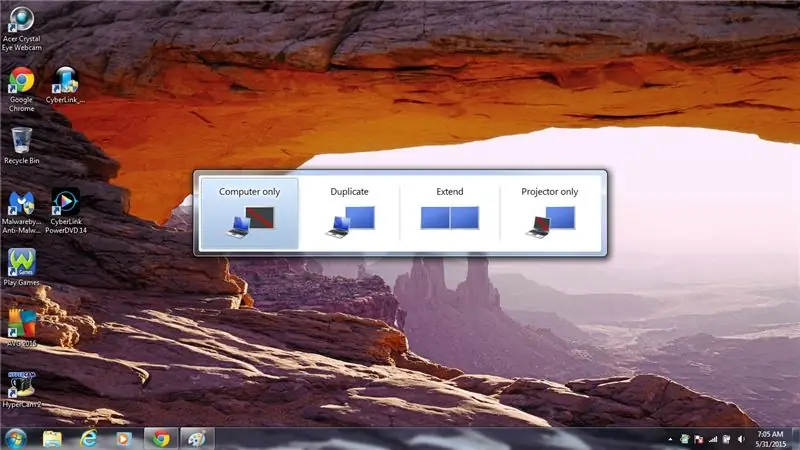
1. Clé Windows
Ouvrir/Fermer le menu Démarrer
2. Touche Windows + X
Ouvrir le Centre de mobilité Windows
- Luminosité
- Le volume
- État de la batterie
- Réseau sans fil
- Affichage externe
- Centre de synchronisation
3. Touche Windows + L
Verrouiller l'ordinateur
4. Touche Windows + F
Ouvrir la recherche
5. Touche Windows + P
Projet ouvert
- Ordinateur uniquement
- Dupliquer
- Se déployer
- Projecteur uniquement
6. Touche Windows + U
Centre de facilité d'accès ouvert
7. Touche Windows + R
Ouvrir la course
8. Touche Windows + E
Ouvrir l'ordinateur
Étape 2: Raccourcis clavier: Partie 2
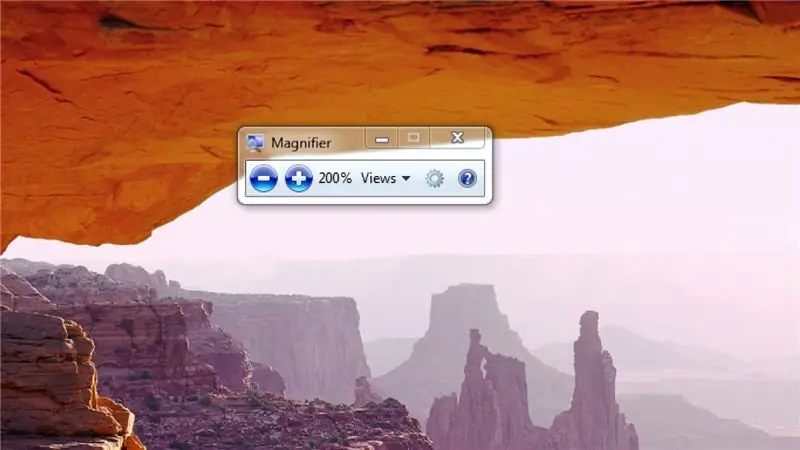
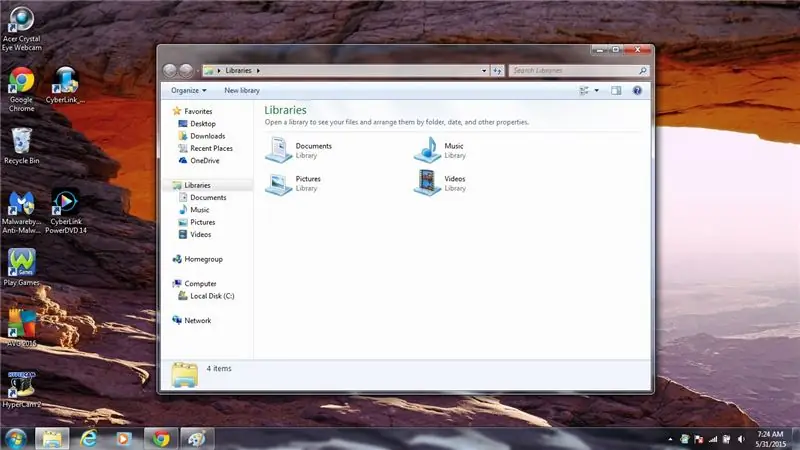
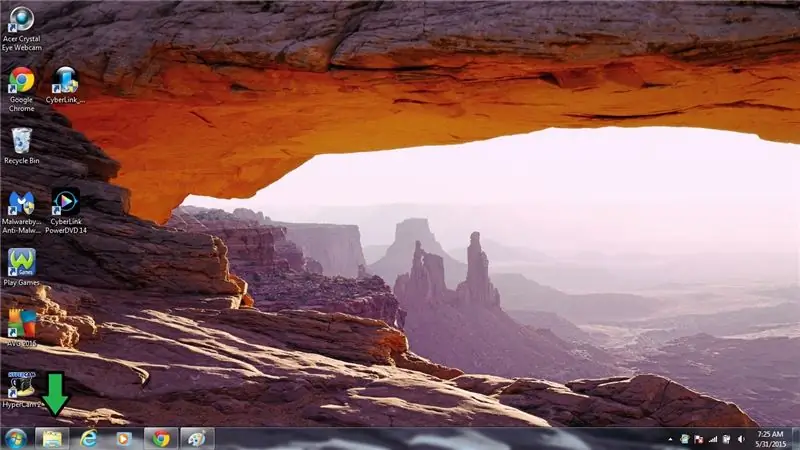
9. Touche Windows + +
Ouvrir la loupe/Zoom avant
10. Touche Windows + -
Dézoomer
11. Touche Windows + 1
Ouvrir/Réduire les bibliothèques (barre des tâches)
12. Touche Windows + 2
Ouvrir/Réduire Internet Explorer (barre des tâches)
13. Touche Windows + 3
Ouvrir/Réduire Windows Media Player (barre des tâches)
14. Touche Windows + 4
Ouvrir/Réduire Chrome (barre des tâches)
15. Touche Windows + 5
Ouvrir/réduire les notes autocollantes (barre des tâches)
16. Touche Windows + 6
Ouvrir/Réduire le programme que vous utilisez actuellement (Barre des tâches)
17. Touche Windows + Flèche vers le bas
Réduisez les fenêtres/programmes dans lesquels vous vous trouvez
18. Touche Windows + Flèche vers le haut
Remettez le programme/fenêtre dans lequel vous vous trouvez à sa taille normale
19. Touche Windows + Flèche Gauche
Changer la position de la page à gauche
- Si vous appuyez à nouveau sur la touche Windows + flèche gauche, cela changera la position de la page vers la droite
- Si vous appuyez une troisième fois sur la touche Windows + flèche gauche, cela reviendra à la normale
20. Touche Windows + Flèche Droite
Changer la position de la page à droite
- Si vous appuyez à nouveau sur la touche Windows = flèche droite, cela changera la position de la page vers la gauche
- Si vous appuyez une troisième fois sur la touche Windows + flèche droite, cela reviendra à la normale
Étape 3: Raccourcis clavier: Partie 3
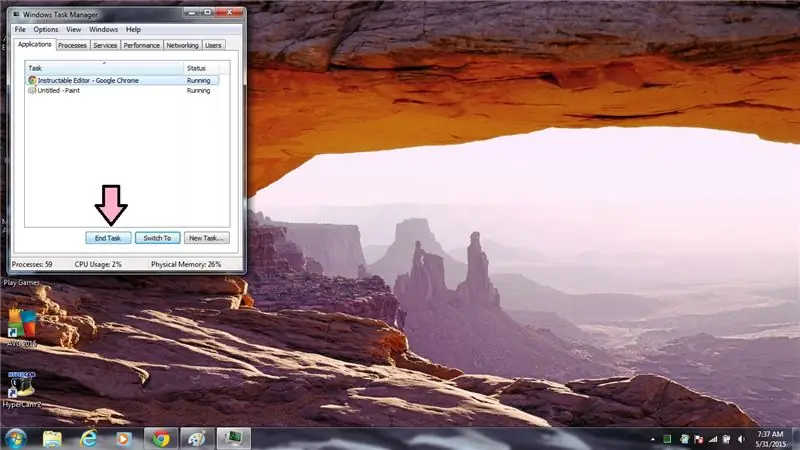
21. Ctrl + N
Ouvrir le bureau
22. Ctrl + Alt + Flèche vers le bas
Retourner l'écran à l'envers
23. Ctrl + Alt + Flèche vers le haut
Retournez à nouveau l'écran à la verticale
24. Ctrl + Alt + Flèche gauche
Basculer l'écran vers la gauche
25. Ctrl + Alt + Flèche droite
Basculer l'écran vers la droite
26. Ctrl + Alt + Suppr
Est pratique lorsque votre ordinateur se bloque
- Verrouille cet ordinateur
- Changer d'utilisateur
- Se déconnecter
- Changer un mot de passe
- Démarrer le gestionnaire de tâches
- Lorsque votre ordinateur se bloque, appuyez sur Ctrl + Alt + Suppr sur votre clavier et sélectionnez Démarrer le gestionnaire de tâches
- Sélectionnez le programme/l'application avec lequel vous rencontrez des problèmes et sélectionnez Fin de tâche
Conseillé:
Linux : Raccourcis clavier pour Solitaire !! : 6 étapes

Linux : Raccourcis clavier pour le solitaire !! : Voici quelques raccourcis clavier utiles pour le solitaire sous LinuxVeuillez vous abonner à ma chaîne Merci
Raccourcis clavier pour la calculatrice !! : 4 étapes

Raccourcis clavier pour la calculatrice !! : Ce Instructable vous montrera quelques raccourcis clavier utiles pour la calculatriceVeuillez vous abonner à ma chaîne Merci
Raccourcis clavier pour iTunes !! : 5 étapes

Raccourcis clavier pour iTunes !! : Cet Insturctable vous montrera quelques raccourcis clavier utiles pour iTunesVeuillez vous abonner à ma chaîneMerci
Raccourcis clavier pour Google Chrome !! : 3 étapes

Raccourcis clavier pour Google Chrome !! : Ce Instructable vous montrera quelques raccourcis clavier utiles pour google chromeVeuillez vous abonner à ma chaîneMerci
Raccourcis clavier pour Windows 8 !! : 4 étapes
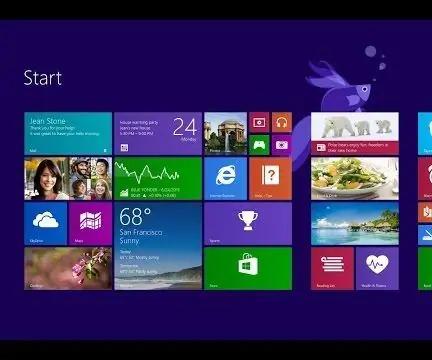
Raccourcis clavier pour Windows 8 !! : Ce Instructable vous montrera quelques raccourcis clavier utiles pour Windows 8Veuillez vous abonner à ma chaîneMerci
