
Table des matières:
- Auteur John Day [email protected].
- Public 2024-01-30 09:09.
- Dernière modifié 2025-01-23 14:46.
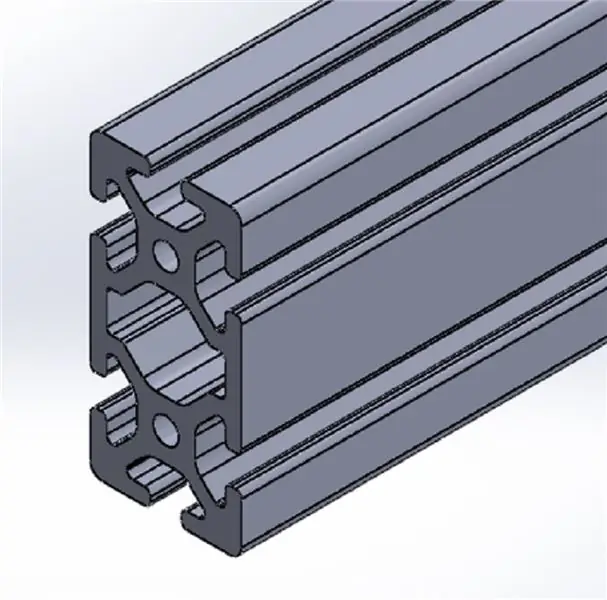
Ce didacticiel a été créé afin d'informer les utilisateurs de Windows SolidWorks sur l'utilisation des profils personnalisés dans le complément Weldments. Le complément Weldments est une extension robuste de SolidWorks qui peut être utilisée pour créer des structures, des cadres et des fermes complexes en combinant deux éléments: (1) le profil 2D et (2) un chemin d'esquisse 2D ou 3D. Ce complément peut également être utilisé pour rationaliser la modélisation du processus et détailler les pièces destinées à être soudées ensemble. Cependant, ce didacticiel se concentrera uniquement sur la fourniture d'informations suffisantes sur la manière d'importer des profils personnalisés et de les localiser simplement sur les chemins d'esquisse.
**Divulgation complète: je n'ai reçu aucune compensation pour la promotion d'une entreprise présentée dans ce didacticiel**
Étape 1: Création ou téléchargement des croquis disponibles
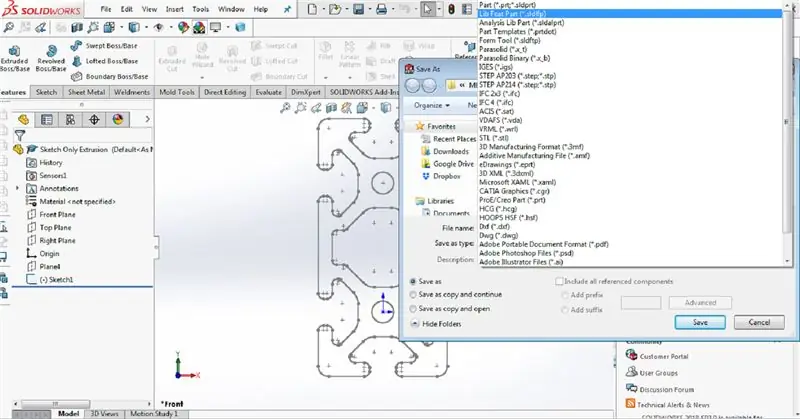
Vous pouvez soit créer vous-même une esquisse 2D dans un fichier de pièce Solidworks, soit télécharger une pièce à partir d'un référentiel en ligne (ex: GrabCAD, Thingiverse). Une autre option consiste à parcourir le site Web des fournisseurs d'extrusion/tuyauterie industrielle et à télécharger les données CAO de leurs produits. Quelle que soit la manière dont les fichiers sont créés, le fichier de pièce doit être réduit à une seule esquisse (voir l'image par exemple), puis enregistré en tant que fichier de pièce de fonction de bibliothèque (.sldlfp).
Étape 2: Structure du fichier
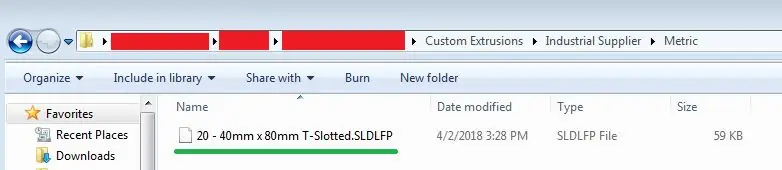
Pour que SolidWorks reconnaisse le profil que vous venez de créer, vous devez suivre la structure de fichier spécifique. Créez un dossier nommé « Extrusions personnalisées ». Dans ce dossier, créez un dossier nommé « Fournisseur industriel ». Dans ce dossier, créez un dossier nommé « Anglais » ou « Métrique » en fonction des unités dans lesquelles vous avez l'esquisse. Maintenant, déplacez ou enregistrez la partie de la fonctionnalité de la bibliothèque dans le dossier Anglais ou métrique.
Remarque: dans cet exemple, j'ai choisi de télécharger le profil à rainures en T de 40 mm x 80 mm sur le site Web de 80/20.
Étape 3: Création de Pathway for Weldment Add-In
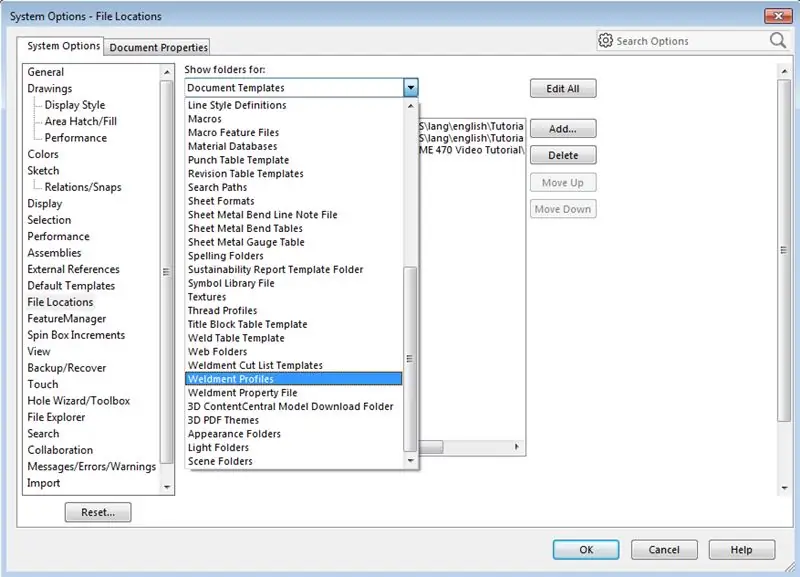
Sélectionnez Options système dans SolidWorks (indiqué par l'icône d'engrenage rond en haut). Accédez à Options système > Emplacements des fichiers. Dans le menu déroulant, sélectionnez Profils de construction soudée. Ensuite, sélectionnez Ajouter, accédez au dossier "Extrusions personnalisées" créé précédemment et sélectionnez ce dossier. Vous avez ajouté ce chemin pour qu'il soit reconnu par le complément Weldment. Appuyez sur OK et autorisez SolidWorks à créer le chemin si vous y êtes invité.
Remarque: Il est important de savoir que les noms des fichiers sont arbitraires, mais la convention de nommage discutée à l'étape précédente vous permet de mieux comprendre. Par exemple, le premier dossier correspond à « Standard », et le deuxième dossier correspond à « Type » et le troisième dossier correspond à « Taille ».
Étape 4: Application de la soudure au chemin
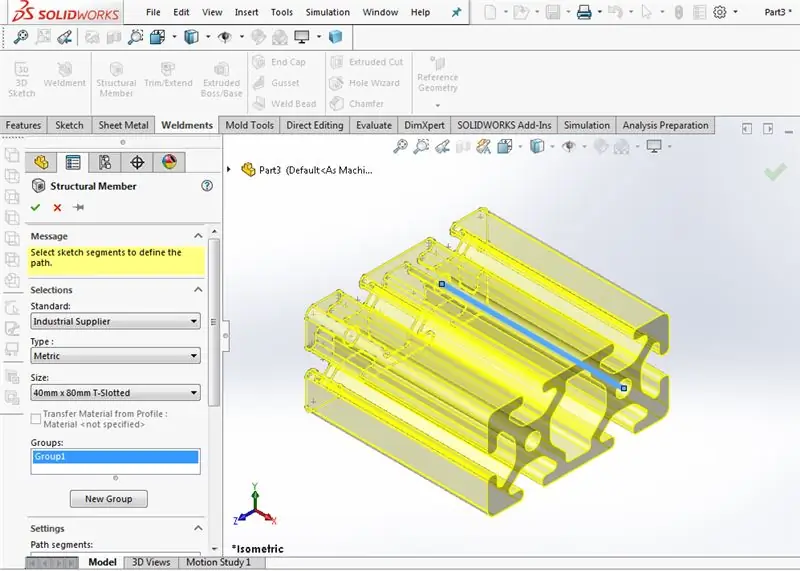
Maintenant, créez une esquisse 2D ou 3D dans un tout nouveau fichier de pièce et activez le ruban du complément Weldment. IMPORTANT: ASSUREZ-VOUS DE CLIQUER SUR LE BOUTON DE SOUDAGE AVANT D'EFFECTUER TOUTE FONCTION DE SOUDAGE. L'ajout de la fonction de soudure à partir du ruban de soudure permettra de charger les membres et de les calculer. Le long des lignes d'esquisse.
Ensuite, sélectionnez "Membres structurels" en haut et sélectionnez la ou les lignes auxquelles vous souhaitez appliquer le profil personnalisé. Sélectionnez ensuite Fournisseur industriel pour la norme, métrique pour le type et rainure en T de 40 mm x 80 mm pour la taille.
Étape 5: Conseils pour localiser le profil
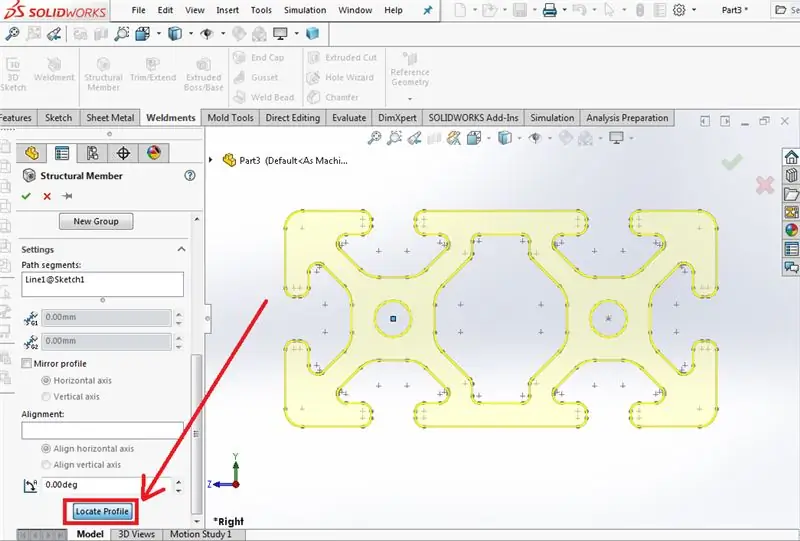
Enfin, vous pouvez modifier la façon dont l'élément de structure est calculé le long de la ligne à l'aide du bouton Localiser le profil à gauche de l'invite du menu de l'élément de structure. N'oubliez pas que lorsque vous localisez le profil, le point change lorsque le profil est centré sur la ligne. Cela peut changer le maillage des pièces et modifier les dimensions intérieures/extérieures des pièces. L'image de cette diapositive montre le bouton car il peut être difficile à trouver.
Le complément Weldments est vraiment robuste et puissant, mais pas complètement intuitif. Si vous souhaitez en savoir plus, d'autres tutoriels et vidéos ont été réalisés sur les fonctionnalités de Weldments. Ce didacticiel se concentre uniquement sur le chargement de profils personnalisés.
Étape 6: Téléchargement de la vidéo

J'espère que ce tutoriel a été utile. Si certaines d'entre elles ne sont pas claires sous forme écrite, j'ai téléchargé une vidéo sur YouTube et je l'ai intégrée ici.
Conseillé:
Clavier HotKeys avec profils personnalisés : 14 étapes (avec photos)

Clavier HotKeys avec profils personnalisés : j'espère que vous vous portez bien au milieu de cette pandémie. Fais attention. Être fort. #COVID19En tant que designer industriel, j'ai besoin d'accéder quotidiennement à plus de 7-8 logiciels qui incluent Solidworks, Photoshop, Illustrator, Keyshot, Indesign, etc. et oui quelques g
Profils d'humeur Netflix : 3 étapes
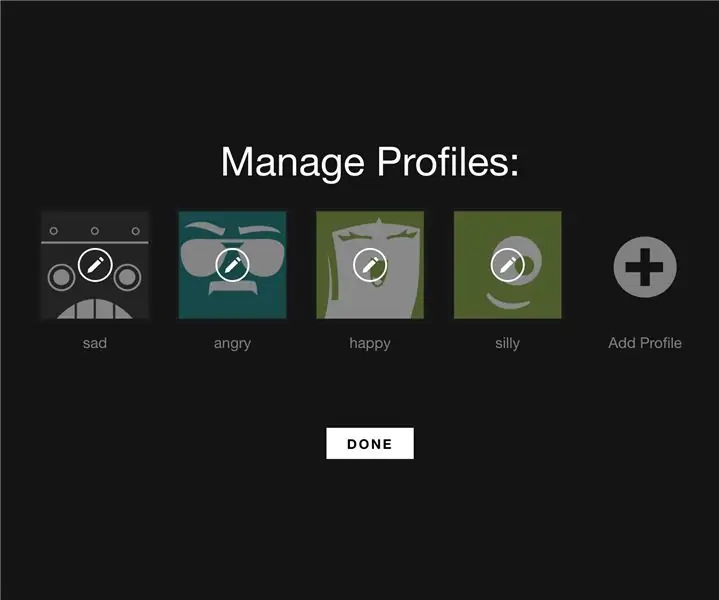
Profils d'humeur Netflix : cette instructable guide un utilisateur de Netflix à travers les étapes pour adapter l'algorithme Netflix pour fournir des recommandations basées sur votre humeur
Comment concevoir des appareils orthodontiques personnalisés et imprimables en 3D pour les blessures au bras : 8 étapes (avec photos)

Comment concevoir des appareils orthodontiques personnalisés et imprimables en 3D pour les blessures au bras Cela peut créer une gêne et des problèmes de peau pour le patient pendant le processus de guérison, comme des démangeaisons, des éruptions cutanées et
Configurations de projet ME 470 : 6 étapes

Configurations de projet ME 470 : Ce didacticiel montre les bases de la création de configurations d'une pièce existante dans SolidWorks. La création de configurations est un moyen rapide, simple et efficace de créer d'autres "versions" de pièces, sans avoir à créer complètement un nouveau p
Graveur alimenté par USB ! Ce projet peut brûler à travers les plastiques/bois/papier (le projet amusant doit également être du bois très fin) : 3 étapes

Graveur alimenté par USB ! Ce projet peut brûler à travers du plastique/du bois/du papier (le projet amusant doit également être du bois très fin) : NE PAS FAIRE CELA EN UTILISANT UN USB !!!! J'ai découvert qu'il peut endommager votre ordinateur à partir de tous les commentaires. mon ordinateur va bien. Utilisez un chargeur de téléphone 600ma 5v. Je l'ai utilisé et cela fonctionne bien et rien ne peut être endommagé si vous utilisez une prise de sécurité pour arrêter l'alimentation
