
Table des matières:
- Étape 1: Rassembler ensemble les choses dont vous aurez besoin pour ce projet
- Étape 2: Comprendre ce que font les pattes de la LED RVB
- Étape 3: Insertion des résistances de 330 ohms et du câble de démarrage à la terre dans la planche à pain
- Étape 4: Ajout de la LED à notre circuit
- Étape 5: Fixation des câbles à la planche à pain Partie 1: Connexion à la terre
- Étape 6: Fixation des câbles à la planche à pain Partie 2: Connexion du pied LED rouge
- Étape 7: Fixation des câbles à la planche à pain Partie 3: Connexion de la jambe de la LED verte
- Étape 8: Fixation des câbles à la planche à pain Partie 4: Connexion de la jambe LED bleue
- Étape 9: Programmation dans Scratch: Vérification du circuit
- Étape 10: Programmation en Scratch: ce que je voulais faire avec la LED RVB
- Étape 11: Capture d'écran du programme Scratch
- Auteur John Day [email protected].
- Public 2024-01-30 09:08.
- Dernière modifié 2025-01-23 14:46.
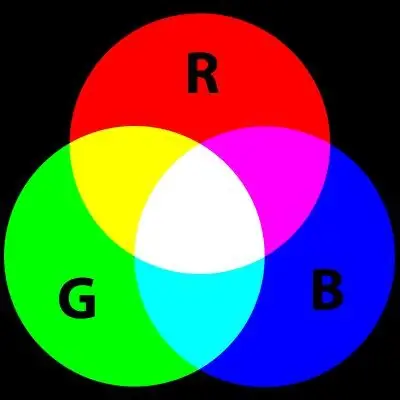
Notes de mise à jour jeudi 25 février 2016: j'ai amélioré le programme Scratch et repensé mon instructable.
Salut les gars, avec ce projet, je voulais utiliser Scratch pour faire défiler une LED RVB à travers le spectre de couleurs.
Il y a beaucoup de projets qui le font avec l'Arduino, j'étais donc curieux de voir si je pouvais obtenir un résultat décent avec le Raspberry Pi.
Ma première tentative sur cette instructable n'était pas très bonne, j'ai donc fait un peu plus de recherches et je pense avoir quelque chose qui fonctionne mieux. Lorsque je parcourais certains projets Arduino pour essayer de comprendre où je me suis trompé dans mon programme d'origine, je suis tombé sur un script Arduino absolument excellent, auquel je vous lierai à la fin. Mon ami Andrew et moi avons passé l'après-midi à le convertir en Scratch. Nous avons fait de notre mieux et j'espère que vous l'essayerez.
Ce projet est une suite de mon instructable sur la modification de la luminosité d'une LED à l'aide de boutons et Scratch que vous pouvez trouver ici:
www.instructables.com/id/PWM-Based-LED-Cont…
Lien vers l'Arduino Sketch original sur lequel j'ai basé mon programme Scratch:
www.arduino.cc/en/Tutorial/DimmingLEDs auteur Clay Shirky
Étape 1: Rassembler ensemble les choses dont vous aurez besoin pour ce projet



Composants dont vous aurez besoin:
Un Raspberry Pi avec un système d'exploitation Raspian et une connexion Internet
1 x planche à pain
1 x LED RVB (cathode commune)
3 résistances de 330 ohms (orange orange marron)
4 x câbles de planche à pain mâle/femelle
1 x câble de maquette mâle/mâle (ou un petit câble de démarrage monoconducteur si vous en avez un)
Étape 2: Comprendre ce que font les pattes de la LED RVB
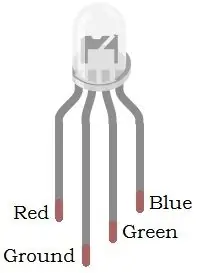
Prenez votre LED RGB et regardez les pattes, vous remarquerez qu'une patte est plus longue que toutes les autres. Orientez la LED de sorte que cette branche la plus longue soit vers la gauche.
La broche 1 est utilisée pour faire briller la LED en ROUGE
La broche 2 est la broche de masse
La broche 3 fait briller la LED en VERT
La broche 4 fait briller la LED en BLEU
La LED RVB que j'utilise a une cathode commune, ce qui signifie essentiellement que vous connectez sa patte de masse à une broche de masse Raspberry Pi pour la faire fonctionner.
Étape 3: Insertion des résistances de 330 ohms et du câble de démarrage à la terre dans la planche à pain
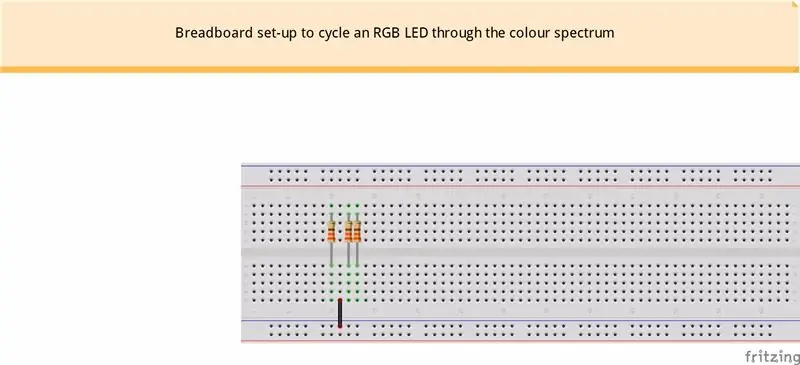
Pour que les choses soient faciles à voir sur le schéma, nous pouvons placer les résistances et le câble de masse là où ils doivent être en premier. Les résistances n'ont pas de polarité, donc peu importe dans quel sens elles vont.
Remarque: Pourquoi avons-nous besoin de trois résistances pour une LED ?
Considérez une LED RVB comme 3 LED différentes regroupées en une seule. Si nous avions 3 LED individuelles dans un circuit, nous utiliserions une résistance pour chacune, et nous avons donc besoin d'une résistance pour chaque branche de couleur de la LED RVB.
Étape 4: Ajout de la LED à notre circuit
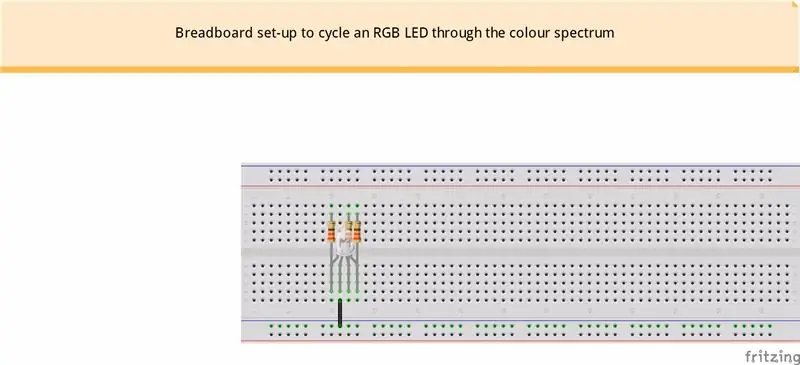
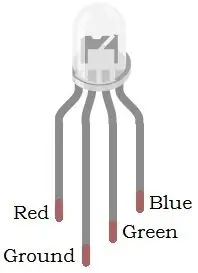
Maintenant que nous avons les résistances et le câble de masse en place, nous pouvons installer notre LED dans le circuit de la maquette. Orientez la LED de manière à ce que la jambe la plus longue soit vers la gauche.
Séparez légèrement les jambes pour leur permettre de se brancher sur la planche à pain, en vous assurant que chaque jambe est sur la même ligne qu'une résistance correspondante.
La branche la plus longue (jambe 2) doit s'aligner avec le câble de masse noir.
Étape 5: Fixation des câbles à la planche à pain Partie 1: Connexion à la terre
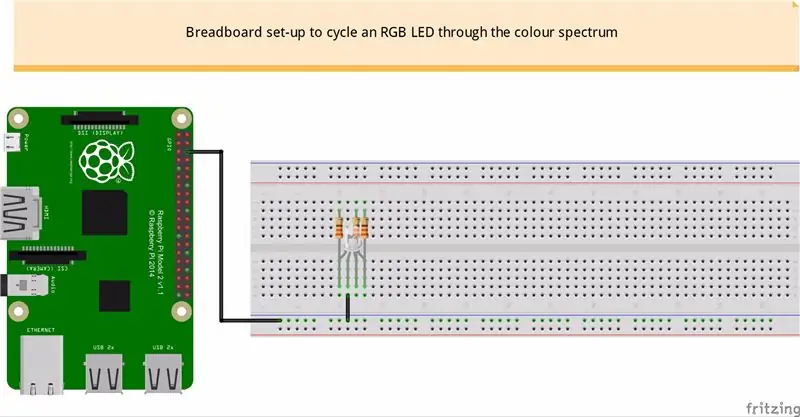

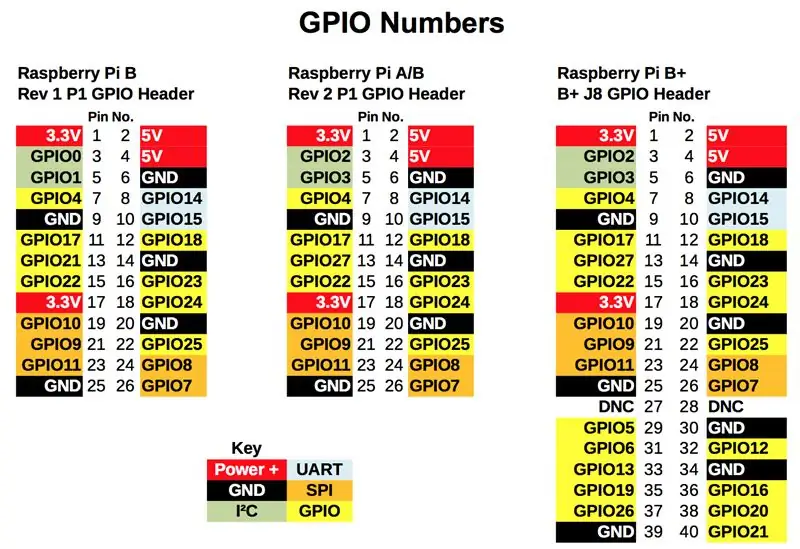
Commençons par connecter la masse du Raspberry Pi à la patte de masse de la LED.
Dans mon schéma, j'ai connecté le câble mâle/femelle de la broche 6 du Raspberry GPIO au rail de masse de la maquette pour connecter la patte de masse de la LED au Raspberry Pi.
La carte de référence vous montre la disposition des broches pour le Raspberry Pi GPIO. Le GPIO 40 broches à droite de l'image est destiné au Raspberry Pi 2, que j'utilise pour réaliser ce projet.
Étape 6: Fixation des câbles à la planche à pain Partie 2: Connexion du pied LED rouge
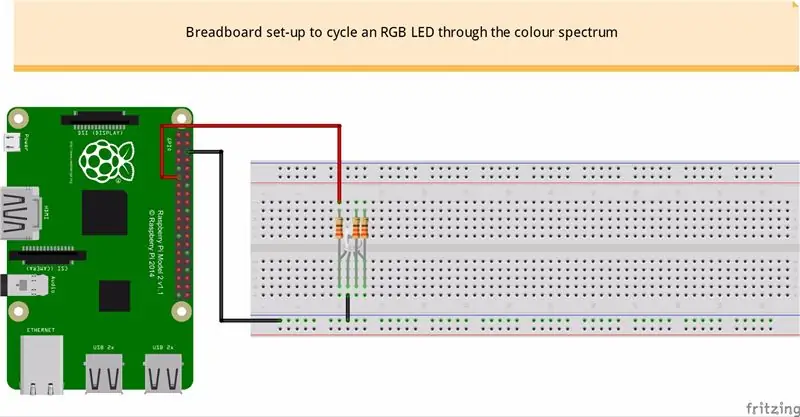
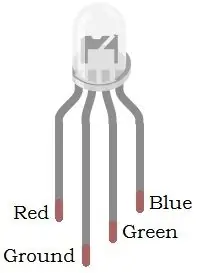
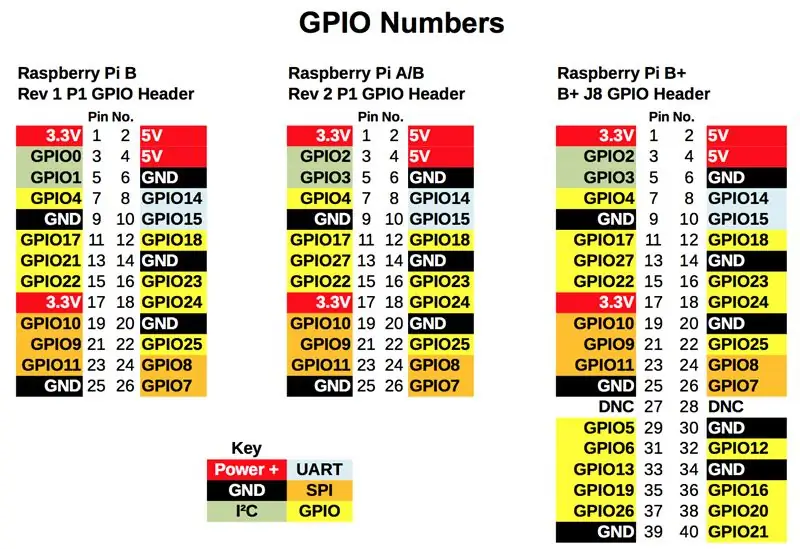
Poussez l'extrémité mâle du câble dans le trou juste au-dessus de la résistance sur la gauche, et poussez l'extrémité femelle du câble sur GPIO17 (broche 11) sur le Raspberry Pi.
La carte de référence pour les broches GPIO vous aidera à trouver la bonne broche.
Étape 7: Fixation des câbles à la planche à pain Partie 3: Connexion de la jambe de la LED verte
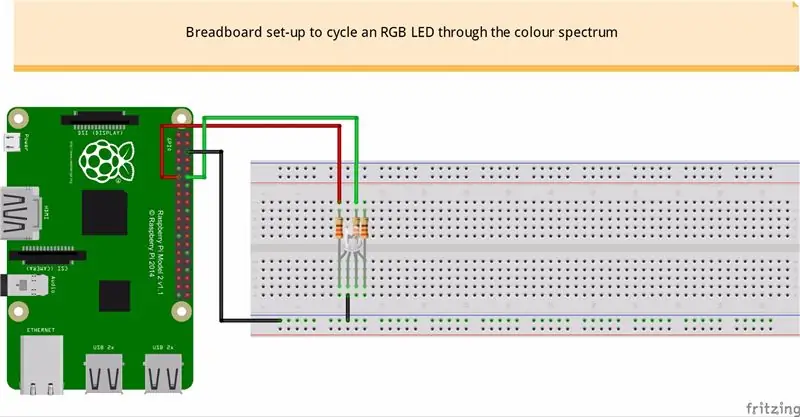
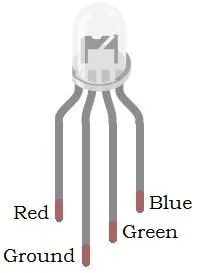
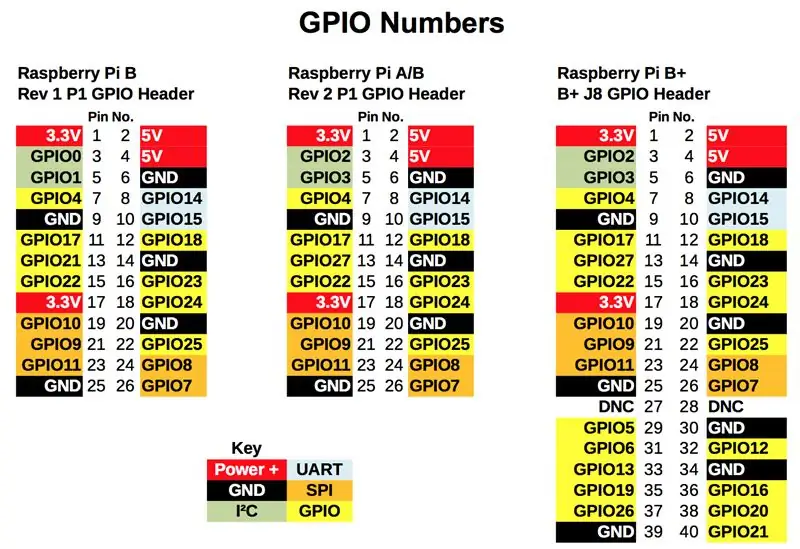
Poussez l'extrémité mâle du câble dans le trou juste au-dessus de la résistance au milieu, et poussez l'extrémité femelle du câble sur GPIO18 (broche 12) sur le Raspberry Pi.
La carte de référence pour les broches GPIO vous guidera vers la bonne broche.
Étape 8: Fixation des câbles à la planche à pain Partie 4: Connexion de la jambe LED bleue
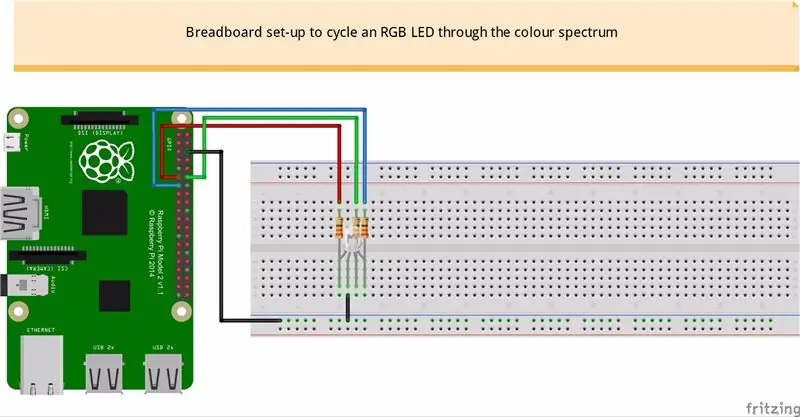
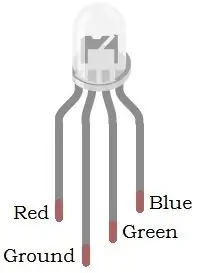
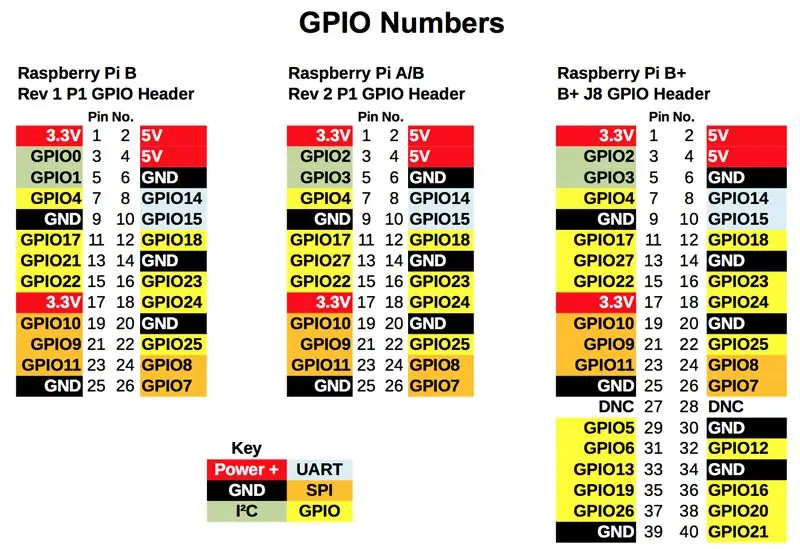
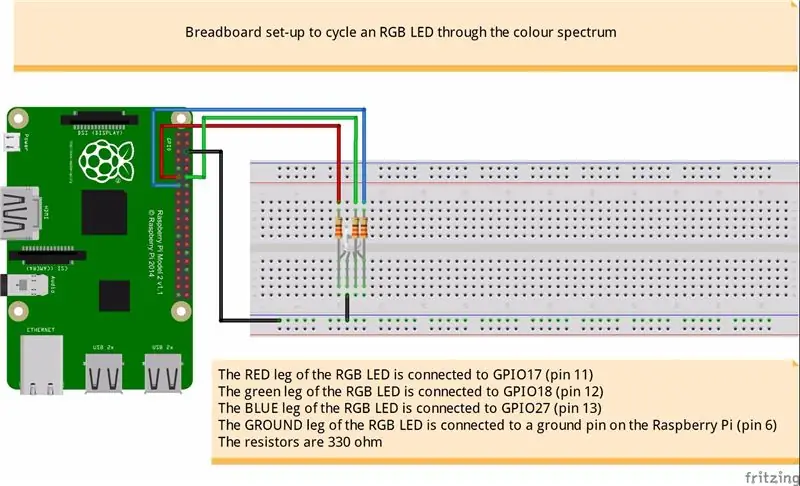
Poussez l'extrémité mâle du câble dans le trou juste au-dessus de la résistance à droite, et poussez l'extrémité femelle du câble sur GPIO27 (broche 13) sur le Raspberry Pi.
La carte de référence pour les broches GPIO vous guidera vers la bonne broche.
Étape 9: Programmation dans Scratch: Vérification du circuit

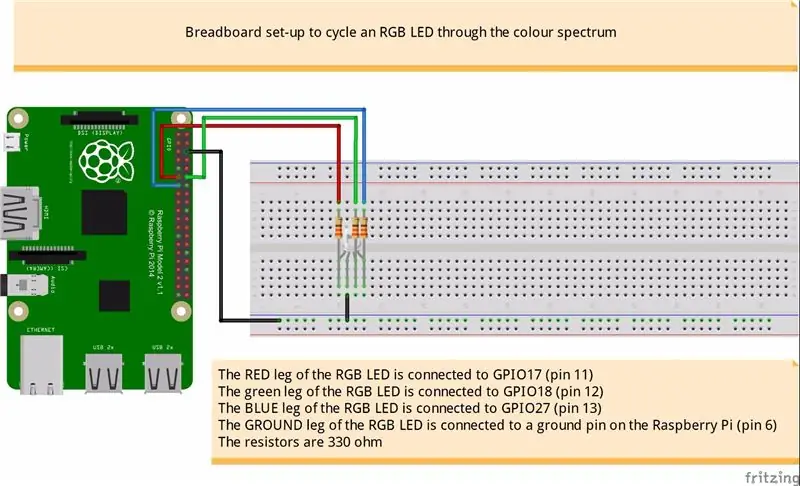
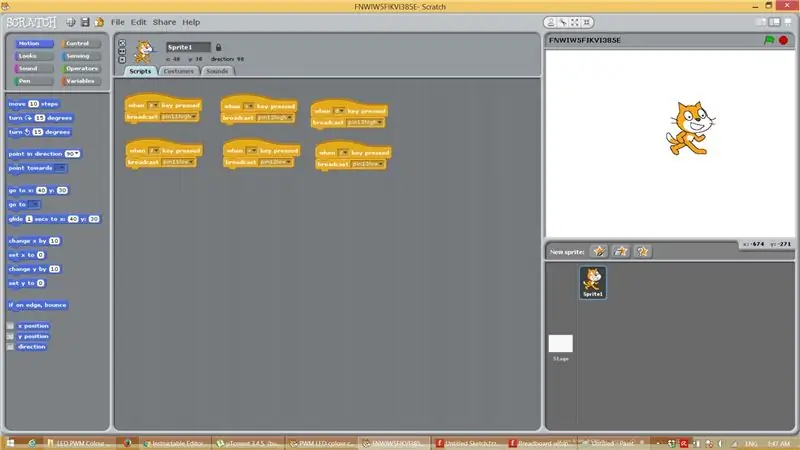
Lorsque j'ai câblé ce projet pour la première fois, j'étais un peu négligent et j'ai mélangé mes câbles de couleur, ce qui signifiait que lorsque je voulais que le rouge s'allume, le vert s'est allumé à la place, j'ai donc écrit un programme simple pour vérifier que tout était correctement câblé.
Le test LED est contrôlé par 3 paires de touches
A et Z contrôlent ROUGE, A allume le rouge, Z éteint le rouge
S et X contrôlent le VERT, S s'allume en vert, X s'éteint en vert
D et C contrôlent le BLEU, D allume le bleu, C éteint le bleu
Le réglage d'une broche sur haut allume la LED, le réglage sur bas éteint la LED.
Téléchargez le programme et testez votre circuit si vous voulez être sûr qu'il est correctement câblé.
Étape 10: Programmation en Scratch: ce que je voulais faire avec la LED RVB

La programmation dans Scratch est une belle expérience. Il a une interface cliquer-glisser et est assez intuitif. Bien qu'il ait été principalement créé pour initier les enfants à la programmation, je pense en fait qu'il s'agit d'un environnement de programmation assez utile, comme le montre le code qui contrôle la LED de mon projet.
Alors voici ce que je voulais qu'il se passe:
Les changements de couleur se feraient en trois phases:
Dans la première phase, nous commençons avec le rouge au maximum et le vert et le bleu réglés à un très petit niveau.
Nous avons ensuite commencé à réduire la luminosité du rouge de -1, tout en augmentant la luminosité du vert de 1.
Nous avons utilisé un compteur de boucles pour limiter le nombre de fois que cela s'est produit.
Une fois que le compteur de boucles a atteint 255, nous avons commencé la deuxième phase.
Dans la deuxième phase, le vert sera au maximum, le rouge et le bleu réglés à un niveau bas.
Nous réduisons la luminosité du vert de -1 tout en augmentant la luminosité des bleus de 1.
Notre compteur de boucle pour la deuxième phase a été fixé à 509.
Une fois qu'il a atteint 509, nous commencerions la phase 3.
Dans la phase trois, le bleu est à la luminosité maximale et le vert et le rouge sont à des niveaux faibles.
Nous commençons à réduire la luminosité bleue de -1 tout en augmentant la luminosité rouge de 1.
Une fois que le compteur de boucle atteint 763, le cycle recommencera à la phase 1.
Nous avons trois variables redVal, greenVal et blueVal pour conserver les valeurs du niveau de luminosité de chaque couleur et ces valeurs sont ensuite envoyées aux bonnes broches GPIO pour alimenter les pattes des LED afin de définir la valeur de luminosité de chaque couleur, ce qui nous donne à son tour le mélange de couleurs que nous voulons.
Et c'est ma tentative de parcourir le spectre de couleurs à l'aide d'une LED RVB et de Scratch.
Si vous avez un Arduino et que vous exécutez le croquis que j'ai lié qui m'a inspiré pour écrire la version Scratch, vous verrez qu'il n'y a aucun scintillement de couleur. Je ne sais pas vraiment pourquoi la version Scratch scintille autant. Je soupçonne que l'Arduino gère mieux le PWM, mais si vous voyez quelque chose dans mon code qui doit être amélioré, je vous serais vraiment reconnaissant de prendre le temps de me le dire.
Merci d’avoir lu mon instructable et j’espère que vous passez une bonne journée !
Étape 11: Capture d'écran du programme Scratch
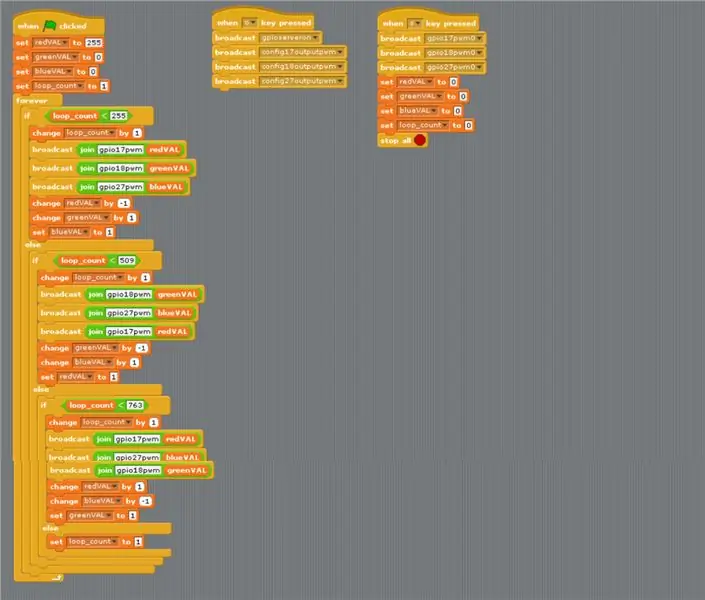
Si vous voulez essayer de le programmer vous-même, voici un aperçu de la mise en page.
Conseillé:
Comment faire une horloge analogique et une horloge numérique avec une bande LED à l'aide d'Arduino: 3 étapes

Comment faire une horloge analogique et une horloge numérique avec une bande LED à l'aide d'Arduino Horloge numérique avec Led Strip et module MAX7219 Dot avec Arduino. Elle corrigera l'heure avec le fuseau horaire local. L'horloge analogique peut utiliser une bande LED plus longue, elle peut donc être accrochée au mur pour devenir une œuvre d'art
Octarine : un jeu de correspondance des couleurs avec les LED RVB WS2812 : 6 étapes
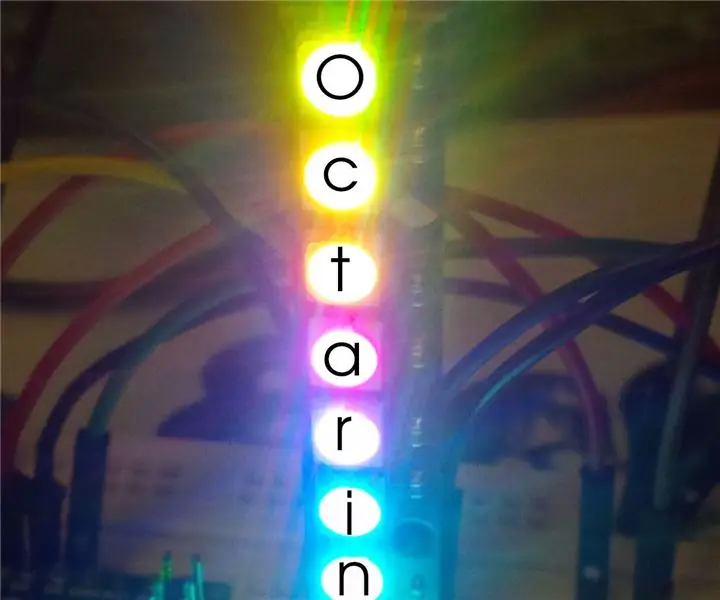
Octarine : un jeu de correspondance des couleurs avec les LED RVB WS2812 : Octarine, la couleur de la magie. C'était vivant et brillant, vibrant et c'était le pigment incontesté de l'imagination, parce que partout où il apparaissait, c'était un signe que la simple matière était un serviteur des pouvoirs de l'esprit magique. C'était des enchanteurs
Faites défiler une seule ligne LCD : 4 étapes (avec images)

Faites défiler une seule ligne LCD : la bibliothèque de cristaux liquides a deux fonctions utiles scrollDisplayLeft() et scrollDisplayRight(). Ces fonctions font défiler tout l'affichage. C'est-à-dire qu'ils font défiler les deux lignes sur un écran LCD 1602 et les quatre lignes sur un écran LCD 2004. Ce dont nous avons souvent besoin, c'est de l'abi
Matrice RVB + Analyseur de spectre : 10 étapes (avec photos)

Matrice RVB + Analyseur de spectre : Aimez les LED ? Moi aussi ! C'est pourquoi, dans ce Instructable, je vais vous montrer comment faire une impressionnante matrice de LED RVB, qui peut facilement se transformer en un analyseur de spectre en un clic. Après la lecture , si vous pensez que ce Instructable l'a mérité, veuillez voter
Détection des couleurs à l'aide de LED RVB : 4 étapes

Détection des couleurs à l'aide de LED RVB : Avez-vous déjà voulu un moyen automatisé de détecter la couleur d'un objet ? En projetant une lumière d'une certaine couleur sur l'objet et en regardant la quantité de lumière réfléchie, vous pouvez savoir de quelle couleur est l'objet. Par exemple, si vous allumez un feu rouge o
