
Table des matières:
2025 Auteur: John Day | [email protected]. Dernière modifié: 2025-01-23 14:46


Ce Instructable vous montrera comment réparer un ordinateur portable qui ne se connectera pas au wifi
Merci de vous abonner à ma chaîne
Merci:)
Étape 1: Dépannage: Partie 1



1. Assurez-vous que le Wifi est activé sur votre ordinateur portable
La plupart des ordinateurs portables ont un bouton Wifi ou utilisent une touche de fonction pour activer ou désactiver le Wifi
-- Si votre ordinateur portable dispose d'un bouton Wifi, il doit être situé sur le clavier ou quelque part sur le côté de votre ordinateur portable, appuyez une fois sur le bouton pour activer ou désactiver le Wifi
-- Si votre ordinateur portable utilise une touche de fonction (F3, F12, etc.), elle sera située sur le clavier, vous devrez appuyer sur la touche Fn, puis appuyez sur la touche de fonction (F3, F12, etc.) pour tourner le Wifi activé ou désactivé
Certains ordinateurs portables ont un interrupteur marche/arrêt pour le Wifi
-- Si votre ordinateur portable dispose d'un interrupteur marche/arrêt, basculez simplement l'interrupteur
-- Pour certains ordinateurs portables, appuyez sur le bouton Wifi pour activer ou désactiver le mode avion, lorsque le mode avion est désactivé, le Wifi est activé
2. Vérifiez si vous avez une icône Wifi
Recherchez une icône Wifi dans le coin inférieur droit de l'écran de votre ordinateur
-- S'il n'y a aucune icône de connexion Internet, vous devrez rendre l'icône visible
3. Rendez l'icône Internet visible
- Cliquez sur la flèche Afficher les icônes cachées dans le coin inférieur droit
- Aller à Personnaliser
- Défiler vers le bas
- Recherchez votre connexion Internet
- Modifiez le comportement de Masquer l'icône et les notifications/Afficher uniquement les notifications à Afficher l'icône et les notifications
- Cliquez sur OK
Étape 2: Dépannage: Partie 2



4. Vérifiez si vous avez une icône Wifi ou une icône de connexion Ethernet
Recherchez l'icône de connexion Internet dans le coin inférieur droit
-- Si vous avez une icône Wifi, il y a de fortes chances que le problème soit probablement lié à votre Internet ou à votre fournisseur d'accès Internet (FAI)
-- Si vous avez une icône de connexion Ethernet, il peut y avoir un problème avec votre carte de connexion réseau
5. Si votre Wifi fonctionne et que vous pouvez accéder à d'autres réseaux Wifi, mais que votre connexion à la maison ne fonctionne pas:
- Débranchez tous les cordons connectés à votre Internet
- Attendez au moins 60 secondes (1 min)
- Rebranchez chaque cordon
-- Cela réinitialisera votre Wifi et peut résoudre le problème
-- Si cela ne résout pas le problème, vous devrez peut-être contacter votre fournisseur d'accès Internet (FAI)
6. Si vous ne parvenez pas du tout à vous connecter au Wifi et que vous avez une icône de connexion Ethernet:
Vérifiez et voyez si vous pouvez configurer une connexion Wifi
-- Faites un clic droit sur l'icône de connexion Ethernet
-- Sélectionnez Ouvrir le centre de réseau et de partage
-- Allez dans Configurer une nouvelle connexion ou un nouveau réseau (Première option)
-- Sélectionnez Se connecter à Internet (première option)
-- Cliquez sur Suivant
Cochez Afficher les options de connexion que cet ordinateur n'est pas configuré pour utiliser
*** Si vous avez une option pour le sans fil, essayez de configurer une connexion sans fil
*** Si les seules options dont vous disposez sont le haut débit (connexion filaire) et l'accès à distance, cliquez sur Annuler et fermez la fenêtre
Étape 3: Dépannage: Partie 3



7. Vérifiez le fabricant de votre carte de connexion réseau
- Retirez tout ce qui est connecté à votre ordinateur portable (cordons USB, etc.)
- Éteignez votre ordinateur
-- Si vous avez Windows 8/8.1, ouvrez la barre latérale, sélectionnez Paramètres, cliquez sur Alimentation et sélectionnez Arrêt
-- Si vous avez Windows 7, ouvrez le menu Démarrer et cliquez sur Arrêter
- Placez-le sur une surface plane
- Retournez-le à l'envers
- Sortez la batterie
- Prenez un tournevis
-- Vous aurez besoin d'un tournevis Philips
*** Pour la plupart des ordinateurs portables, une extrémité de 2,5 mm fonctionnera mieux
*** Vous pouvez également vous en sortir avec une extrémité de 2 mm, si c'est tout ce que vous avez
- Retirez les vis qui maintiennent le panneau arrière en place (2 vis)
- Retirez le panneau arrière
- Recherchez la carte de connexion réseau
-- C'est ce qui vous permet de vous connecter à Internet
- Recherchez le fabricant
- Notez le fabricant pour ne pas l'oublier (facultatif)
- Remettez le panneau arrière sur votre ordinateur portable
- Remettez les vis (2 vis)
- Remettez la batterie en place
- Retournez votre ordinateur portable en position verticale
- Allumez votre ordinateur
8. Connectez votre ordinateur portable à Internet
Branchez un câble Ethernet sur votre ordinateur portable
-- Si votre Wifi est connecté à un ordinateur de bureau, vous pouvez simplement débrancher l'extrémité du câble Ethernet qui est branché à l'arrière de la tour et le brancher sur votre ordinateur portable
-- Si votre Wifi n'est pas connecté à un ordinateur de bureau, vous aurez besoin d'un câble Ethernet
-- Un câble Ethernet ressemble à un câble téléphonique, sauf qu'il est plus gros
-- Pour la plupart des ordinateurs portables plus récents, le port de câble Ethernet sera situé sur le côté de l'ordinateur portable
-- Si vous avez un ordinateur portable assez ancien, le port du câble Ethernet peut être situé à l'arrière de l'ordinateur portable
Étape 4: Dépannage: Partie 4



9. Téléchargez le pilote LAN sans fil (pilote Wifi) pour votre carte de connexion réseau
- Ouvrez votre navigateur Web
- Tapez le site Web du fabricant de votre ordinateur portable
- Cliquez sur Entrée
- Attendez que la page se charge
- Recherchez la section de soutien
-- Sur la plupart des sites Web des fabricants, la section d'assistance sera située en haut ou en bas de la page d'accueil
-- Vous devrez peut-être faire défiler vers le bas
Dans la section Support, accédez à Pilotes et manuels
-- Vous devriez avoir la possibilité de rechercher par numéro de série ou SNID, modèle de produit ou de sélectionner votre produit dans une liste
*** Les options de recherche peuvent varier en fonction du fabricant, par exemple certains ordinateurs portables n'ont pas de numéro SNID
-- Le moyen le plus simple de rechercher est de taper le numéro de modèle de votre ordinateur portable
-- Vous devriez pouvoir trouver le numéro de modèle quelque part sur un autocollant sur votre ordinateur portable, l'autocollant est généralement situé à côté (à droite de) le trackpad (souris) ou sur le bas de l'ordinateur portable
- Trouvez le numéro de modèle de votre ordinateur portable
- Notez le numéro de modèle (facultatif)
- Tapez le numéro de modèle
-- Une fois que vous avez tapé le numéro de modèle, sélectionnez le modèle de votre ordinateur portable dans la liste qui s'affiche.
-- Si vous ne parvenez pas à trouver votre ordinateur portable par numéro de modèle, vous devrez alors effectuer une recherche par numéro de série ou SNID ou sélectionner votre produit dans une liste
-- Le numéro de série et le SNID peuvent être trouvés sur un autocollant au bas de votre ordinateur portable
- Attendez que la page se charge
- Sélectionnez votre système d'exploitation
- Attendez que la page se charge
- Défiler vers le bas
- Recherchez le pilote LAN sans fil pour le fabricant de votre carte de connexion réseau
- Cliquez sur Télécharger
- Attendez qu'il se télécharge
Étape 5: Dépannage: Partie 5



10. Installez le pilote LAN sans fil (pilote Wifi) pour votre carte de connexion réseau
- Faites un clic droit sur le téléchargement
- Sélectionnez Ouvrir
- Ouvrir le dossier
-- Pour ouvrir le dossier, double-cliquez dessus
- Clic-droit
- Sélectionnez Extraire tout
- Sélectionnez où vous voulez qu'il soit extrait
-- La destination devrait automatiquement aller dans le même dossier
-- Vous pouvez choisir une autre destination si vous le souhaitez en cliquant sur Parcourir
- Cochez Afficher les fichiers extraits une fois terminé
- Cliquez sur Extraire
- Attendez qu'il soit extrait
- Ouvrir le dossier
- Sélectionnez le dossier x64/x86
-- Si vous avez un ordinateur 32 bits, sélectionnez le dossier x86
-- Si vous avez un ordinateur 64 bits, sélectionnez le dossier x64
- Ouvrir le dossier
- Ouvrez le dossier Install_CD
- Défiler vers le bas
- Recherchez la configuration
-- Si vous voyez le programme d'installation plus d'une fois, assurez-vous de sélectionner celui qui dit Application
- Sélectionnez Configuration
- Clic-droit
- Allez dans Propriétés
-- Assurez-vous que vous êtes dans l'onglet Général (devrait être l'onglet 4)
Recherchez la section de sécurité
-- La section de sécurité dit, ce fichier provient d'un autre ordinateur et peut être bloqué pour aider à protéger cet ordinateur
- Cliquez sur Débloquer
- Cliquez sur Appliquer
- Cliquez sur OK
- Fermer les fenêtres
Étape 6: Dépannage: Partie 6




11. Mettez à jour le pilote LAN sans fil (pilote Wifi) pour votre carte de connexion réseau
Ouvrir le panneau de configuration
-- Si vous avez Windows 8/8.1, ouvrez la barre latérale, sélectionnez Paramètres et cliquez sur Panneau de configuration
-- Si vous avez la fenêtre 7, ouvrez le menu Démarrer et cliquez sur Panneau de configuration
- Aller à Matériel et son
- Accédez au Gestionnaire de périphériques
- Cliquez sur la flèche déroulante à côté d'Autres appareils
- Rechercher un contrôleur de réseau
-- Si vous ne voyez pas le contrôleur réseau répertorié sous Autres périphériques, il devrait être répertorié sous Adaptateurs réseau
- Sélectionnez le contrôleur de réseau
- Clic-droit
- Sélectionnez Mettre à jour le logiciel du pilote
- Sélectionnez Parcourir mon ordinateur pour le logiciel pilote
- Assurez-vous que l'emplacement de recherche est défini sur le dossier dans lequel vous avez extrait le pilote LAN sans fil (pilote Wifi) que vous avez téléchargé
-- S'il n'est pas automatiquement défini sur le dossier Téléchargements, vous pouvez modifier l'emplacement de recherche en cliquant sur Parcourir
- Cochez Inclure les sous-dossiers
- Cliquez sur Suivant
- Attendez que le pilote s'installe
-- Si le pilote s'est installé avec succès, débranchez le câble Ethernet et votre Wifi devrait maintenant fonctionner à nouveau
-- Si le pilote ne s'est pas installé avec succès, vous devrez peut-être obtenir une nouvelle carte de connexion réseau
-- Si vous avez besoin d'obtenir une nouvelle carte de connexion réseau, le meilleur endroit pour en obtenir une est sur Amazon
- Fermer les fenêtres
- Fermez la page Web (si vous ne l'avez pas déjà fait)
Étape 7: Dépannage: Partie 7




12. Vérifiez le numéro de modèle de votre carte de connexion réseau
- Retirez tout ce qui est connecté à votre ordinateur portable (cordons USB, etc.)
- Éteignez votre ordinateur
-- Si vous avez Windows 8/8.1, ouvrez la barre latérale, sélectionnez Paramètres, cliquez sur Alimentation et sélectionnez Arrêt
-- Si vous avez Windows 7, ouvrez le menu Démarrer et cliquez sur Arrêter
- Placez-le sur une surface plane
- Retournez-le à l'envers
- Sortez la batterie
- Prenez un tournevis
--Vous aurez besoin d'un tournevis Philips
*** Pour la plupart des ordinateurs portables, une extrémité de 2,5 mm fonctionnera mieux
*** Vous pouvez également vous en sortir avec une extrémité de 2 mm, si c'est tout ce que vous avez
- Retirez les vis qui maintiennent le panneau arrière en place (2 vis)
- Retirez le panneau arrière
- Recherchez la carte de connexion réseau
- Recherchez le numéro de modèle
- Notez le numéro de modèle pour ne pas l'oublier (facultatif)
- Remettez le panneau arrière sur votre ordinateur portable
- Remettez les vis (2 vis)
- Remettez la batterie en place
- Retournez votre ordinateur portable en position verticale
Étape 8: Dépannage: Partie 8



13. Achetez une nouvelle carte de connexion de connexion réseau
Le meilleur endroit pour en obtenir un est sur Amazon
-- Votre meilleur pari est d'obtenir une carte de connexion réseau qui est faite par le même fabricant que celui que vous remplacerez
-- Si vous ne pouvez pas en trouver une du même fabricant, vous devriez pouvoir en utiliser une autre tant que la carte de connexion réseau est de la même taille que celle que vous allez remplacer
14. Remplacez la carte de connexion réseau
- Placez votre ordinateur portable sur une surface plane
- Retournez-le à l'envers
- Sortez la batterie
- Prenez un tournevis
-- Vous aurez besoin d'un tournevis Philips
*** Pour la plupart des ordinateurs portables, une extrémité de 2,5 mm fonctionnera mieux
*** Vous pouvez également vous en sortir avec une extrémité de 2 mm, si c'est tout ce que vous avez
- Retirez les vis qui maintiennent le panneau arrière en place (2 vis)
- Retirez le panneau arrière
- Retirez la carte de connexion réseau
-- Détachez les fils (noir et blanc) connectés à la carte de connexion réseau
*** en tenant un fil dans votre main, tirez-le doucement jusqu'à ce que vous l'entendiez sauter
*** Maintenant, faites de même pour le deuxième fil
Retirez la vis qui la maintient en place
*** Une fois la vis retirée, elle apparaîtra
-- Tirez doucement sur la carte de connexion réseau jusqu'à ce qu'elle se libère
- Mettez-le de côté pour l'instant
- Ramasser le remplacement
- Faites-le glisser doucement en place
-- Vous devrez peut-être tenir les fils à l'écart
- Poussez-le vers le bas
- Remettez la vis en place
- Attachez les fils (noir et blanc) à la carte de connexion réseau de remplacement
-- Tenez un fil dans votre main, poussez-le doucement jusqu'à ce que vous l'entendiez s'enclencher
-- Maintenant, faites de même pour le deuxième fil
- Remettez le panneau arrière sur votre ordinateur portable
- Remettez les vis (2 vis)
- Remettez la batterie en place
- Retournez votre ordinateur portable en position verticale
Conseillé:
Réparer un ordinateur portable Lenovo IdeaPad qui ne se charge pas : 3 étapes
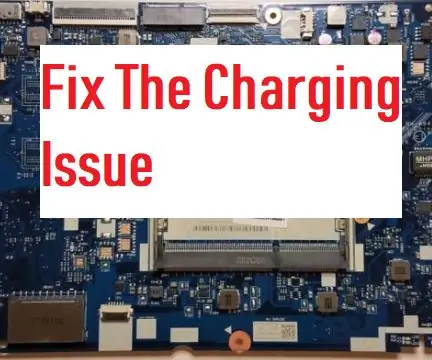
Réparer un ordinateur portable Lenovo IdeaPad qui ne se charge pas : Parfois, les chargeurs sont nuls. Cependant, parfois, ce n'est pas le chargeur. Mais maintenant, il est temps d'apprendre à faire de la chirurgie sur un ordinateur portable pour le réparer !!! VOUS AUREZ BESOIN : d'un tournevis cruciforme avec une pointe de 5 mm de diamètre Une prise d'alimentation - dans Amazon recherchez (votre modèle)
Moteur pas à pas contrôlé par moteur pas à pas - Moteur pas à pas en tant qu'encodeur rotatif : 11 étapes (avec photos)

Moteur pas à pas contrôlé par moteur pas à pas | Moteur pas à pas en tant qu'encodeur rotatif : Vous avez quelques moteurs pas à pas qui traînent et vous voulez faire quelque chose ? Dans ce Instructable, utilisons un moteur pas à pas comme encodeur rotatif pour contrôler la position d'un autre moteur pas à pas à l'aide d'un microcontrôleur Arduino. Alors sans plus tarder, allons-y
Comment mettre à niveau un processeur d'ordinateur portable (et d'autres trucs sympas !) pour transformer un ordinateur portable SLOW/DEAD en un ordinateur portable RAPIDE ! : 4 ét

Comment mettre à niveau un processeur PORTABLE (et d'autres trucs sympas !) pour transformer un ordinateur portable SLOW/DEAD en un ordinateur portable RAPIDE ! très obsolète. . . L'écran LCD a été brisé et le disque dur principal s'est grippé, de sorte que l'ordinateur portable était essentiellement mort
Comment transformer votre téléphone portable LG EnV 2 en un modem commuté portable pour votre ordinateur portable (ou ordinateur de bureau): 7 étapes

Comment transformer votre téléphone portable LG EnV 2 en un modem commuté portable pour votre ordinateur portable (ou ordinateur de bureau): Nous avons tous à un moment donné besoin d'utiliser Internet là où cela n'était tout simplement pas possible, comme dans la voiture , ou en vacances, où ils facturent une somme d'argent coûteuse par heure pour utiliser leur wifi. enfin, j'ai trouvé un moyen simple d'obtenir
Refroidisseur / support pour ordinateur portable à coût zéro (pas de colle, pas de perçage, pas d'écrous et de boulons, pas de vis): 3 étapes

Refroidisseur / support pour ordinateur portable à coût zéro (pas de colle, pas de perçage, pas d'écrous et de boulons, pas de vis) : MISE À JOUR : VEUILLEZ VOTEZ POUR MON INSTRUCTIBLE, MERCI ^_^ VOUS POUVEZ AUSSI AIMER VOTER POUR MON AUTRE CONCOURS ENTRÉE SUR www.instructables.com/id/Zero-Cost-Aluminum-Furnace-No-Propane-No-Glue-/ OU PEUT-ÊTRE VOTER POUR MON MEILLEUR AMI
