
Table des matières:
2025 Auteur: John Day | [email protected]. Dernière modifié: 2025-01-23 14:46




Mise à jour (07.02.2017): j'ai mis à jour la version Windows du programme pour contrôler votre ESP8266. J'ai ajouté un mode "Petite fenêtre" ("SW"): il ancrera une micro-version du programme au-dessus de votre barre des tâches sur le côté gauche afin que vous puissiez accéder plus facilement aux relais pendant que vous travaillez avec d'autres programmes. Il sera également au premier plan tout le temps. Bonjour et bienvenue dans mon premier Instructable ! Android-Smartphone ou un Windows-PC. Si vous utilisez 4 relais ou moins, vous pouvez utiliser une de mes applications pour Android ou Windows. Si vous souhaitez en utiliser davantage, vous devez continuer à développer le code vous-même. Ainsi, vous obtiendrez le code que j'ai encore développé. De quoi ai-je besoin ? Vous aurez besoin d'un module ESP8266. J'utiliserai une version D1 Mini de l'ESP8266 et je recommande d'utiliser celle-ci ou une version similaire aussi car je ne sais pas si vous pouvez programmer d'autres versions de l'ESP8266 aussi facilement qu'avec un D1 Mini. Vous aurez également besoin, bien sûr, d'un module relais comme vous le voyez sur les photos.
Étape 1: Commençons
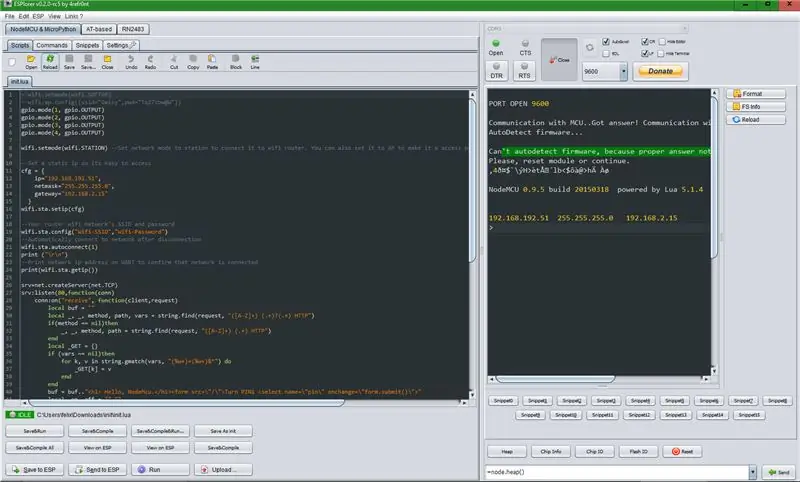
Préparez le module ESP8266:
Tout d'abord, téléchargez les fichiers suivants sur votre ordinateur Windows:
NodeMCU-Flasher:
ESPlorer (est joint en tant que fichier ZIP vers le bas)
init.lua (est attaché vers le bas)
Flasher le module ESP8266:
-Connectez le module ESP8266 à votre ordinateur via USB et attendez que tous les pilotes soient installés (votre système aura besoin d'un pilote série vers USB).
-Ouvrez ESP8266Flasher.exe à partir du NodeMCU-Flasher, sélectionnez le bon port COM et cliquez sur "Flash". Ça pourrait prendre un moment.
Téléchargez le script sur le module ESP8266:
-Ouvrir ESPlorer. Vous aurez besoin de Java pour l'ouvrir.
-Sélectionnez le bon port COM dans l'onglet de droite en haut et cliquez sur "Ouvrir". Ne vous inquiétez pas s'il indique qu'il ne peut pas détecter automatiquement le firmware.
-La fenêtre grise de droite sera un moniteur série, celle de gauche un éditeur de code. Ouvrez le fichier init.lua.
(Cela devrait ressembler à ceci sur la capture d'écran)
-Entrez votre Wifi-SSID et votre Wifi-Password.
-Appuyez sur le bouton "Télécharger".
Étape 2: quelque chose à propos du code…
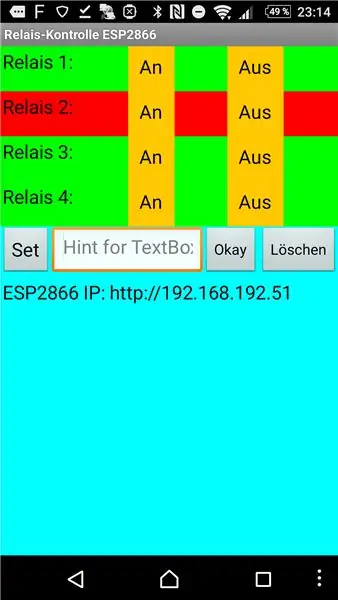
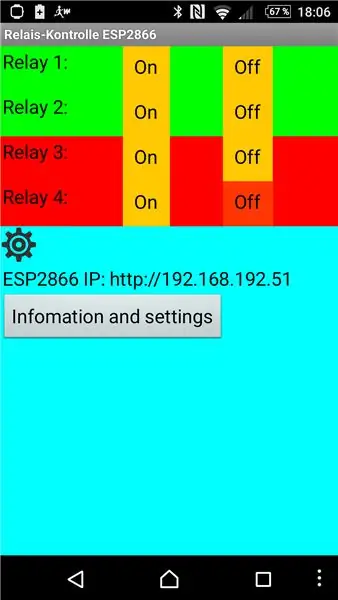
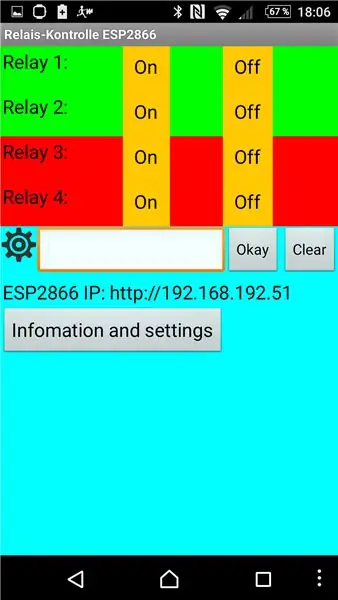
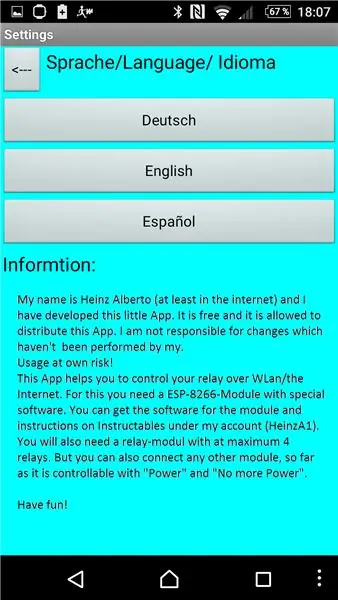
Les programmes:
Vous pouvez simplement télécharger le fichier "EDR.zip" pour Windows et le fichier "EDR.apk" pour Android.
(Cette partie concerne le nombre de relais dont vous avez besoin. Si vous souhaitez en utiliser 4 ou moins, vous pouvez ignorer cette étape.)
À propos d'init.lua:
Une partie du code pour les relais:
_
if(_GET.pin == "ON")then _on = " selected=true"
gpio.write(1, gpio. HIGH)
elseif(_GET.pin == "OFF")alors
_off = " selected=\"true\""
gpio.write(1, gpio. LOW)
elseif(_GET.pin == "ON2")alors
_on = " sélectionné=vrai"
gpio.write(2, gpio. HIGH)
elseif(_GET.pin == "OFF2")alors
_off = " selected=\"true\""
gpio.write(2, gpio. LOW)
elseif(_GET.pin == "ON3")alors
_on = " sélectionné=vrai"
gpio.write(3, gpio. HIGH)
elseif(_GET.pin == "OFF3")alors
_off = " selected=\"true\""
gpio.write(3, gpio. LOW)
elseif(_GET.pin == "ON4")alors
_on = " sélectionné=vrai"
gpio.write(4, gpio. HIGH)
elseif(_GET.pin == "OFF4")alors
_off = " selected=\"true\""
gpio.write(4, gpio. LOW)
finir
_
Je suis sûr que vous pouvez trouver un schéma:
pour chaque Realy, il y a ce bloc de code:
elseif(_GET.pin == "ON_NUMBER_OF_RELAY")then _on = " selected=true"
gpio.write(GPIO_NUMBER, gpio. HIGH)
elseif(_GET.pin == "OFF_NUMBER_OF_RELAY")alors
_off = " selected=\"true\""
gpio.write(GPIO_NUMBER, gpio. LOW)
Encore une chose. Au début du code se trouve:
gpio.mode(1, gpio. OUTPUT)gpio.mode(2, gpio. OUTPUT) gpio.mode(3, gpio. OUTPUT) gpio.mode(4, gpio. OUTPUT)
Il faudra donc aussi ajouter:
gpio.mode(GPIO_NUMBER. OUTPUT)
Je suis sûr que tu peux gérer ça;-)
À propos du code source de mon programme Windows:
Si vous souhaitez modifier cela, vous devez connaître quelque chose sur C# et vous devez disposer d'une version de Visual Studio 2015 ou compatible. Je joindrai également le projet en tant que fichier ZIP (EDR.zip).
À propos de l'application Android:
Si vous voulez l'application Android, vous aurez besoin de l'AppInventor2. Il en existe une version gratuite en ligne. Vous pouvez y ouvrir le fichier "EDR.aia" ci-joint et le modifier à votre guise.
Étape 3: La fin…
Alors, c'est tout.
Si vous avez des idées pour ce projet, n'hésitez pas à les valider.
Conseillé:
Comment créer une domotique basée sur l'IoT avec le relais de contrôle des capteurs NodeMCU : 14 étapes (avec photos)

Comment faire de la domotique basée sur l'IoT avec le relais de contrôle des capteurs NodeMCU : Dans ce projet basé sur l'IoT, j'ai réalisé la domotique avec le module de relais de contrôle Blynk et NodeMCU avec retour en temps réel. En mode manuel, ce module de relais peut être contrôlé à partir d'un mobile ou d'un smartphone et, commutateur manuel. En mode automatique, cette smar
Comment créer une maison intelligente à l'aide du module de relais de contrôle Arduino - Idées domotiques : 15 étapes (avec photos)

Comment créer une maison intelligente à l'aide du module de relais de contrôle Arduino | Idées de domotique : Dans ce projet de domotique, nous allons concevoir un module de relais domestique intelligent qui peut contrôler 5 appareils ménagers. Ce module relais peut être contrôlé à partir d'un mobile ou d'un smartphone, d'une télécommande IR ou d'une télécommande TV, interrupteur manuel. Ce relais intelligent peut également détecter le r
Module de relais 4CH contrôlé par WI-Fi pour la domotique : 7 étapes (avec photos)

Module de relais 4CH contrôlé par WI-Fi pour la domotique : j'ai déjà utilisé de nombreux interrupteurs WI-FI basés sur des interrupteurs. Mais ceux-ci ne correspondent pas à mon exigence. C'est pourquoi j'ai voulu construire le mien, qui peut remplacer les prises d'interrupteur mural normales sans aucune modification. La puce ESP8266 est compatible Wifi
Contrôle de 8 relais avec NodeMCU et récepteur IR à l'aide de la télécommande WiFi et IR et de l'application Android : 5 étapes (avec photos)

Contrôle de 8 relais avec NodeMCU et récepteur IR à l'aide du WiFi et de la télécommande IR et de l'application Android : contrôle de 8 commutateurs de relais à l'aide de nodemcu et du récepteur ir via wifi et télécommande infrarouge et application Android. La télécommande fonctionne indépendamment de la connexion wifi. VOICI UNE VERSION MISE À JOUR ICI
Contrôle PC super facile de 110 Vca à l'aide d'un relais à semi-conducteurs Crydom : 3 étapes (avec photos)

Contrôle PC super facile de 110 Vca à l'aide d'un relais à semi-conducteurs Crydom : je m'apprête à m'essayer à la soudure sur plaque chauffante. Par conséquent, j'avais besoin d'un moyen de contrôler 110Vac depuis mon PC. Cette instructable montre comment contrôler facilement 110Vac à partir d'un port de sortie série sur un PC. Le port série que j'ai utilisé était de type USB
