
Table des matières:
- Auteur John Day [email protected].
- Public 2024-01-30 09:08.
- Dernière modifié 2025-06-01 06:09.


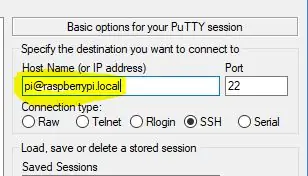
Vous vous souvenez du temps où vous vous asseyiez pour écouter les signaux horaires WWV sur votre radio à ondes courtes (tick, tick, tick… A la tonalité, l'heure sera…) ?
(Écoutez-le sur YouTube ci-dessus)
Oh! Vous avez raté ça ? Maintenant, vous pouvez (re)vivre ces moments et avoir votre propre horloge WWV, aucune radio à ondes courtes et aucune connexion Internet requise. N'est-ce pas ce que vous avez toujours voulu ?
En fait, il s'agit d'un projet pour vous montrer comment connecter un petit écran OLED, une horloge temps réel (RTC) et un amplificateur audio à un seul Raspberry Pi Zero ! Le tout avec l'avantage de pouvoir écouter les « signaux » horaires WWV à tout moment.
Contrairement au vrai WWV, les signaux audio de l'heure ainsi que l'affichage de l'horloge, certes minuscule, ne seront précis qu'à environ une seconde de dérive par jour en utilisant le module RTC à faible coût typique. Vous pouvez améliorer cela en utilisant un RTC de meilleure qualité (plus cher) ou en laissant simplement le Raspberry Pi connecté à Internet, mais cela ne remplacera jamais les horloges atomiques du vrai WWV. (Voir le chronométrage de précision avec les articles Raspberry Pi, tels que
Sinon, pour la plupart des utilisations, la précision est probablement suffisante. La plupart des utilisations ? Eh bien, en plus de m'endormir au son du bourdonnement de WWV, j'ai utilisé la version radio à ondes courtes pour horodater les observations astronomiques; en utilisant un magnétophone (vous vous en souvenez ?), j'enregistrais les observations de météores, les occultations lunaires* ou d'autres événements que j'ai vus, avec les signaux horaires de la WWV en arrière-plan. "Marque!" L'enregistrement pourrait ensuite être transcrit avec les observations et les horodatages dans le confort de la maison.
Pour ceux qui ont une telle nostalgie, assurez-vous de déterrer une vieille radio à transistors (et vous vous en souvenez ?) à utiliser comme étui pour votre projet. Notez que le boîtier devra être suffisamment grand pour installer une batterie, si vous voulez de la portabilité !
Le logiciel « WWV », écrit en Python, affiche l'heure et joue l'audio approprié. L'horloge Raspberry Pi et RTC se resynchroniseront avec les serveurs NTP (Network Time Protocol) chaque fois qu'il se connectera à Internet. (Chaque fois qu'il est à portée de votre WiFi, si vous utilisez un Raspberry Zero W.)
Étape 1: pièces matérielles
• Raspberry Pi Zero W
• Module d'affichage OLED MakerFocus 0,91 pouce I2C SSD1306 Amazon https://a.co/d/ioakKen (ou autre écran OLED SSD1306 128x32)
• Module d'horloge temps réel (RTC) PCF8523
• Déploiement d'amplificateur I2S 3W classe D - MAX98357A
• Petit haut-parleur (j'ai récupéré un haut-parleur de 2 pouces d'anciens haut-parleurs de PC)
• Planche à pain, câble/connecteur Pi Breakout à la planche à pain, fil
• En option: batterie 5v 1amp (utilisée pour charger un téléphone portable) comme le chargeur portable Anker PowerCore 5000 https://www.adafruit.com/?q=PCF8523 Alternativement, vous pouvez utiliser une batterie LiPo + convertisseur/chargeur 5v https:/ /www.adafruit.com/?q=PCF8523 https://www.adafruit.com/product/2465 Ou alimentation 5V 2amp pour un usage domestique.
• Pile CR1220 pour RTC
• Boîtier - ancienne radio à transistors
Étape 2: Configuration du système d'exploitation Raspbian
Installez Raspbian Stretch Lite sur une carte SD de 4 Go ou plus. (étapes ci-dessous)
- Si vous ne l'avez pas déjà fait, installez la version Raspbian Lite sur une carte microSD de 4 Go ou plus. Vous N'AVEZ PAS besoin de la version GUI, car ce projet n'utilise pas de moniteur ou de clavier.
- Vous devrez accéder au Raspberry à distance via SSH. Sous Windows, vous pouvez utiliser le programme de terminal PUTTY SSH. Sur Mac, ouvrez simplement une fenêtre de terminal de commande.
Le saviez-vous ? Si vous installez Raspbian sur une carte SD à l'aide d'un PC, vous pouvez créer deux fichiers sur la carte pour configurer l'accès WiFi et SSH avant de la démarrer sur un Raspberry ?
Pour cela, supposons que votre carte SD est actuellement montée en tant que K: sur votre PC:
1) Installez la dernière image Raspbian Lite sur la SD.
2) Avec le bloc-notes, créez un fichier appelé simplement "ssh" et utilisez Enregistrer sous "Tous les fichiers" dans K:\ssh Le fichier peut contenir n'importe quoi. C'est le nom du fichier qui est important. Ne doit PAS être « ssh.txt » !!!
3) Avec le bloc-notes, créez un deuxième fichier appelé "wpa_supplicant.conf" avec ce qui suit:
ctrl_interface=DIR=/var/run/wpa_supplicant GROUP=netdevupdate_config=1
réseau={
ssid="mySSID" psk="mypassword" key_mgmt=WPA-PSK }
Utilisez Enregistrer sous "Tous les fichiers" dans K:\wpa_supplicant.conf Encore une fois, ne laissez pas le Bloc-notes le changer en "wpa_supplicant.conf.txt" !!
Lorsque vous démarrez le Raspberry pour la première fois, Raspbian les recherchera et se connectera à votre Wifi. Vous devrez probablement rechercher l'adresse IP sur votre routeur, car elle est automatiquement attribuée.
3. Insérez la carte microSD dans le Pi et branchez l'alimentation maintenant. Il faudra quelques minutes pour démarrer.
4. Pour vous connecter à distance à votre Raspberry Pi, vous devrez trouver son adresse IP. Tu peux essayer:
$ ssh [email protected] (Ou depuis Putty, entrez le nom d'hôte [email protected]
Remarque: si cela échoue, vous devrez voir si votre routeur affichera les adresses IP de vos appareils locaux. Exemple: ssh [email protected]. X. X
Le mot de passe par défaut est « framboise »
Étape 3: Mettre à jour et configurer le système d'exploitation
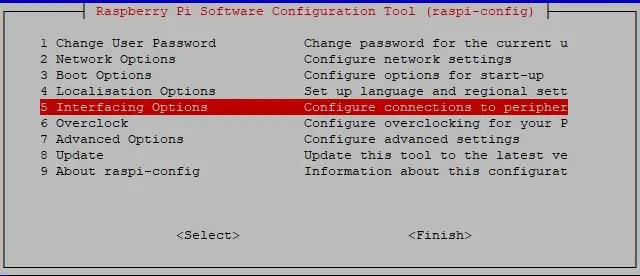
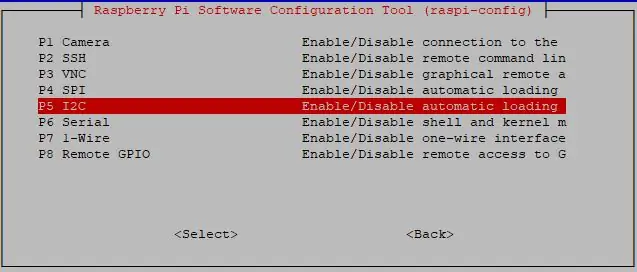
Une fois démarré et connecté, commencez par mettre à jour le système d'exploitation de votre Pi, modifiez le mot de passe "pi" et activez l'interface I2C:
sudo apt-get mise à jour
sudo apt-get mise à niveau
sudo raspi-config
Sélectionner:
Changer le mot de passe de l'utilisateur
Options d'interfaçage -> Activer I2C -> Oui
Assurez-vous de laisser les paramètres régionaux et le fuseau horaire (UTC) inchangés.
Sélectionnez FINIR
Notez que WWV s'exécute en heure UTC, pas en heure locale.
Vous pouvez attendre de redémarrer après la prochaine installation du logiciel.
Étape 4: Installation du logiciel RaspiWWW
cd /home/pisudo apt install -y git git clone https://github.com/rgrokett/RaspiWWV.git sudo shutdown now
Avant d'essayer le logiciel, éteignez et débranchez le Pi pour faire le câblage ensuite.
Conseillé:
Acquisition simulée de signaux ECG à l'aide de LTSpice : 7 étapes

Acquisition simulée de signaux ECG à l'aide de LTSpice : La capacité du cœur à pomper est fonction des signaux électriques. Les cliniciens peuvent lire ces signaux sur un ECG pour diagnostiquer divers problèmes cardiaques. Avant que le signal puisse être correctement préparé par un clinicien, cependant, il doit être correctement filtré et amplifié
Howto: Installation de Raspberry PI 4 Headless (VNC) avec Rpi-imager et images: 7 étapes (avec images)

Howto: Installation de Raspberry PI 4 Headless (VNC) avec Rpi-imager et Pictures: Je prévois d'utiliser ce Rapsberry PI dans un tas de projets amusants sur mon blog. N'hésitez pas à y jeter un œil. Je voulais recommencer à utiliser mon Raspberry PI mais je n'avais pas de clavier ou de souris à mon nouvel emplacement. Cela faisait un moment que je n'avais pas installé de Raspberry
Voir Ondes sonores utilisant une lumière colorée (LED RVB) : 10 étapes (avec images)

Voir Ondes sonores utilisant une lumière colorée (LED RVB) : Ici, vous pouvez voir les ondes sonores et observer les motifs d'interférence créés par deux ou plusieurs transducteurs lorsque l'espacement entre eux varie. (Le plus à gauche, diagramme d'interférence avec deux microphones à 40 000 cycles par seconde; en haut à droite, un seul microphone
Comment démonter un ordinateur avec des étapes et des images faciles : 13 étapes (avec des images)

Comment démonter un ordinateur avec des étapes et des images faciles : Il s'agit d'instructions sur la façon de démonter un PC. La plupart des composants de base sont modulaires et facilement démontables. Cependant, il est important que vous soyez organisé à ce sujet. Cela vous aidera à éviter de perdre des pièces, et aussi à faire le remontage ea
Écouter des émissions en ondes courtes sur une radio AM : 5 étapes (avec photos)
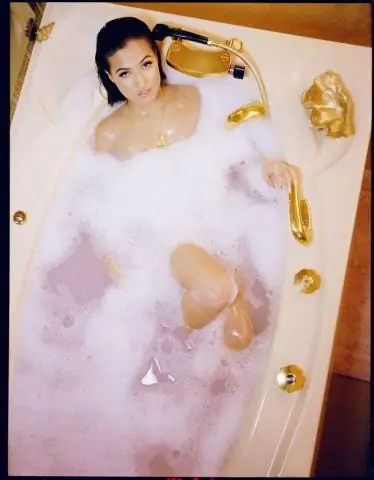
Écoutez des émissions à ondes courtes sur une radio AM : La plus grande radio est mon récepteur à ondes courtes Sangean ATS-803A. La plus petite radio au premier plan est une radio alarme de voyage/AM-FM de la fin des années 1980. Je l'ai converti pour recevoir des fréquences d'ondes courtes entre 4 et 9 MHz et je l'ai utilisé ainsi pendant un certain temps
