
Table des matières:
- Étape 1: Les choses dont nous aurons besoin
- Étape 2: Installez le navigateur Web W3m
- Étape 3: Rechercher le réseau WiFi de la bibliothèque
- Étape 4: ajoutez le réseau WiFi de la bibliothèque à vos préférences sans fil
- Étape 5: Vérifiez la connexion et réinitialisez l'adaptateur WiFi
- Étape 6: Connectez-vous à la page de destination
- Étape 7: Testez votre connexion
2025 Auteur: John Day | [email protected]. Dernière modifié: 2025-01-23 14:46

Combien de fois avez-vous voulu travailler sur vos projets Raspberry Pi sans tête à la bibliothèque locale, pour vous retrouver coincé parce que le réseau WiFi ouvert a besoin que vous utilisiez un navigateur ? Eh bien ne vous inquiétez plus, ce Instructable est là pour vous aider !
Nous supposerons que vous avez suivi notre Instructable sur la façon de préparer votre Raspberry Pi pour quoi que ce soit.
Dans ce tutoriel, nous allons vous montrer comment:
- utilisez un câble série avec votre Raspberry Pi
- configurer un réseau WiFi public en ligne de commande
- utilisez le navigateur en ligne de commande w3m pour vous connecter à un réseau WiFi public
Prochain arrêt: les choses dont nous aurons besoin !
Étape 1: Les choses dont nous aurons besoin
Pour ce projet, nous aurons besoin de:
- un Raspberry Pi (toute saveur, mais les Pi 3 et Zero W ont une connectivité WiFi intégrée)
- une carte microSD
- un câble série
- un chargeur micro-USB
- un dongle WiFi (en option, selon votre modèle de Raspberry Pi)
- un câble Ethernet (facultatif)
Ce Instructable suppose que vous avez suivi notre guide sur la façon de préparer votre Raspberry Pi comme un champion. Si ce n'est pas le cas, allez le vérifier au cas où !
Si vous avez tout, commençons !
Étape 2: Installez le navigateur Web W3m
Le plus gros obstacle à la connexion d'un Raspberry Pi sans tête à un réseau WiFi public comme celui de notre bibliothèque est d'accepter les termes de la page de destination à partir de la ligne de commande. Installons w3m, un logiciel qui nous permettra de faire exactement cela !
Avant d'aller à la bibliothèque, connectez votre Raspberry Pi à Internet. Si vous comptez utiliser un câble réseau, il suffit de le brancher sur le port réseau de votre Raspberry Pi et votre routeur devrait suffire.
Si vous envisagez de connecter votre Pi à votre réseau WiFi, le site Web de Raspberry Pi contient des instructions détaillées sur la façon de procéder.
Connecté? Ensuite, installons w3m en tapant ce qui suit dans votre terminal:
sudo apt-get install w3m
Si votre Pi est correctement connecté à Internet, w3m devrait s'installer assez rapidement. Nous avons presque fini ! Maintenant, rangez tout et allons à la bibliothèque !
Étape 3: Rechercher le réseau WiFi de la bibliothèque


Une fois que vous êtes à la bibliothèque, connectez votre Raspberry Pi à votre ordinateur à l'aide de votre câble série et connectez-vous avec Putty. Il est temps de rechercher les réseaux WiFi avec la commande suivante:
analyse sudo iwlist wlan0
Vous pourriez avoir une longue liste - les réseaux WiFi sont partout ! Faites défiler jusqu'à ce que vous trouviez le nom du réseau WiFi de votre bibliothèque que vous recherchez - dans notre cas, JoCoLibrary Public Wireless. Attention pour tout caractère majuscule ou minuscule dans le nom du réseau WiFi que vous recherchez, ce sera important pour plus tard !
Étape 4: ajoutez le réseau WiFi de la bibliothèque à vos préférences sans fil
Il est temps de faire quelques modifications et de configurer votre Pi pour qu'il se connecte automatiquement au réseau WiFi que vous recherchez. Tout d'abord, ouvrez l'éditeur de texte de votre Pi en tapant ce qui suit dans votre terminal:
sudo nano /etc/wpa_supplicant/wpa_supplicant.conf
À la fin du fichier, ajoutez les éléments suivants:
réseau={
ssid="JoCoLibrary Public Wireless" key_mgmt=NONE scan_ssid=1 id_str="networkName" }
Bien entendu, remplacez le nom SSID par le nom du réseau WiFi de votre bibliothèque.
Ensuite, il est temps de redémarrer l'adaptateur sans fil de notre Pi !
Étape 5: Vérifiez la connexion et réinitialisez l'adaptateur WiFi
Que vous utilisiez le wifi intégré d'un Pi 3 ou un dongle USB sur un Pi Zero ou un ordinateur Pi plus ancien, il peut être utile de redémarrer votre adaptateur sans fil après la configuration.
Tapez d'abord ce qui suit dans votre terminal:
sudo ifconfig
Si nous avons pu nous connecter au réseau, félicitations, vous devriez avoir une adresse IP ! Si vous ne le faites pas, il y a encore quelques choses que vous pouvez faire:
- vérifiez le fichier wpa-supplicant.conf pour les fautes d'orthographe et de paramètres;
- redémarrez votre Raspberry Pi.
Après, tout devrait s'arranger. Nous pouvons enfin nous connecter à la page du portail de la bibliothèque à l'étape suivante !
Étape 6: Connectez-vous à la page de destination

Il est temps d'ouvrir cette page de destination et d'accepter ses conditions d'utilisation ! Dans le terminal de votre Pi, tapez
w3m
w3m devrait démarrer et charger la page de destination directement: vous pouvez utiliser les touches fléchées de votre ordinateur pour faire défiler jusqu'au "bouton" OUI - J'ACCEPTE et appuyer sur Entrée pour "cliquer" dessus. Et vous êtes prêt à partir ! Appuyez sur Q sur votre clavier pour quitter après la mise à jour de la page et confirmez avec Y.
Étape 7: Testez votre connexion
Maintenant que vous avez accepté les termes de la page de destination, vous devriez être connecté à Internet. Il y a quelques façons simples de tester cela:
- ouvrir d'autres sites Web via w3m, ou
-
essayez de mettre à jour votre Raspberry Pi avec
sudo apt-get mise à jour
Si votre Pi se met à jour avec succès, félicitations, vous avez terminé !
Conseillé:
Comment créer votre propre passerelle WIFI pour connecter votre Arduino au réseau IP ? : 11 étapes (avec photos)

Comment faire votre propre passerelle WIFI pour connecter votre Arduino au réseau IP ? : Comme beaucoup de gens, vous pensez qu'Arduino est une très bonne solution pour faire de la domotique et de la robotique ! Je travaille sur un robot qui doit être connecté en permanence à un serveur qui tourne ar
Connectez ESP8266 au réseau WIFI : 3 étapes

Connectez l'ESP8266 au réseau WIFI : Dans l'article précédent, j'ai expliqué comment faire de l'ESP8266 un point d'accès. Et dans cet article, je vais vous montrer comment connecter l'ESP8266 à un réseau wifi (en faisant de l'ESP8266 un client). Avant de passer au tutoriel, assurez-vous d'avoir ajouté l'ESP82
Construisez votre propre bibliothèque Arduino : 5 étapes
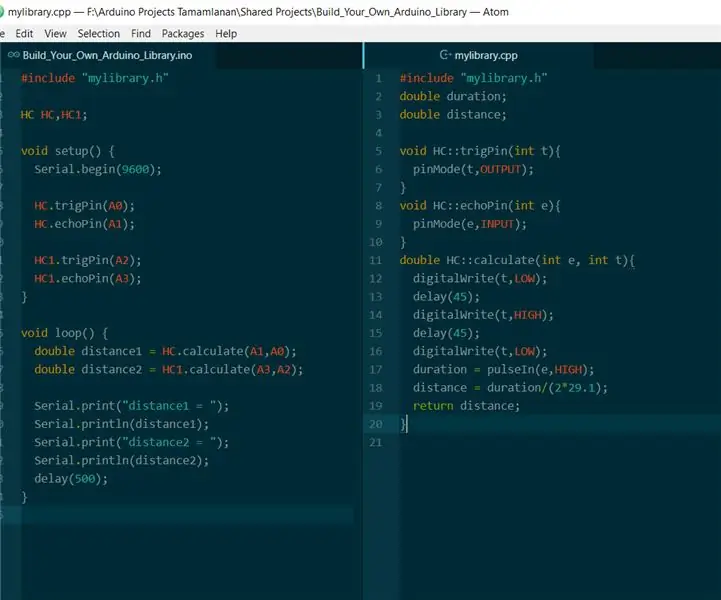
Construisez votre propre bibliothèque Arduino : Salut tout le monde. Dans certains projets, vous devrez peut-être créer votre propre bibliothèque lorsque vous ne pourrez pas utiliser les bibliothèques prêtes à l'emploi. Ou vous pouvez créer votre propre bibliothèque selon ses propres normes. Aujourd'hui, je vais vous montrer avec quelle facilité vous pouvez créer votre propre bibliothèque et
Comment écouter votre bibliothèque Itunes via votre téléviseur ou récepteur AV : 5 étapes

Comment écouter votre bibliothèque Itunes via votre récepteur TV ou AV : OK, j'ai fait cette instructable en 10 minutes. C'était si simple ! Un ordinateur portable serait bien pour cela, mais un ordinateur de bureau près d'un téléviseur convient également. Si vous avez un Airport Express, j'ajouterai une étape pour vous. (Remarque : je ne possède pas de service express pour l'aéroport, donc si je
Comment rediffuser le WIFI en tant que votre propre réseau, DEPUIS VOTRE ORDINATEUR PORTABLE ! : 4 étapes

Comment rediffuser le WIFI en tant que votre propre réseau, DE VOTRE ORDINATEUR PORTABLE ! : Dans ce instructable, je vais vous montrer comment rediffuser le WIFI depuis votre ordinateur portable en tant que votre propre réseau protégé par mot de passe. Vous aurez besoin d'un ordinateur portable exécutant Windows 7, car le logiciel nécessite certaines des avancées de Windows 7 et utilisez un ordinateur portable plus récent b
