
Table des matières:
2025 Auteur: John Day | [email protected]. Dernière modifié: 2025-01-23 14:46

Dans l'article précédent, j'ai expliqué comment faire de l'ESP8266 un point d'accès.
Et dans cet article, je vais vous montrer comment connecter l'ESP8266 à un réseau wifi (en faisant de l'ESP8266 un client).
Avant de passer au didacticiel, assurez-vous d'avoir ajouté la carte ESP8266 à l'IDE Arduino. Sinon, il vous sera inutile de suivre ce tutoriel. Pour ajouter la carte ESP8266 à l'IDE Arduino, voir dans cet article "Get Started With ESP8266 (NodeMCU Lolin V3)"
Étape 1: Composants requis


voici le composant dont vous avez besoin dans ce tutoriel:
- NodeMCU ESP8266
- Micro USB
- Portable
- Point d'accès
- Connexion Internet (en option)
Étape 2: Programmation
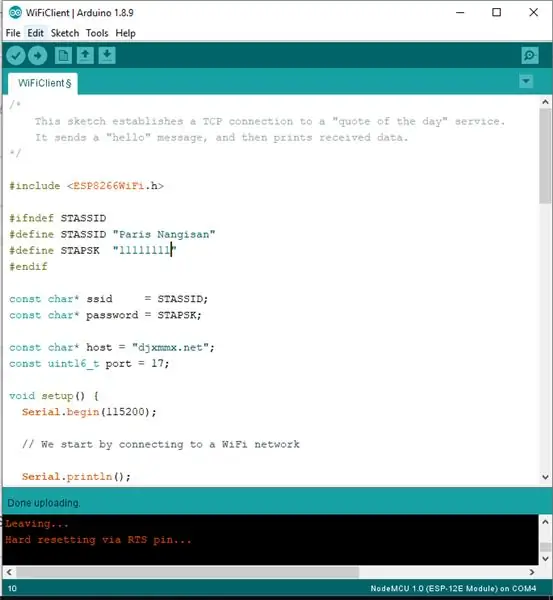
Après avoir ajouté la carte ESP8266 à l'IDE Arduino. il y aura des exemples de programmes supplémentaires spécifiquement pour ESP8266 qui peuvent être utilisés. Pour connecter ESP8266 à un réseau WiFi. Cela signifie que nous allons changer le mode EPS8266 pour devenir un client WiFi. Ceci est le chemin:
- Ouvrez l'IDE Arduino
- Cliquez sur fichier> Exemples> ESP8266WiFi> Client WiFi
- Ajustez le code suivant avec les données que vous avez
#define STASSID "your-ssid" //le nom du wifi à utiliser
#define STAPSK "votre-mot de passe" //mot de passe
Après cela, téléchargez le croquis sur la carte ESP8266. Et attendez que ce soit fini.
Étape 3: Résultat
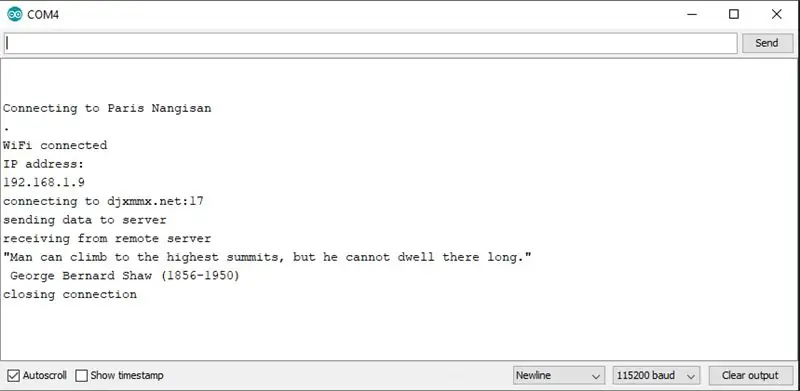
Une fois l'esquisse terminée, le téléchargement. Voici une façon de voir les résultats:
- Ouvrez le moniteur série
- Cliquez sur réinitialiser sur la carte ESP8266
- S'il est connecté avec succès, le résultat ressemblera à la figure 1
- S'il n'est pas connecté avec succès, le résultat ne sera pas comme la figure 1
Conseillé:
Connectez votre Magicbit à Thingsboard : 3 étapes

Connectez votre Magicbit à Thingsboard : dans ce projet, nous allons envoyer des données à partir de capteurs connectés à magicbit que nous pouvons afficher visuellement sur Thingsboard
Connectez Arduino Uno avec ESP8266 : 9 étapes

Connectez Arduino Uno avec ESP8266 : Bienvenue ! Vous êtes sur le point de lire un guide étape par étape sur la façon de connecter avec succès votre Arduino Uno à Internet avec l'ESP8266 (ESP-01). C'est aussi mon premier Instructable jamais, alors nu avec moi s'il vous plaît ! Permettez-moi de commencer par dire que l'ESP8266 est
Connectez-vous à Raspberry Pi en mode sans tête à l'aide d'un téléphone Android Configurez également le WiFi : 5 étapes

Connectez-vous à Raspberry Pi en mode sans tête à l'aide d'un téléphone Android Configurez également le WiFi : (L'image utilisée est Raspberry Pi 3 Model B de https://www.raspberrypi.org)Ces instructions vous montreront comment connecter Raspberry Pi avec un téléphone Android et configurez également le WiFi sur Raspberry Pi en mode sans tête, c'est-à-dire sans clavier, souris et écran. JE
Connectez votre Headless Pi à un réseau WiFi de bibliothèque : 7 étapes

Connectez votre Headless Pi à un réseau WiFi de bibliothèque : combien de fois avez-vous voulu travailler sur vos projets Raspberry Pi sans tête à la bibliothèque locale, pour vous retrouver coincé parce que le réseau WiFi ouvert a besoin que vous utilisiez un navigateur ? Eh bien, ne vous inquiétez plus, ce Instructable est là pour vous aider ! Nous allons un
Connectez Raspberry Pi à l'écran d'un ordinateur portable sans câble LAN ni WIFI : 9 étapes

Connecter Raspberry Pi à l'écran d'un ordinateur portable sans câble LAN ni WIFI : Dans ce tutoriel, je vais vous montrer comment connecter Raspberry Pi à l'écran d'un ordinateur portable sans câble LAN ni Wifi. Raspberry Pi a une prise de sortie vidéo composite qui prend en charge quatre modes différents1. sdtv_mode=0 NTSC2 normal. sdtv_mode=1 Japon
