
Table des matières:
- Étape 1: Liste des pièces
- Étape 2: Récapitulatif du câblage
- Étape 3: Câblage ESP
- Étape 4: Câblage matriciel, partie 1
- Étape 5: Câblage matriciel, partie 2
- Étape 6: Câblage d'alimentation
- Étape 7: Installez l'IDE Arduino
- Étape 8: Installer les bibliothèques
- Étape 9: Installez la prise en charge ESP8266
- Étape 10: Installer le pilote CH340
- Étape 11: Télécharger le code
- Étape 12: Configuration
- Étape 13: Tout est fait
- Étape 14: Code contribué
- Auteur John Day [email protected].
- Public 2024-01-30 09:08.
- Dernière modifié 2025-01-23 14:46.


Une petite vidéo sur ce projet. J'ai depuis mis en place un moyen de définir le fuseau horaire.
Grâce au travail de la communauté Arduino et ESP8266, cette horloge cool est étonnamment facile à construire !
- Juste deux composants principaux: un écran (évidemment) et un microcontrôleur WiFi
- Aucune soudure requise
- Aucune compétence en programmation requise, le code est fourni !
Commençons
Étape 1: Liste des pièces

Bien que j'aie inclus des liens vers l'endroit où j'ai acheté mes pièces, ces pièces peuvent être facilement achetées auprès d'autres fournisseurs du monde entier.
- Matrice LED P3 64x32 RVB 20 $
- Module de microcontrôleur WiFi NodeMCU 32 Mo ESP8266 $4.95
- Fils de raccordement Dupont femelle à femelle 20 cm 0,85 $
- Câble de données/synchronisation micro USB et adaptateur mural pour chargeur de téléphone 5V (je les avais et je n'ai pas eu à l'acheter)
- Alimentation 5V 2A MINIMUM (j'avais ça et je n'ai pas eu à l'acheter) 7,95 $
- Connecteur cylindrique femelle sans soudure pour connecter l'alimentation au câble d'alimentation de l'écran.
IMPORTANT:
- Certains câbles USB sont conçus uniquement pour l'alimentation électrique (chargement) - ils sont corrects pour alimenter l'horloge terminée, mais pour télécharger le code vers l'ESP, nous aurons besoin d'un câble USB de données/synchronisation.
- La matrice P3 RGB possède plus de 6000 LED. Pour cette horloge, nous ne les tournerons jamais tous en même temps, donc 2 Amp sont plus que suffisants. Cependant, si vous prévoyez d'en faire plus avec l'écran et que toutes les LED sont réglées sur blanc, l'alimentation électrique recommandée est de 8 A minimum.
Étape 2: Récapitulatif du câblage

Il y a beaucoup de fils, mais ne vous inquiétez pas. Tout ce que nous faisons, c'est connecter une broche à une autre.
Prenez votre temps. Vérifiez chaque connexion avant et après l'avoir branchée.
Assurez-vous que les fils sont complètement insérés afin qu'ils ne se défont pas accidentellement. Ils sont assez serrés lorsqu'ils sont complètement insérés.
Étape 3: Câblage ESP


Tout d'abord, plaçons des fils de liaison sur l'ESP. Ne vous inquiétez pas si vos couleurs de fil sont différentes des miennes. Quelle paire de broches sont connectées par chaque fil est ce qui est important.
Ne connectez PAS ENCORE l'ESP à votre PC. Nous devons terminer tout le câblage avant de mettre quoi que ce soit sous tension
Nous utilisons les broches D0 à D8 et deux GND.
On peut sauter la broche 3V car l'ESP sera alimenté via le port USB.
Nous sautons également les broches de transmission et de réception car nous communiquerons avec l'ESP via USB ou WiFi.
Étape 4: Câblage matriciel, partie 1

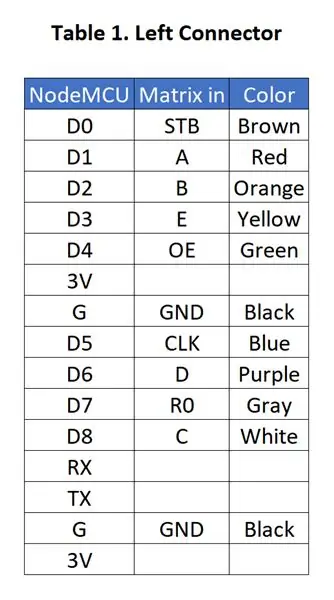


Ensuite, prenez l'autre extrémité des cavaliers que nous venons de connecter à l'ESP et branchez-les dans la matrice.
Encore une fois, le tableau comprend les couleurs des fils que j'ai utilisés, mais bien sûr, vos couleurs peuvent être différentes.
Ce qui est important, c'est que vous connectiez les broches ESP à la matrice comme indiqué dans le tableau.
La matrice n'est PAS symétrique, il y a un gauche/droite, haut/bas. Veuillez noter les flèches blanches
Les connecteurs de ma matrice ne sont pas étiquetés, j'ai donc ajouté une photo avec des étiquettes. Votre matrice peut être légèrement différente. Ces ressources traitent d'autres versions de cartes en détail:
- PxMatrix par Dominic Buchstaller
- Matrice à LED RGB avec un ESP8266 par Brian Lough alias WitnessMeNow
Étape 5: Câblage matriciel, partie 2

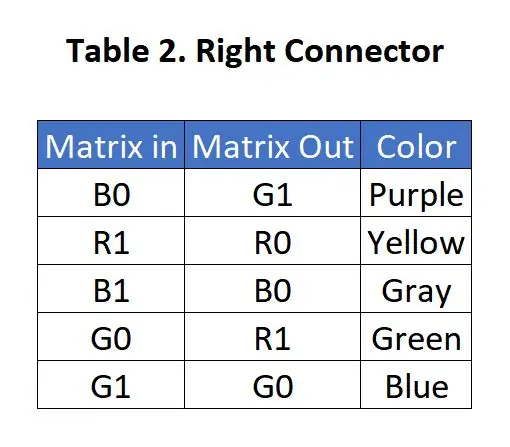

Le deuxième jeu de cavaliers relie le connecteur gauche au connecteur droit de la matrice.
La troisième photo montre le côté droit de la matrice.
Étape 6: Câblage d'alimentation




Le câble d'alimentation de l'écran a été conçu pour des bornes à vis.
Vous pouvez couper la cosse à souder et dénuder le fil, mais j'ai choisi de plier les broches et d'utiliser un tube thermorétractable supplémentaire pour m'assurer qu'il n'y a pas de métal exposé. Quoi que vous fassiez, assurez-vous que les fils sont bien en contact, solidement attachés et isolés.
Évidemment, le fil rouge doit être connecté à (+) et le fil noir à (-)
Branchez l'autre extrémité à l'écran, en notant à nouveau la polarité: le rouge va à VCC et le noir va à GND.
Si votre câble est conçu pour alimenter simultanément deux écrans, peu importe celui que vous connectez à votre seul écran. Il est cependant TRÈS IMPORTANT de ne pas inverser le rouge (+) et le noir (-)
Si vous ne l'avez pas déjà fait, c'est le moment de revérifier pour vous assurer que tous les cavaliers sont connectés aux bonnes broches (avant de mettre sous tension).
Vérifiez ENCORE la polarité du câble d'alimentation, assurez-vous que PLUS et MOINS ne sont PAS INVERSÉS
Hé, nous en avons fini avec le câblage ! Mais ne le branchez pas ENCORE
Étape 7: Installez l'IDE Arduino
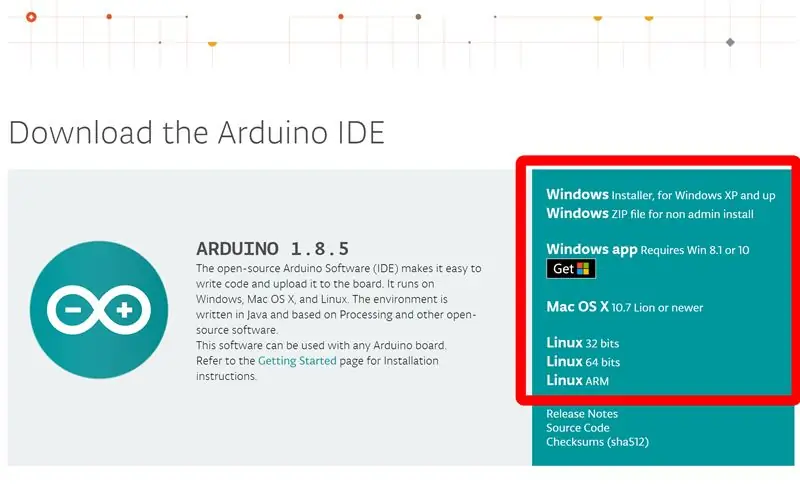
Pour télécharger le code sur l'ESP, vous aurez besoin du logiciel Arduino et de quelques bibliothèques:
Suivez les instructions d'installation sur le site Web Arduino.
Arduino a tellement fait pour la communauté des fabricants, vous devriez donc contribuer à Arduino, mais c'est facultatif.
Cliquez sur "Télécharger simplement" pour télécharger sans contribuer.
Étape 8: Installer les bibliothèques
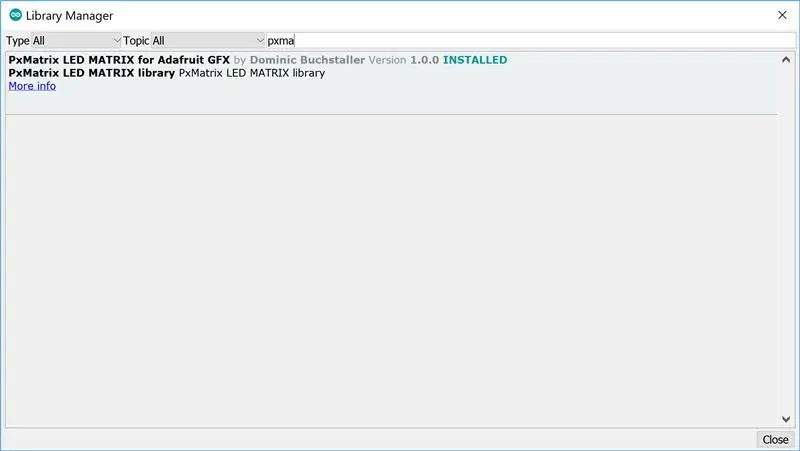
Une fois installé, lancez l'IDE Arduino puis:
- Cliquez sur le menu Esquisse > Inclure la bibliothèque > Gérer les bibliothèques…
-
Recherchez et installez la dernière version des bibliothèques suivantes:
- Bibliothèque AdaFruit Gfx
- PxMatrix par Dominic Buchstaller
- ArduinoJSON version 5.13.2 par Benoit Blanchon
- WiFiManager par Tzapu
- DoubleResetDetector par Stephen Denne alias Datacute
IMPORTANT: notez qu'au moment d'écrire ces lignes, la version bêta d'ArduinoJSON 6.x ne fonctionne pas avec Morph Clock. Cela provoque des erreurs de compilation. Assurez-vous de spécifier la version 5.13.2 lorsque vous installez/mettez à jour ArduinoJSON. Merci à l'utilisateur lmirel d'avoir remarqué cela.
Étape 9: Installez la prise en charge ESP8266
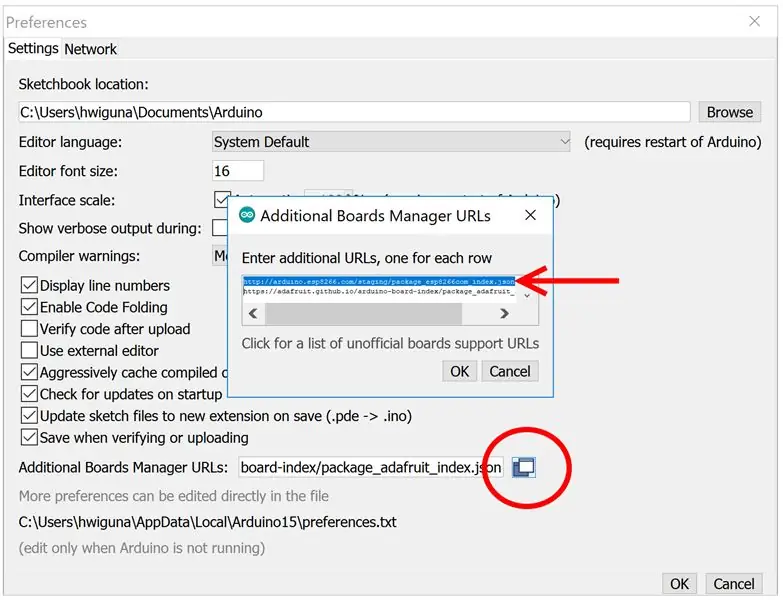
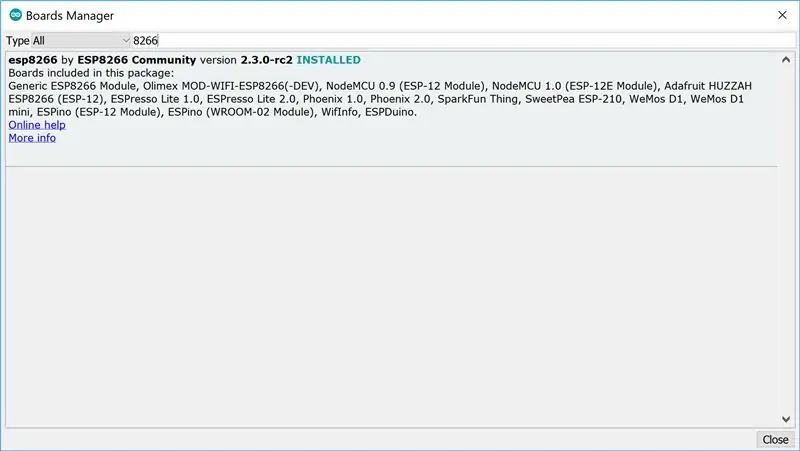
Nous avons également besoin du support ESP8266
- Fermez Gérer les bibliothèques, mais restez dans l'IDE Arduino
- Allez dans Fichier > Préférences
- Cliquez sur l'icône à droite des URL supplémentaires de Board Manager
-
Collez cette URL sur une ligne séparée (la séquence n'a pas d'importance).
https://arduino.esp8266.com/stable/package_esp8266com_index.json
- Cliquez sur Ok pour sortir des Préférences
- Accédez à: Outils > Tableau xyz > Gestionnaire de tableaux…
- Rechercher 8266
- Installez esp8266 par la communauté ESP8266.
Étape 10: Installer le pilote CH340

La dernière chose à installer est le pilote de périphérique pour que notre PC puisse parler à l'ESP.
Téléchargez et installez le pilote pour votre ordinateur à partir du bas de la page du pilote du fabricant.
Si vous avez besoin d'aide, il y a un bon tutoriel sur la façon d'installer Arduino Nano CH340 par samuel123abc. Le même CH340/CH341 qui se trouve sur le NodeMCU ESP est sur le clone Arduino Nano.
Étape 11: Télécharger le code
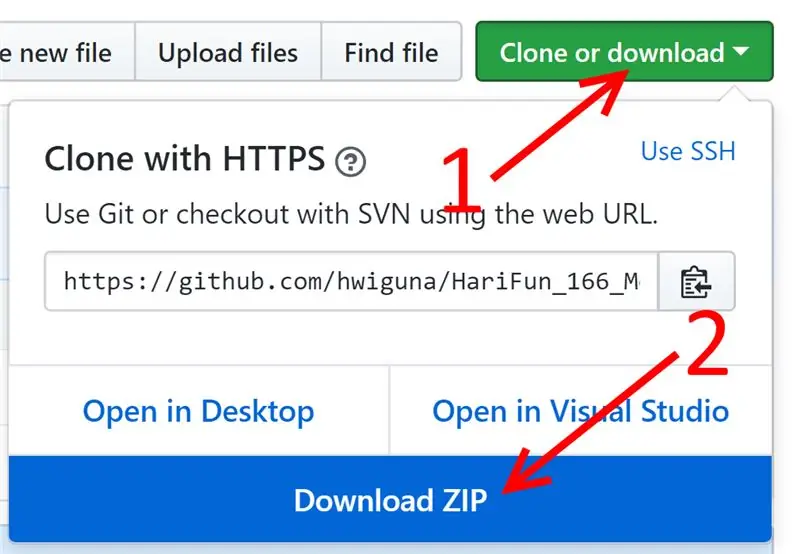
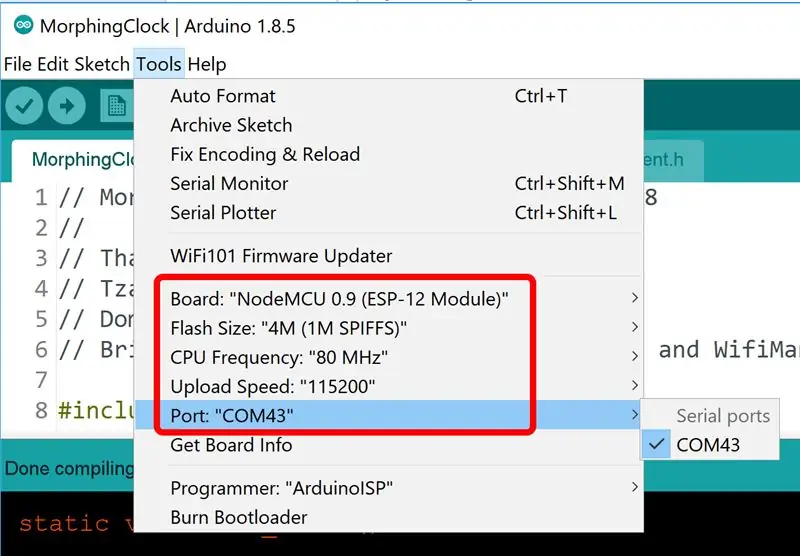
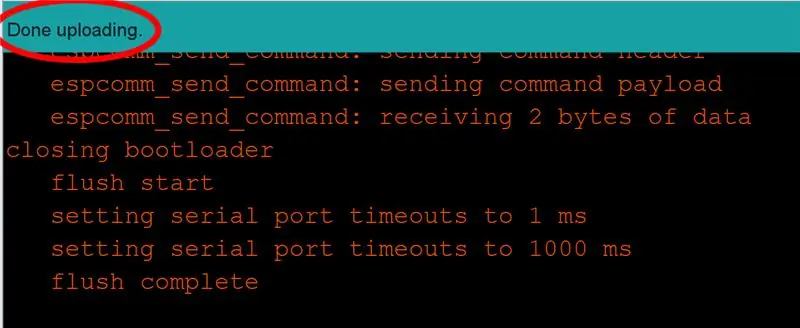
Nous y sommes presque…
-
Téléchargez et décompressez le dernier code Morphing Clock.
- (voir l'image ci-dessus si vous n'êtes pas familier avec github)
- Décompressez le fichier zip téléchargé puis double-cliquez sur MorphingClock.ino
-
Compiler et télécharger
- Avant de brancher le NodeMCU à votre PC via le câble Micro USB, avez-vous revérifié votre câblage ?:-)
- Assurez-vous que les broches du NodeMCU ne sont pas court-circuitées par des objets métalliques sur votre bureau lorsque le NodeMCU est allumé.
- Lorsque vous branchez l'USB, vous devriez entendre le "ding" habituel car Windows reconnaît un périphérique USB en cours de connexion.
-
Configurez les options dans Arduino IDE> Outils comme illustré
- Votre port COM peut être différent.
- J'ai dû changer la taille du flash en 4M (1M SPIFFS) votre ESP pourrait être différent.
- Cliquez sur le bouton Télécharger comme illustré. Cela prendra un certain temps (environ 30 secondes), et il y aura des avertissements, mais cela finira par être téléchargé sur le NodeMCU.
Dépannage:
- Si le téléchargement échoue parce qu'il n'a pas pu se connecter, assurez-vous de choisir le port sur lequel l'ESP est branché sous Outils > Port.
-
S'il n'y a pas d'option activée sous Outils > Port
- Assurez-vous d'avoir installé le pilote CH340 (voir étape précédente)
- Assurez-vous que vous utilisez un câble de données/synchronisation. Testez-le en connectant votre téléphone et votre PC avec ce câble. Si vous pouviez voir des fichiers sur le téléphone à partir du PC, alors vous avez un bon câble de données.
- Si la compilation échoue avant d'essayer de télécharger, faites défiler vers le haut dans la fenêtre d'arrière-plan noir, puis faites défiler lentement vers le bas et notez la première erreur qu'il signale. Si vous ne pouvez pas comprendre ce qu'il dit, postez cette première erreur et j'essaierai de vous aider. Il y aura quelques avertissements - ceux-ci sont OK, ils n'arrêtent pas la compilation.
- si vous obtenez une erreur liée à JSON lors de la compilation, utilisez la bibliothèque JSON version 5.13.2 au lieu de la dernière version (6-beta) -- Merci lmirel !
- Si la compilation a réussi, le téléchargement a réussi mais l'horloge ne fonctionne pas, ouvrez le moniteur série dans Arduino IDE, appuyez sur reset sur l'ESP. Si les erreurs sont un tas de nombres hexadécimaux, essayez de changer la taille du flash en 4M (1M SPIFFS) et téléchargez à nouveau.
- Si l'erreur est en anglais, elle devrait vous indiquer la cause du problème. Postez ce qu'il dit si vous avez besoin d'aide pour déchiffrer ce qu'il essaie de dire:-)
- Matrix fonctionne, mais l'ESP n'apparaît jamais comme point d'accès. J'ai vu cela se produire sur le plus petit NodeMCU basé sur ESP-12E et 1M SPIFF et utiliser cette version ESP-12E de MorphClk. Malheureusement, je n'ai pu contourner le problème qu'en diminuant le taux de rafraîchissement de l'affichage, donc l'affichage n'est pas aussi lumineux que la version originale.
Étape 12: Configuration
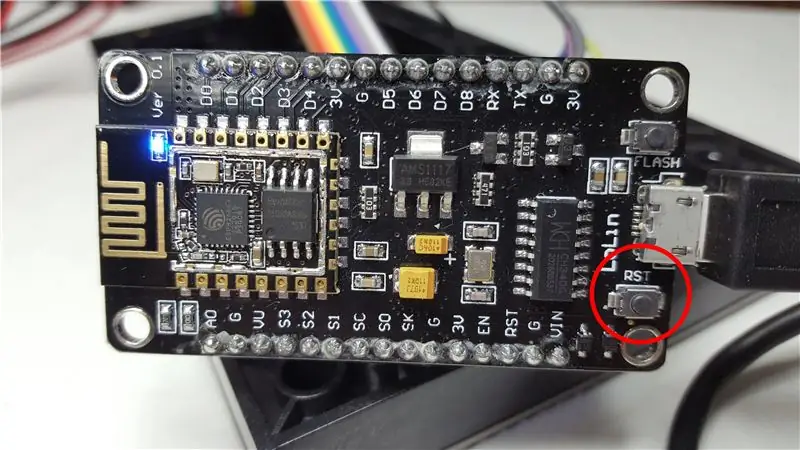


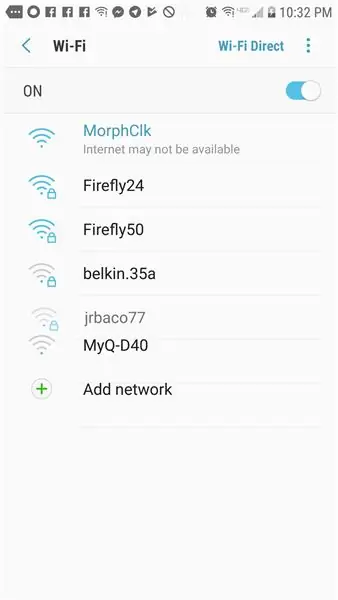
Une fois le téléchargement terminé, vous devriez voir le mot: « Connecting » sur l'écran.
L'ESP essaie de se connecter à votre WiFi pour récupérer l'heure actuelle. Cependant, il ne connaît pas encore le mot de passe de votre point d'accès WiFi (AP).
- Appuyez deux fois de suite sur le bouton de réinitialisation (RST) de l'ESP à environ une seconde d'intervalle.
- L'écran affichera AP: MorphClk, Pwd: HariFun et 192.168.4.1.
- À l'heure actuelle, l'ESP agit comme un point d'accès WiFi nommé MorphClk avec le mot de passe HariFun.
- Allez sur votre ordinateur/téléphone pour changer votre connexion WiFi de votre WiFi normal à MorphClk.
- Pour basculer en WiFi, sur Windows, l'icône est en bas à droite, sur Mac elle est en haut à droite.
- Vous pourriez voir un avertissement indiquant que votre téléphone ne peut pas trouver Internet. C'est d'accord. Votre téléphone est maintenant connecté JUSTE à l'ESP et l'ESP n'est pas (encore) connecté à Internet.
- À l'aide d'un navigateur Web sur votre ordinateur/téléphone, visitez 192.168.4.1, il s'agit d'un site Web desservi par l'ESP.
- Appuyez sur "Configurer le WiFi", sélectionnez VOTRE point d'accès WiFi et entrez votre mot de passe WiFi. Il enregistrera ensuite ces informations dans un stockage permanent afin que vous ne puissiez plus jamais les saisir.
- C'est également là que vous choisissez le fuseau horaire. Utilisez ce site Web pour trouver le décalage horaire pour votre emplacement. N'oubliez pas d'entrer le signe moins.
- Entrez Y dans le champ 24 heures pour afficher les heures au format militaire, ou entrez N si vous préférez le format 12 heures. Je n'ai pas encore d'indicateur AM/PM. Peut-être pourriez-vous ajouter cette fonctionnalité et partager comment vous l'avez fait ?
- N'oubliez pas de remettre votre ordinateur/téléphone sur votre point d'accès WiFi normal ou vous n'aurez pas accès à Internet.
Étape 13: Tout est fait

Eh bien c'est ça
Il ne reste plus qu'à en faire un joli dossier.
Vous n'avez plus besoin de l'ordinateur/téléphone. Vous pouvez utiliser n'importe quel chargeur de téléphone pour alimenter l'ESP.
S'il vous plaît laissez-moi savoir si vous voyez quelque chose que je pourrais améliorer sur cette instructable. Je ferai de mon mieux pour répondre aux questions aussi.
Si vous construisez ceci, veuillez cliquer sur le bouton "Je l'ai fait" et montrez votre version. Amusez-vous à faire !
Étape 14: Code contribué
Les merveilleux internautes ont amélioré ce projet ! Faites-moi savoir si vous avez apporté des améliorations que vous aimeriez partager ici. Merci tout le monde!
Morphing Clock Remix par lmirel
github.com/lmirel/MorphingClockRemix

Date, Température, Humidification relative par VincentD6714
drive.google.com/file/d/1TG8Y1IjAQaV7qGPWL…



Finaliste du concours d'horloges
Conseillé:
Comment faire une horloge analogique et une horloge numérique avec une bande LED à l'aide d'Arduino: 3 étapes

Comment faire une horloge analogique et une horloge numérique avec une bande LED à l'aide d'Arduino Horloge numérique avec Led Strip et module MAX7219 Dot avec Arduino. Elle corrigera l'heure avec le fuseau horaire local. L'horloge analogique peut utiliser une bande LED plus longue, elle peut donc être accrochée au mur pour devenir une œuvre d'art
Horloge numérique mais sans microcontrôleur [Hardcore Electronics] : 13 étapes (avec photos)
![Horloge numérique mais sans microcontrôleur [Hardcore Electronics] : 13 étapes (avec photos) Horloge numérique mais sans microcontrôleur [Hardcore Electronics] : 13 étapes (avec photos)](https://i.howwhatproduce.com/images/001/image-1176-14-j.webp)
Horloge numérique mais sans microcontrôleur [Hardcore Electronics] : Il est assez facile de construire des circuits avec un microcontrôleur, mais nous oublions totalement les tonnes de travail qu'un microcontrôleur a dû effectuer pour accomplir une tâche simple (même pour faire clignoter une LED). Alors, à quel point serait-il difficile de fabriquer une horloge numérique complète
Horloge numérique à l'heure du réseau utilisant l'ESP8266 : 4 étapes (avec photos)

Horloge numérique à l'heure du réseau à l'aide de l'ESP8266 : Nous apprenons à construire une jolie petite horloge numérique qui communique avec les serveurs NTP et affiche l'heure du réseau ou d'Internet. Nous utilisons le WeMos D1 mini pour nous connecter à un réseau WiFi, obtenir l'heure NTP et l'afficher sur un module OLED. La vidéo ci-dessus t
ESP8266 Horloge réseau sans RTC - Nodemcu NTP Horloge Pas de RTC - PROJET HORLOGE INTERNET : 4 étapes

ESP8266 Horloge réseau sans RTC | Nodemcu NTP Horloge Pas de RTC | PROJET D'HORLOGE INTERNET: Dans le projet, un projet d'horloge sans RTC prendra du temps sur Internet en utilisant le wifi et l'affichera sur l'écran st7735
Horloge numérique Arduino avec fonction d'alarme (PCB personnalisé) : 6 étapes (avec photos)

Horloge numérique Arduino avec fonction d'alarme (PCB personnalisé) : dans ce guide de bricolage, je vais vous montrer comment créer votre propre horloge numérique avec cette fonction d'alarme. Dans ce projet, j'ai décidé de créer mon propre PCB basé sur le microcontrôleur Arduino UNO - Atmega328p. Vous trouverez ci-dessous le schéma électronique avec PCB l
